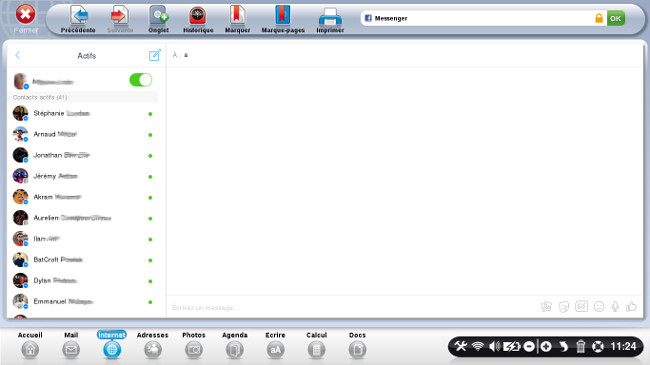Communiquez en chat avec vos amis facebook - Fiches pratiques
Nous allons étudier comment utiliser l'application Messenger sur son ordinateur sans passer par Facebook.
1Ouvrir l'application Internet.
Me voici sur la page d'accueil. Je clique sur l'application "Internet" dans la barre des applications  .
.
2Rechercher le site Messenger.
Pour faire ma recherche, j'écris "messenger" dans la barre de recherche. Je clique ensuite sur le bouton "Rechercher sur Internet".
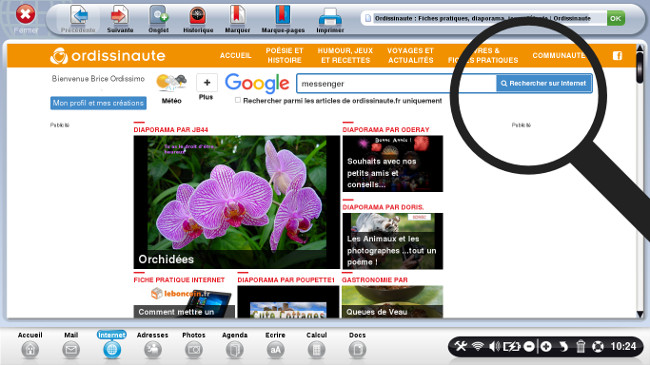
3Cliquer sur le lien "Messenger".
Ensuite, je clique sur le lien "Messenger.com" parmi la liste des résultats qui s'affichent.
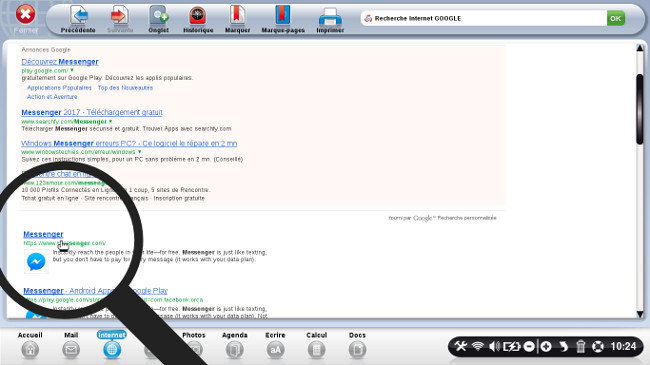
4S'identifier avec son compte Facebook.
| Lorsque la page du site s'ouvre pour la première fois, il m'est demandé de me connecter à mon compte Facebook. J'écris mon adresse mail et mon mot de passe correspondant à mon compte. Puis, je clique sur "Connexion". | Si mon compte Facebook est enregistré dans la navigation, il me sera possible de me connecter directement en cliquant sur "Continuer en tant que Brice Ordssimo", par exemple. |
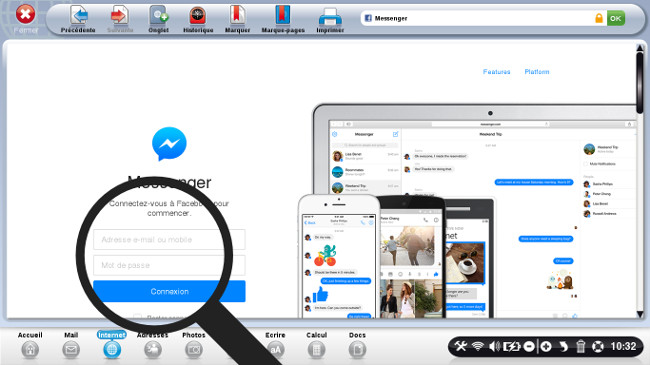 |
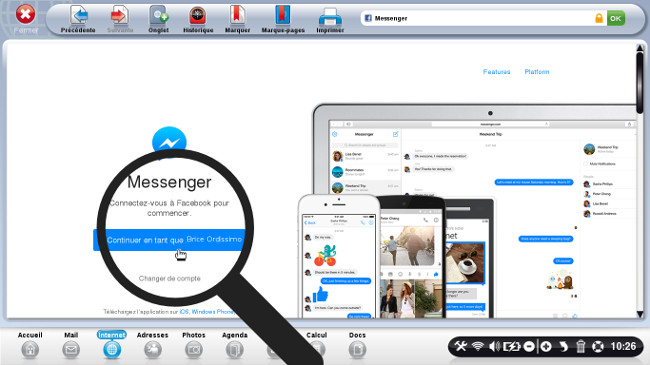 |
| Si le compte proposé n'est pas le mien, je clique sur "Changer de compte". Il m'est alors demandé d'écrire mon adresse mail ou mon numéro de téléphone dans le cas où j'ai Messenger sur le téléphone, puis mon mot de passe. Enfin, je clique sur "Connexion" pour me connecter. | |
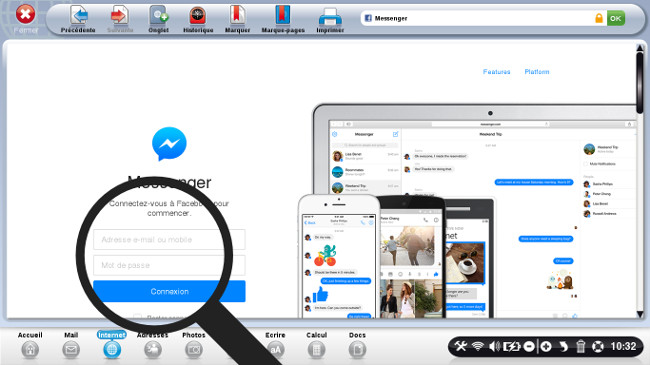 |
![]() Je peux cocher la case "Rester connecté(e)" en dessous pour ne pas avoir besoin de se reconnecter à chaque fois.
Je peux cocher la case "Rester connecté(e)" en dessous pour ne pas avoir besoin de se reconnecter à chaque fois.
5Mes discussions sur Messenger.
Je me retrouve sur une page avec toutes les conversations dont celle de la dernière personne avec qui j'ai discuté.
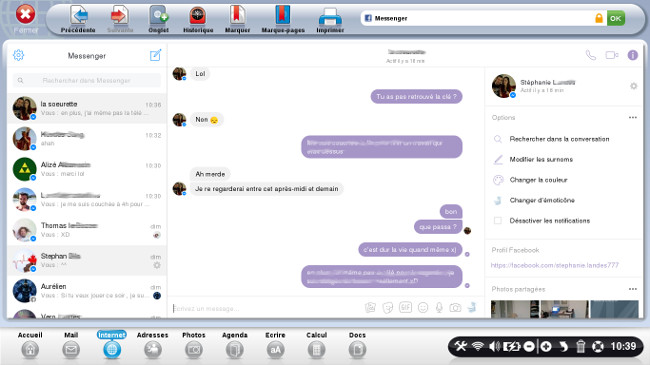
6Accéder aux options d'un contact.
Dans la colonne à droite de la conversation, je vais pouvoir modifier les options d'un contact.
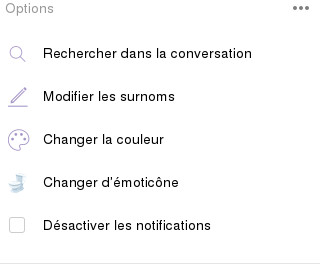
7 Faire une recherche dans la conversation.
a. Ecrire la recherche.
Dans les options du contact, en sélectionnant "Rechercher dans la conversation", je peux retrouver le détail d'une ancienne conversation. Par exemple, j'avais un rendez-vous à 10h et j'en avais parlé à cette personne. J'écris 10h dans la barre de recherche qui s'affiche en haut et j'appuie sur la touche "Entrée" de mon clavier.
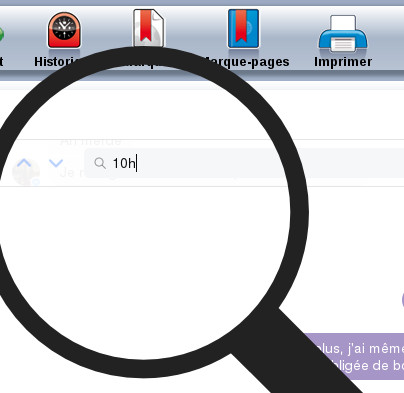 |
b. Retrouver la recherche.
Le mot que je recherche s'affiche dans les conversations ultérieures. Pour qu'il soit visible, il est surligné. Je sélectionne les flèches à gauche des résultats pour passer d'un résultat à l'autre  .
.
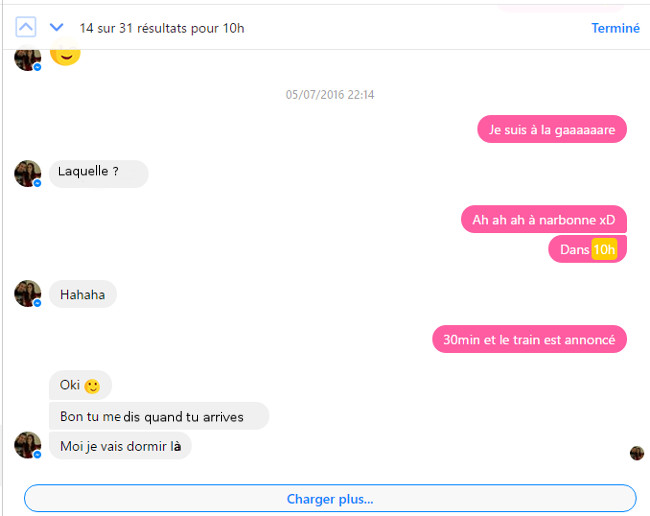
8 Donner un surnom au contact.
Avec "Modifier les surnoms", je peux changer le nom du contact pour le personnaliser. Il m'est également possible de voir le surnom que m'a donné mon contact : dans l'exemple, la personne m'a surnommé "la patate". Je sélectionne mon pseudo ou celui de mon contact pour le modifier, puis je clique sur "Enregistrer".
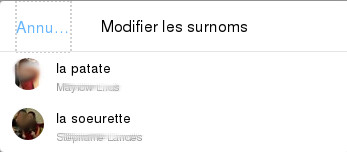
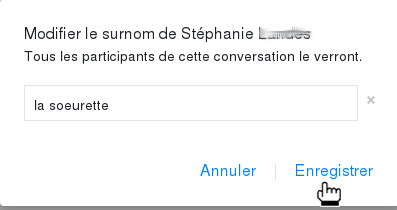
9 Modifier la couleur des bulles.
Pour modifier les bulles de conversations, je sélectionne "Changer la couleur", une liste de couleurs apparaît, je clique sur l'une d'entre elles pour y apporter des modifications.
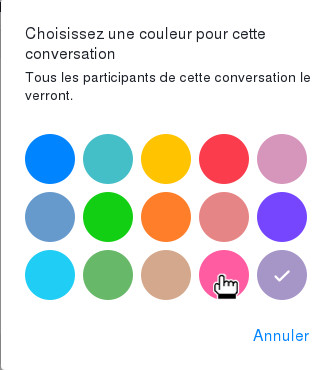
10Personnaliser une émoticône.
a. Utiliser l'émoticône d'une conversation.
De base, on a un pouce comme émoticône qui exprime sans faire de phrases qu'on a bien reçu un message.

b. Modifier l'émoticône.
Dans chaque conversation, une émoticône est prédéfinie. Je peux la changer en sélectionnant "Changer d'émoticônes". Une liste d'émoticônes apparaît.
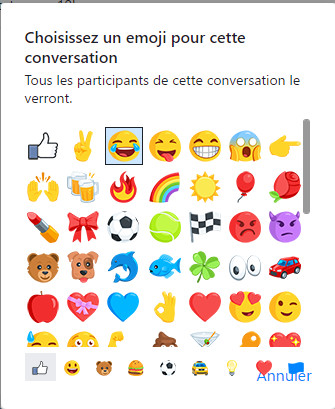
c. L'émoticône changée.
Pour l'utilisation de l'émoticône, je clique dessus. En faisant un clic prolongé, l'émoticône va grossir.
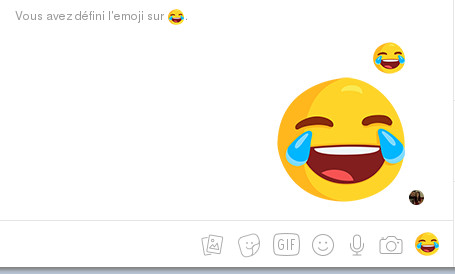
11 Activer ou désactiver les notifications.
Si je n'ai pas envie d'être dérangé par une personne, je peux mettre la conversation en sourdine pendant une durée définie.
- 30 min
- 1h
- 8h
- 24h
- indéfiniment
Une fois la durée choisie, je clique sur "Sourdine".
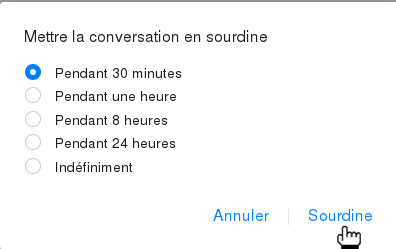
![]() Quelque soit mon choix, il me sera possible de ré-activer les notifications en décochant la case.
Quelque soit mon choix, il me sera possible de ré-activer les notifications en décochant la case.
12Passer un appel.
a. Passer un appel vocal.
Je peux passer un appel vocal si je le souhaite. Pour cela, je sélectionne le bouton "Téléphone".
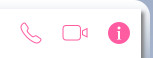
Il faut que je clique sur "Partager" dans la barre qui s'affiche en haut de l'écran pour accepter d'activer sur Messenger ma caméra et mon microphone.
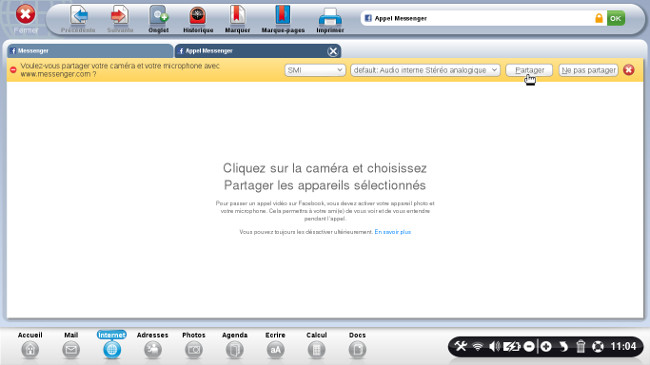
b. Passer un appel vidéo.
En sélectionnant "la caméra" à coté du téléphone, je vais pouvoir passer un appel avec une vidéo. La personne va pouvoir m'entendre et me voir sur son ordinateur.
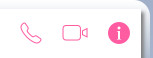
Il faut que je clique sur "Partager" dans la barre qui s'affiche en haut de l'écran pour accepter d'activer sur Messenger ma caméra et mon microphone.
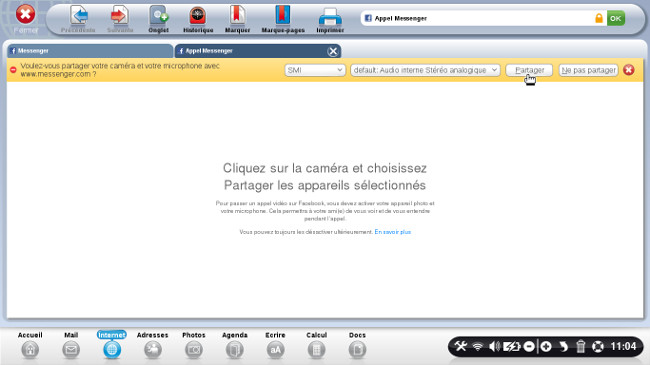
13Ecrire un nouveau message.
a. Ouvrir une nouvelle conversation.
Si l'ami à qui je souhaite envoyer un message ne fait pas partie de mes derniers contacts, je sélectionne le stylo en haut à gauche  .
.
En haut j'écris le nom de mon contact et en bas, je rédige mon message.
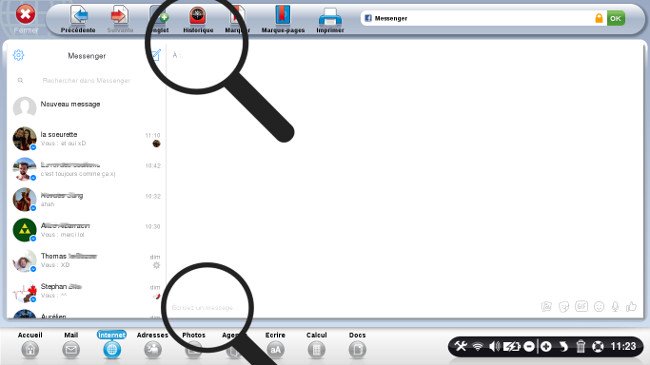
b. Les différents envois possibles.
Il est possible d'envoyer un message qui ne sera pas sous forme textuelle en cliquant sur l'un de ces boutons en bas à droite de l'écran :
 : Permet d'envoyer une image. En cliquant dessus, je vais chercher une image dans mes dossiers pour l'envoyer.
: Permet d'envoyer une image. En cliquant dessus, je vais chercher une image dans mes dossiers pour l'envoyer.
 : Permet de choisir un sticker, c'est une sorte d'émoticône originale pour exprimer une émotion.
: Permet de choisir un sticker, c'est une sorte d'émoticône originale pour exprimer une émotion.
 : Permet de choisir une mini vidéo, un assemblage d'images drôles.
: Permet de choisir une mini vidéo, un assemblage d'images drôles.
 : Permet de choisir les célèbres émoticônes.
: Permet de choisir les célèbres émoticônes.
 : Permet d'enregistrer un cours message vocal.
: Permet d'enregistrer un cours message vocal.
14Voir les contacts actifs.
a. Ouvrir le menu déroulant des paramètres.
Si je veux voir quels amis sont en ligne, je clique sur le petit boulon en haut à gauche. Un menu déroulant s'ouvre, je sélectionne "Contacts actifs".
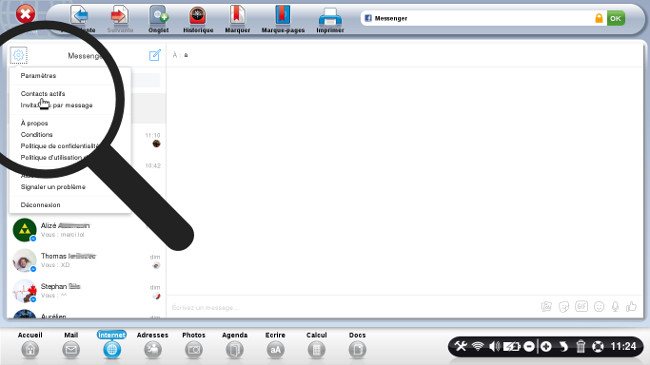
b. Les contacts en ligne.
Je sais qu'un contact est en ligne car il a un rond vert à droite de son nom.