Scanner un document avec une imprimante multifonctions depuis un ordinateur Windows - Fiches pratiques Windows 10

Nous allons voir comment scanner un document mais avant cela, quel est l'intérêt de scanner un document ? Cette démarche présente plusieurs avantages :
-
numériser un document que vous souhaitez envoyer rapidement par e-mail ;
-
conserver vos documents et avoir une sauvegarde électronique contrairement au document papier qui, lui, est sensible aux dommages causés par le feu et l'eau ;
-
avoir à disposition vos documents à tout moment et à n'importe quel endroit (même si vous partez en vacances) ;
-
archiver en supprimant du papier et libérer de l'espace : gagnez de la place chez vous et scannez vos documents. Pour certains documents, il est inutile de garder une copie papier originale.
Nous allons voir ensemble comment scanner un document afin de le conserver. Tout d'abord, je vous invite à brancher votre imprimante scanner à l'ordinateur grâce à un câble USB puis, vous devez vous connecter au site Internet Scan manager.
1Télécharger "Scan manager".
a. Cliquer sur "Télécharger".
Sur la page du site Internet, je vois en premier une description du logiciel.
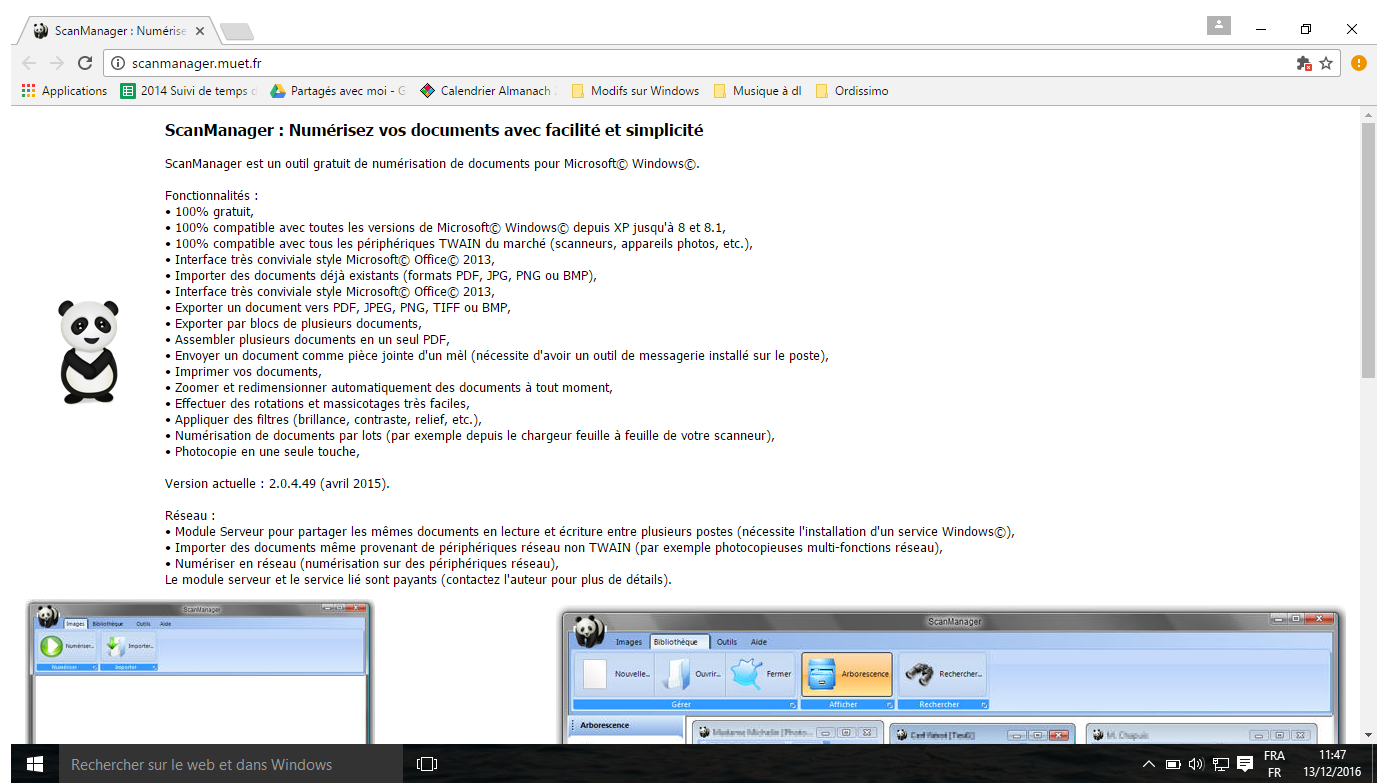
Ensuite, je descends à l'aide de la barre de défilement à droite pour arriver jusqu'au lien "Télécharger".
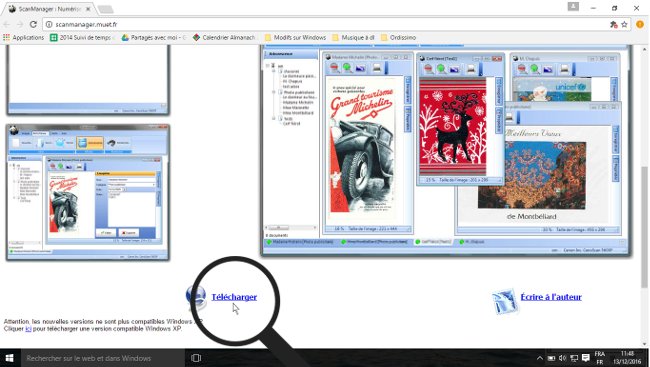
b. Enregistrer le téléchargement.
Une fenêtre s'ouvre me demandant de choisir l'emplacement où le logiciel sera enregistré. Dans le cas présent, je vais l'enregistrer sur mon bureau.
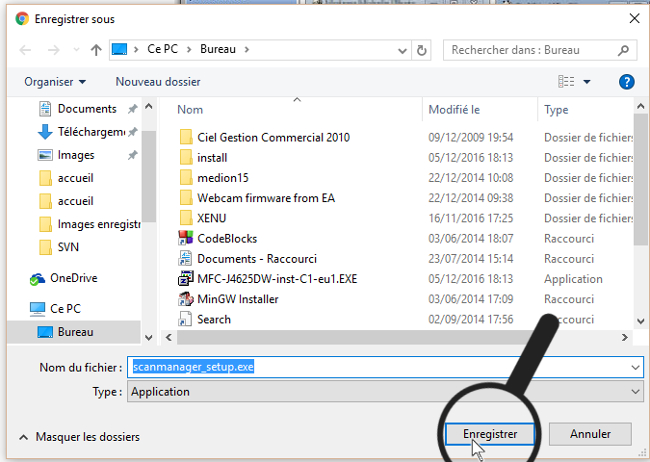
2Installer le logiciel.
a. Ouvrir le téléchargement.
Lorsque j'ai cliqué sur "Télécharger", un lien s'ouvre en bas de l'écran indiquant la progression du téléchargement. Une fois le logiciel téléchargé, je clique dessus pour lancer le logiciel.
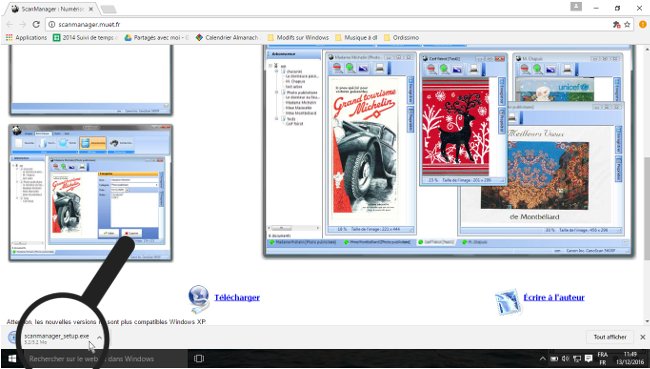
b. Installation du logiciel.
Le logiciel ne s'installe pas tout seul, il faut suivre les informations qui s'affichent et cliquer sur "Suivant", "Installer" ou "Terminer" suivant chaque étape.
|
|
|
|
|
|
3Ouverture de Scan manager.
Grâce à ce logiciel, je vais pouvoir numériser des images, les importer et photocopier des documents. Pour cette fiche, je dois scanner un document donc je m'assure que j'ai bien placé mon document sur la vitre de mon imprimante. A noter qu'il faut place le document avec les écrits contre la vitre. Ensuite, je clique sur "Numériser".
4 Choisir son imprimante.
Une fenêtre s'ouvre me demandant de choisir l'imprimante. Une fois que j'ai choisis la bonne imprimante, je clique sur "Sélectionner".
![]() Si mon imprimante ne s'affiche pas, cela veut dire que le câble USB est mal branché.
Si mon imprimante ne s'affiche pas, cela veut dire que le câble USB est mal branché.
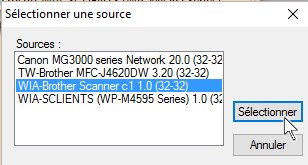
5Numériser son document.
a. Attendre pendant le chargement.
Une fois que l'imprimante est sélectionnée, l'imprimante scanne le document en place. Durant cette procédure, je dois patienter.
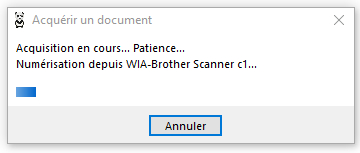
b. Définir les options de la numérisation.
Lorsque le document est scanné, on va me demander de quelle manière je souhaite apercevoir mon image :
-
en couleur
-
en noir et blanc
-
avec le texte ou la photo en noir et blanc
-
avec les paramètres personnalisés
Si je ne souhaite rien changer, je clique sur "Numériser".
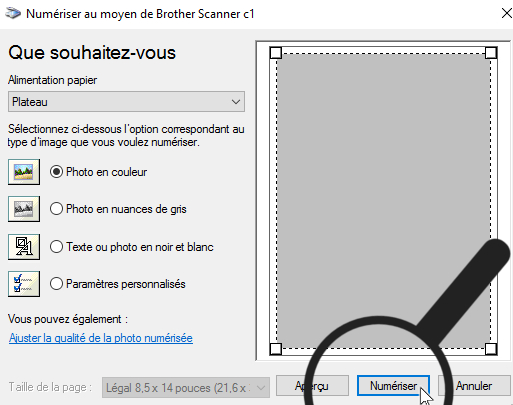
c. Patienter pendant le transfert de la numérisation.
Durant le transfert des données, comme l'indique la fenêtre, je dois patienter.
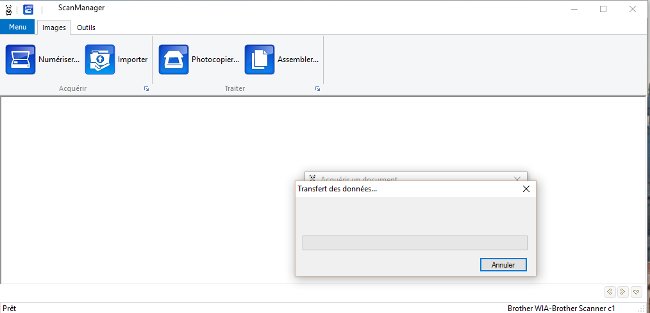
6Visualiser l'image numérisée.
a. Enregistrer la numérisation.
Une nouvelle page s'ouvre avec mon image numérisée. Si elle me convient, je clique sur la disquette avec le panda "Sauvegarder" en haut à gauche de l'écran.
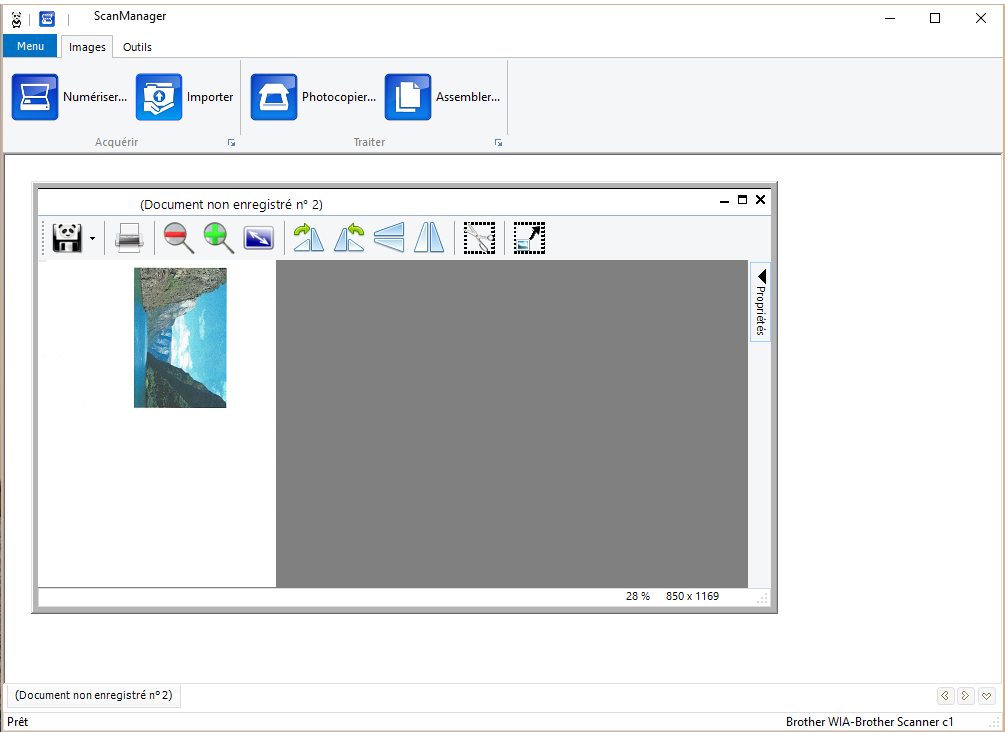
b. Choisir l'emplacement pour enregistrer.
Dans la nouvelle fenêtre qui s'affiche, je clique sur "Documents" dans la colonne de gauche pour définir son emplacement. Je peux sauvegarder mon image dans un autre dossier si je le souhaite. Enfin, je clique sur "Enregistrer" pour confirmer la sauvegarde.
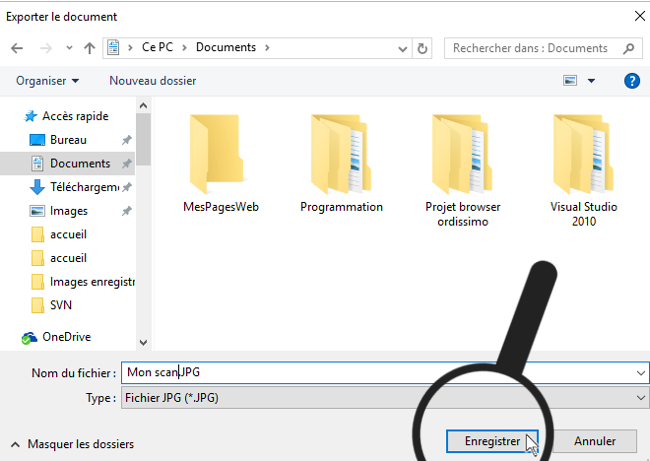
c. Image enregistrée.
Une fenêtre s'affiche me signalant que l'image a bien été sauvegardée. Je clique sur "OK" pour la fermer.
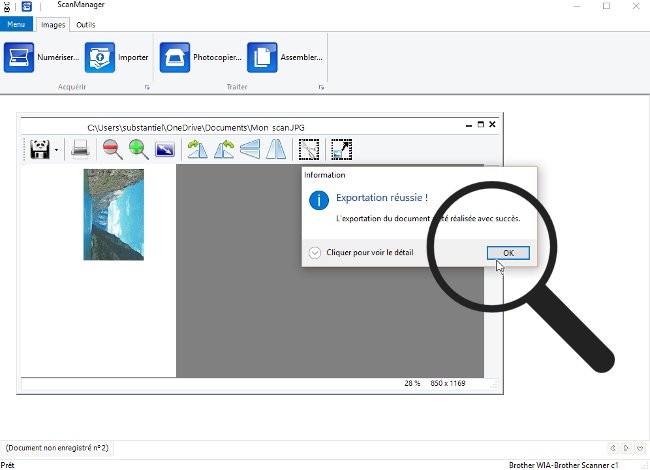
7Retrouver l'image numérisée.
a. Ouvrir l'explorateur de fichiers.
Pour retrouver mon image numérisée à présent sauvegardée, je clique sur le menu "Démarrer" en bas à gauche, puis sur "Explorateur de fichiers".
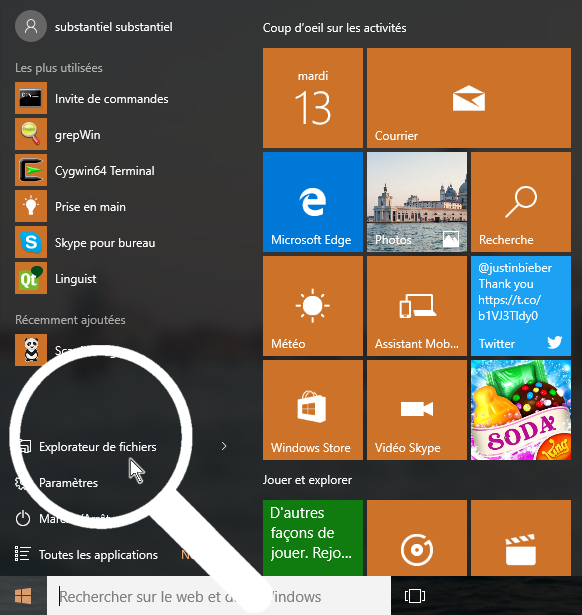
b. Sélectionner le bon dossier.
L'explorateur de fichiers ouvert, je recherche l'emplacement où mon image a été enregistrée. Pour l'exemple, je clique sur "Documents". Je vois mon image "Mon scan" parmi les autres dossiers.
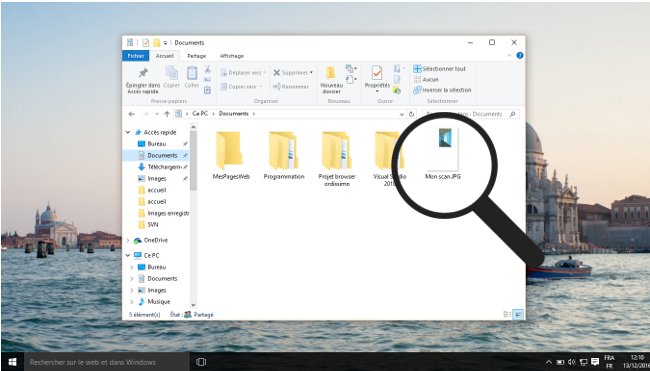
A votre tour d'utiliser "Scan manager" ! Faites nous part de vos remarques...

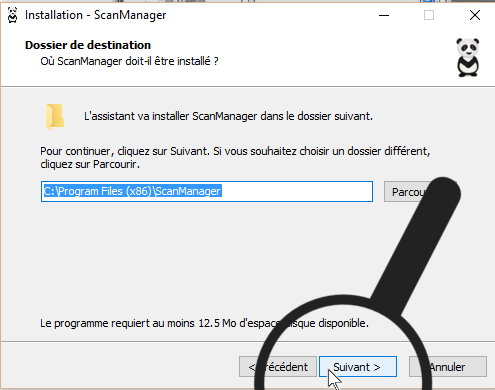
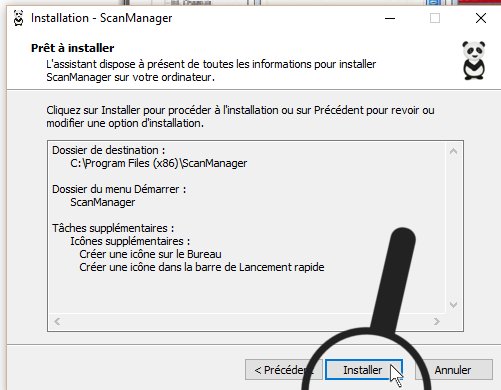
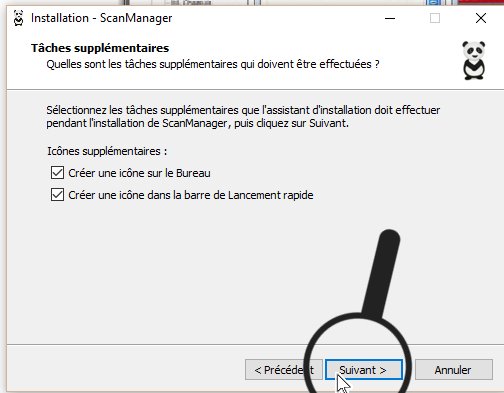
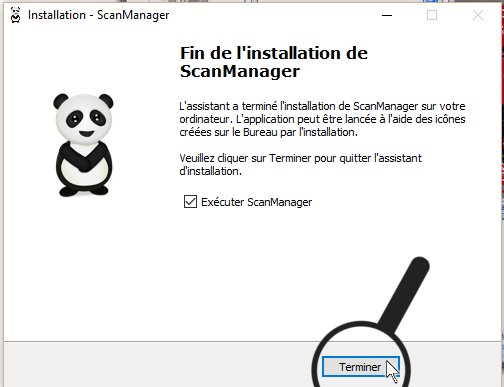
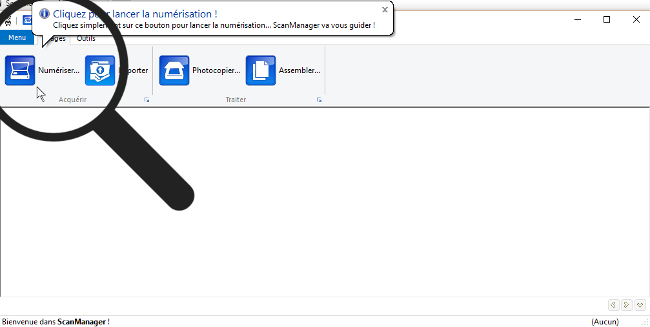
 envoyer à un ami
envoyer à un ami