Libreoffice Calc - Barres d'outils et règles - Fiches pratiques Mac OS X, Ordissimo, Windows 10



LibreOffice est une suite bureautique Open Source (libre) qui peut être utilisée sur les ordinateurs avec un système d'exploitation Windows, sur les ordinateurs Apple Mac et sur les Ordissimo. Nous allons visualiser ensemble les principales barres et en-têtes utilisés dans le module LibreOffice Calc de votre Ordissimo, nous verrons aussi comment les afficher.
![]() Pour commencer, je vais installer l'application "LibreOffice Calc". Pour ce faire, je me reporte à la fiche : Comment installer une application.
Pour commencer, je vais installer l'application "LibreOffice Calc". Pour ce faire, je me reporte à la fiche : Comment installer une application.
1Installer la barre d'outils Standard.

Je peux l'afficher en cliquant sur "Affichage", puis sur "Barre d'outils", puis sur la case à cocher "Standard" :
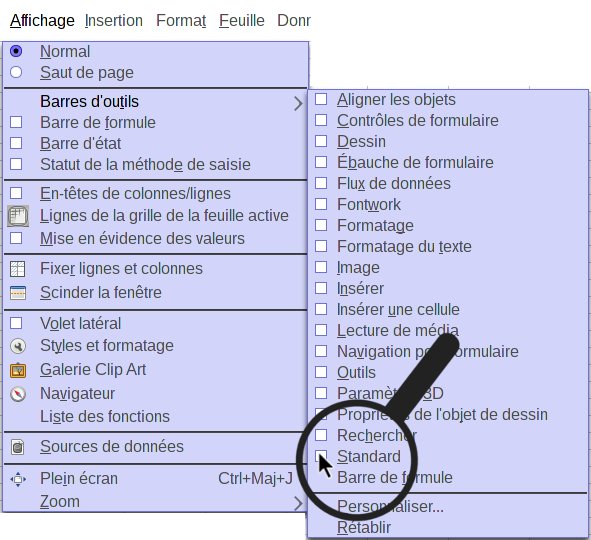
2Installer la barre d'outils "Formatage" ou "barre de Formatage".

Je peux l'afficher en cliquant sur "Affichage", puis sur "Barre d'outils", puis sur la case à cocher "Formatage" :
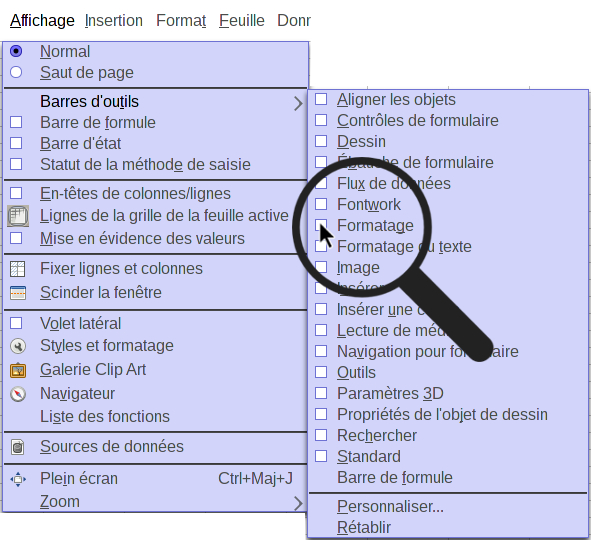
3Installer les en-têtes de colonnes/lignes.
Dans LibreOffice Calc, les en-têtes de colonnes et de lignes s'affichent simultanément.
a. Voici l'en-tête de colonnes.

b. Voici l'en-tête de lignes.

c. Afficher les en-têtes en cliquant sur "Affichage", puis sur "En-têtes de colonnes/lignes".
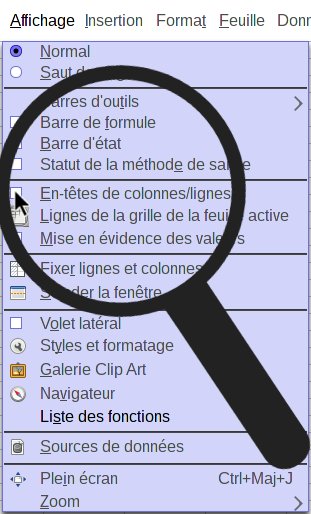
![]() L'affichage de l'en-tête de colonnes est indissociable de l'affichage de l'en-tête de lignes.
L'affichage de l'en-tête de colonnes est indissociable de l'affichage de l'en-tête de lignes.
d. Résultat.
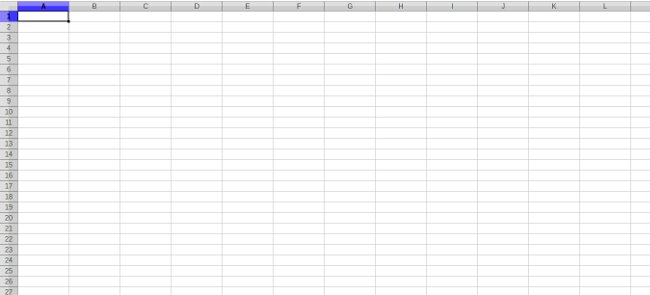
4Afficher la barre d'état.
a. Cliquer sur "Affichage".

Je peux l'afficher en cliquant sur "Affichage", puis sur la case à cocher "Barre d'état" :
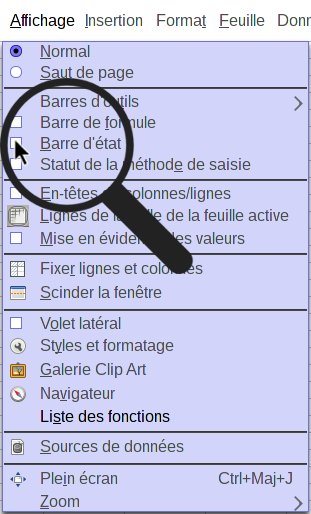
![]() La barre d'état est très utile (notamment pour zoomer le tableau).
La barre d'état est très utile (notamment pour zoomer le tableau).
b. Faire un zoom de la feuille de calcul.
Il est possible également de zoomer le tableau en cliquant sur "Affichage", puis sur "Zoom" et enfin sur le zoom voulu (50%, 75%, 100%, 150%, 200%).
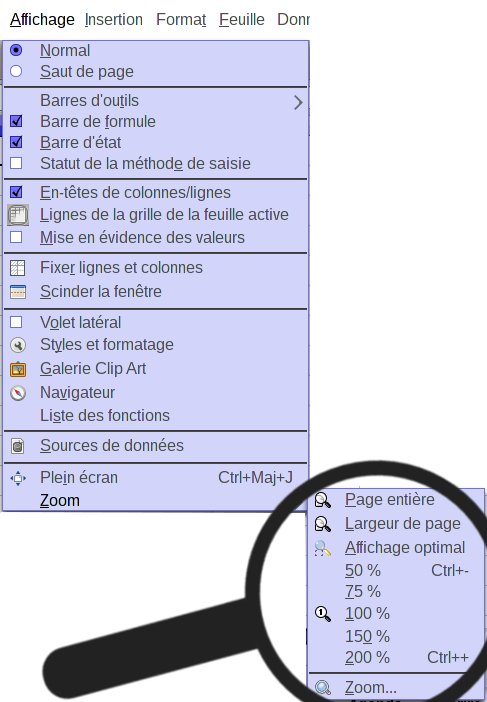
5Afficher la barre de formule.

Je peux l'afficher en cliquant sur "Affichage", puis sur "Barre d'outils", puis sur la case à cocher "Dessin" :
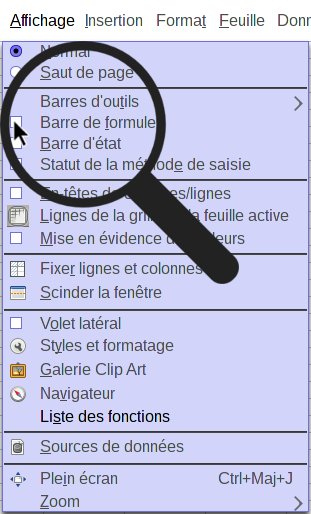
6Changer la taille des icônes des barres d'outils.
Il existe deux tailles d'icônes : petites ou grandes. Pour changer la taille des icônes :
a. Cliquer sur "Outils" puis sur "Options".
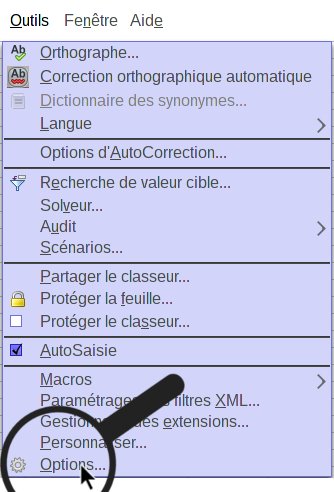
b. Ouverture d'une fenêtre :
![]()
Ensuite, je clique sur la flèche devant "LibreOffice" puis je clique sur "Affichage". Dans la zone "Interface utilisateur", pour "Style et taille d'icône" je sélectionne "Automatique", "Petit" ou "Grand" (de taille identique à "Automatique").
7Rendre une barre d'outils flottante.
a. Amener le curseur à gauche de la barre d'outils.
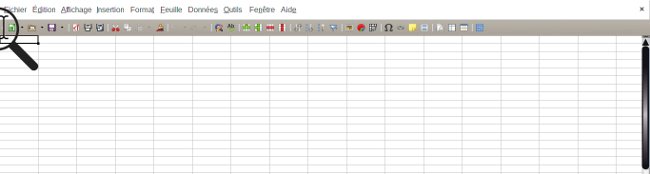
J'amène le "curseur flèche" ![]() à gauche de la barre d'outils afin de faire apparaître le "curseur texte"
à gauche de la barre d'outils afin de faire apparaître le "curseur texte"![]() .
.
b. Cliquer sur le bouton de la souris.
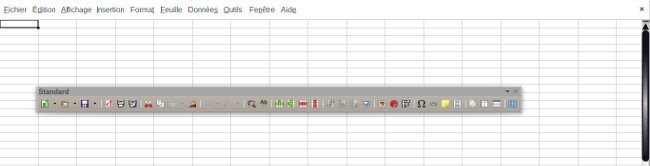
Je clique sur le bouton de la souris et le maintiens enfoncé puis, je déplace la barre d'outils. Je lâche le bouton de la souris.
![]() Pour effectuer l'opération inverse, c'est-à-dire rendre la barre d'outils non flottante, amener le curseur flèche sur la barre d'outils flottante. Cliquer sur le bouton de la souris et le maintenir enfoncé tout en déplaçant la barre d'outils jusqu'à sa place initiale. Lâcher le bouton de la souris.
Pour effectuer l'opération inverse, c'est-à-dire rendre la barre d'outils non flottante, amener le curseur flèche sur la barre d'outils flottante. Cliquer sur le bouton de la souris et le maintenir enfoncé tout en déplaçant la barre d'outils jusqu'à sa place initiale. Lâcher le bouton de la souris.

 envoyer à un ami
envoyer à un ami