Diagnossimo, un indispensable outil de diagnostic de votre Ordissimo - Fiches pratiques Ordissimo

Diagnossimo est une application assez complexe qui permet de connaître la composition du moment de mon Ordissimo, à savoir le type d'écran, les processeurs utilisés, les RAM, l'état du réseau et bien d'autres éléments.
![]() Pour installer l'application Diagnossimo , je me reporte à la fiche : Comment installer une application !
Pour installer l'application Diagnossimo , je me reporte à la fiche : Comment installer une application !
1Lancer l'application Diagnossimo.
Pour lancer l'application Diagnossimo, je clique sur l'icône "Diagnossimo"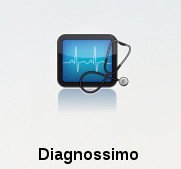 .
.
2Page de présentation de l'application.
L'application se lance sur une page blanche avec à gauche les différentes catégories qui correspondent à la composition de l'ordinateur et en haut la barre d'outils.
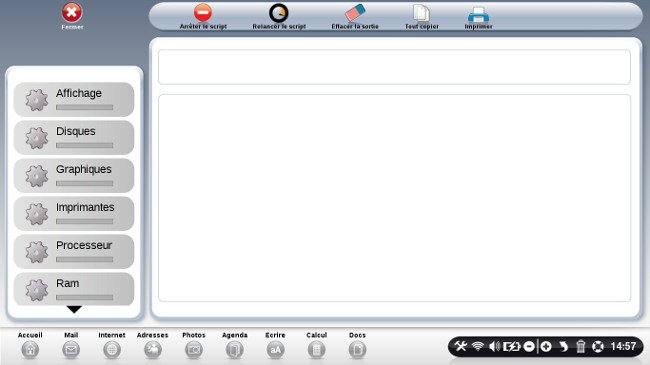
3La catégorie affichage.
On peut y retrouver les différentes dimensions supportées par l'écran. Ici, on voit qu'on a un écran de 1366*768 pixels avec une fréquence de rafraîchissement de 60 Hz. On nous explique que l'audio est en auto et qu'il n'y a aucun port hdmi connecté.
On peut voir LvDS, cela correspond à l'appellation d'un écran interne
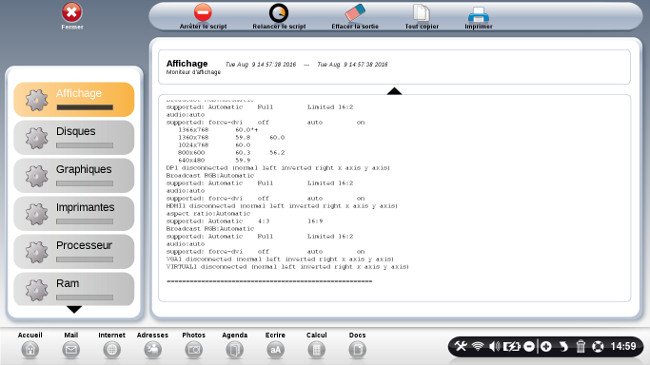
4La catégorie des disques.
On nous présente la composition du disque : sa taille, son utilisation et la place disponible. Les lignes "/dev/sda9" concerne l'ordinateur même.
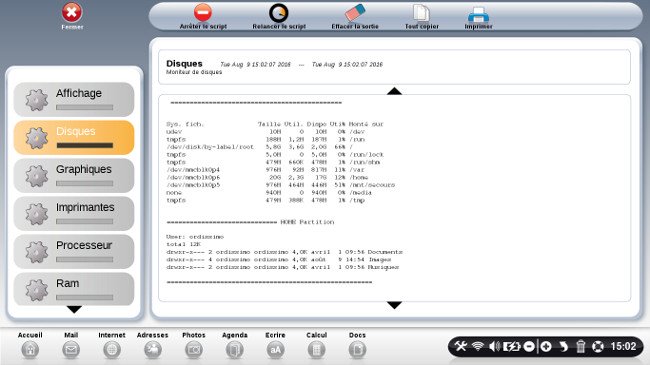
5La catégorie des graphiques.
Dans cette catégorie, je retrouve les informations de ma carte graphique : ici on à affaire à une VGA avec comme processeur Intel.
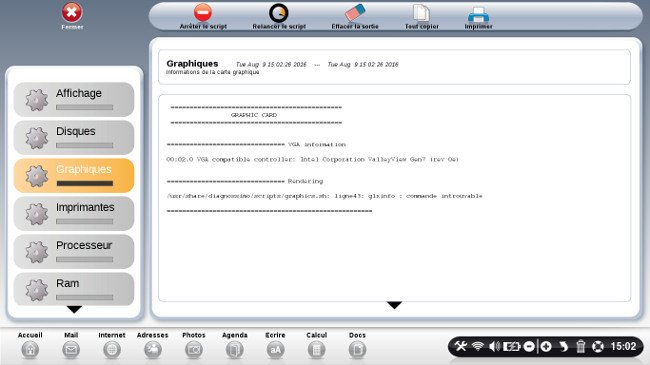
6La catégorie des imprimantes.
Cette catégorie présente la liste des imprimantes connectées à l'ordinateur. Cela scanne le réseau pour voir les différentes imprimantes connectées à lui.
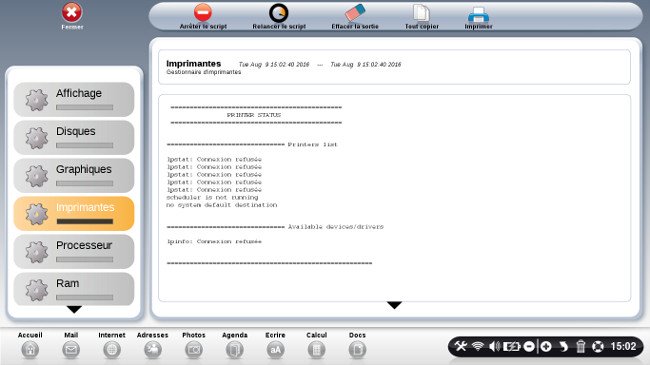
7 Le processeur.
C'est lui qui fait toutes les opérations logiques, arithmétiques (etc...) qui éxécutent les programmes, c'est le cerveau du pc.
- Le "CPU cores" m'informe que l'ordinateur possède deux coeurs.
- Le "CPU MHz" concerne la puissance des coeurs.
- Le "model name" me donne tout simplement le nom de leur processeur, ici on a un AMD E-300 APU
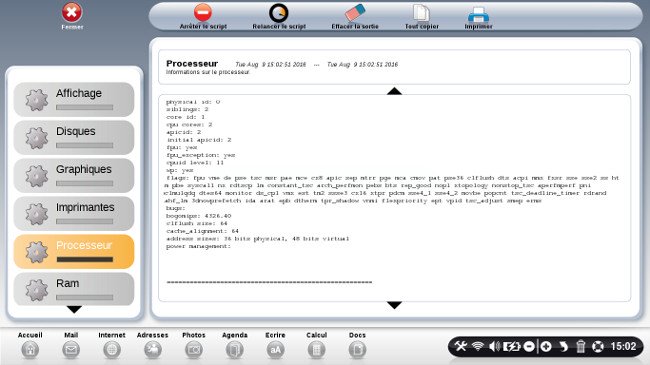
8 La Ram.
La RAM est une mémoire ultra rapide où les programmes en cours d'exécutions sont stockés de façon à ce que le processeur ne passe pas du temps à les chercher sur le disque dur.
Dans cette catégorie on retrouve entre autre :
- La mémoire totale : total
- La mémoire utilisée : used
- La mémoire libre : free
- Le swap : une partition du disque qui se lance automatiquement lorsque la mémoire vive est pleine, mais c'est une mémoire lente qui va ralentir l'ordinateur.
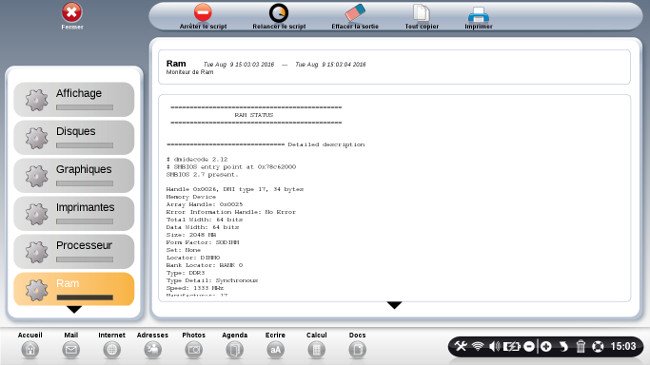
9Le réseau.
- Le premier encadré présente la carte des réseaux.
- On nous dit si on est branché avec avec un cable internet (eth0), avec un wifi (wlan0), ou avec un loopback (Io).
- L'encadré suivant présente la liste des reseaux wifi.
- Le "hostname" : nom de l'ordi sur le reseau.
![]() Le nom de la carte ne sera pas forcement le même d'un ordinateur à l'autre.
Le nom de la carte ne sera pas forcement le même d'un ordinateur à l'autre.
![]() Un loopback ou loop-back (provient de l'anglais "boucle arrière") : c'est une interface virtuelle d'un matériel réseau. Généralement les adresses de rebouclage d'un ordinateur sont 127.0.0.1 et localhost.
Un loopback ou loop-back (provient de l'anglais "boucle arrière") : c'est une interface virtuelle d'un matériel réseau. Généralement les adresses de rebouclage d'un ordinateur sont 127.0.0.1 et localhost.
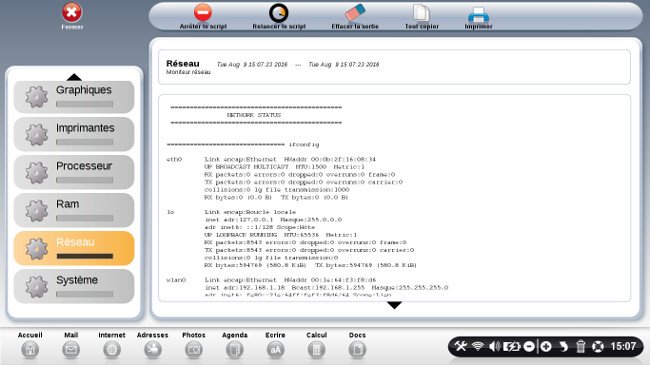
10 La catégorie du système.
Le système nous montre qu'on a bien un Ordissimo et son système d'exploitation est un GNU/ linux qui est le noyau du système d'exploitation.
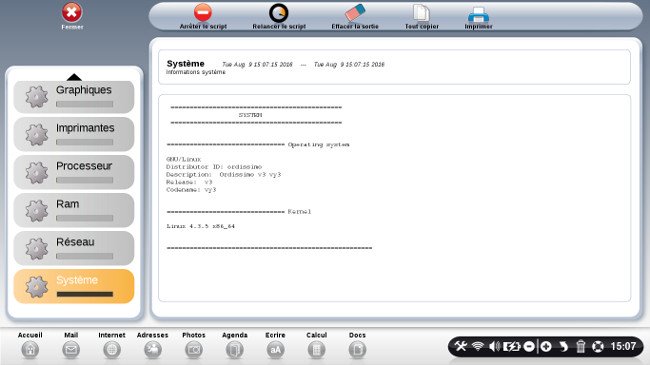
11Effacer les données.
a.Cliquer sur "Effacer la sortie".
Je clique sur "Effacer la sortie" si je souhaite tout effacer pour relancer le script si je pense qu'il y a eu une erreur. 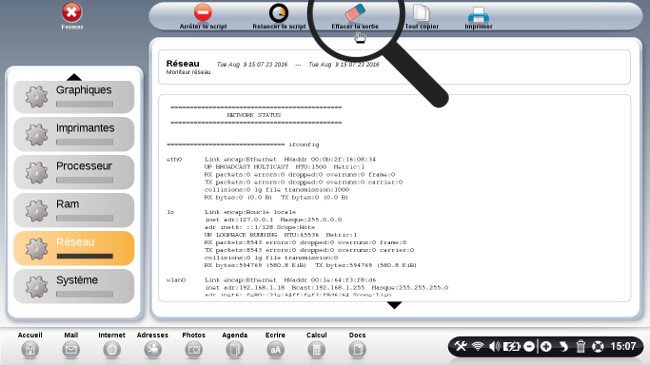
b. Les sorties effacées.
Une fois que j'ai cliqué sur le bouton "Effacer la sortie", je remarque que toutes les données ont disparut.
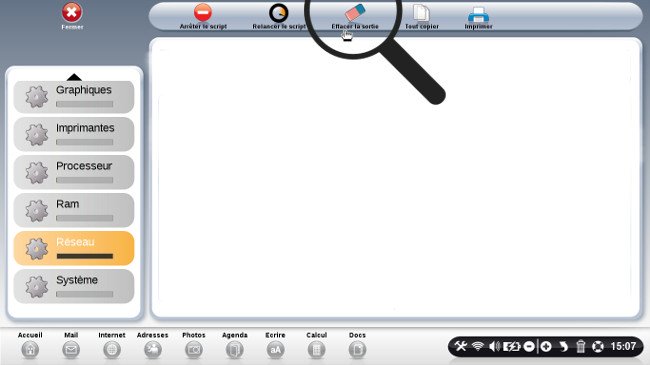
12 Relancer le diagnostic.
En cliquant sur "Relancer le script", toutes les données réapparaissent. L'heure de la mise à jour en haut des données changent ainsi que le contenu suivant si on a changé quelque chose.
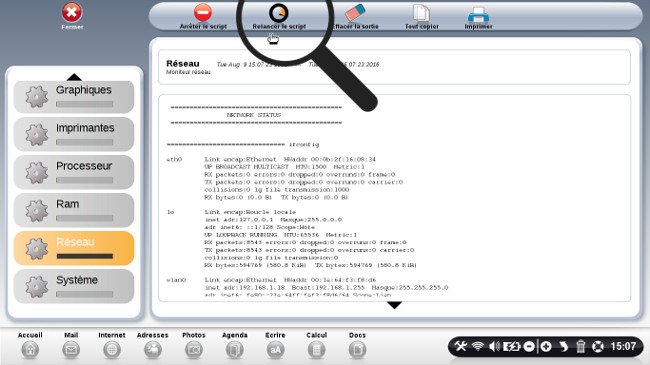
13Imprimer les données.
Enfin, on peut imprimer les données en cliquant sur "Imprimer".
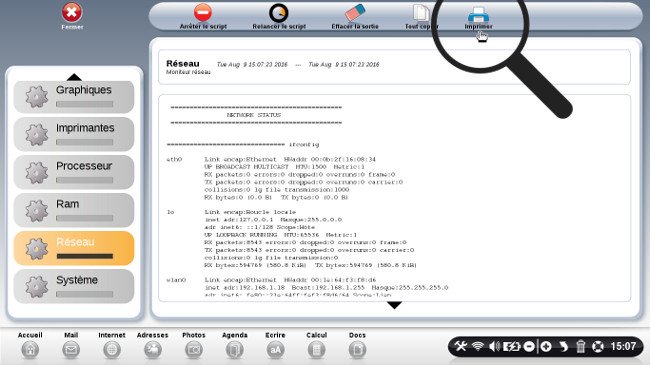


 envoyer à un ami
envoyer à un ami