Dessiner avec Tux Paint - Fiches pratiques Ordissimo (Ordissimo v3, Ordissimo v2)

Tux Paint est un programme de dessin très simple à utiliser.
Le logiciel fournit un ensemble d’outils pour dessiner :
- des pinceaux
- des tampons sur plusieurs thèmes
- des outils de forme pour dessiner des carrés, des cercles, des triangles...
- des outils de texte avec plusieurs polices de caractères
- des outils "magiques" pour réaliser des effets spéciaux
- une gomme pour effacer les erreurs
1Accéder à Tux Paint.
Après avoir installé l'application, je clique sur le lien qui apparaît sur ma page d'accueil : "Programme de dessin".
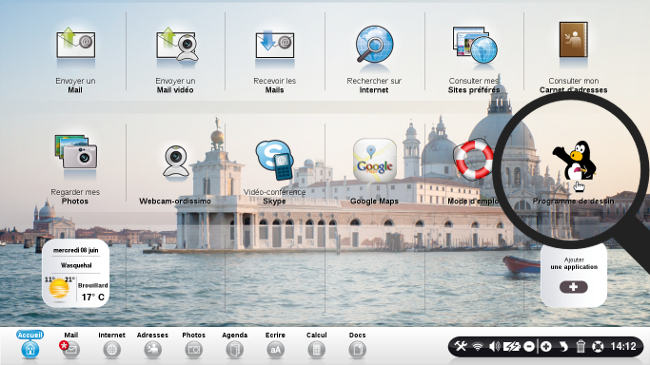
![]() Pour ajouter l'application Tux Paint, je me reporte à la fiche : Comment personnaliser ma page d'accueil !
Pour ajouter l'application Tux Paint, je me reporte à la fiche : Comment personnaliser ma page d'accueil !
2Ouverture de l'application.
Lorsque l'application s'ouvre, je me retrouve face à une page blanche entourée de différents outils pour manier l'application. Je vois trois zones bien distinctes :
- Les outils : cette colonne permet de choisir quel instrument je vais utiliser pour faire mon dessin.
- Les pinceaux : cette colonne concerne la taille et la forme que je vais donner à mon outil choisi.
- Les couleurs : ici on choisi la couleur pour dessiner.
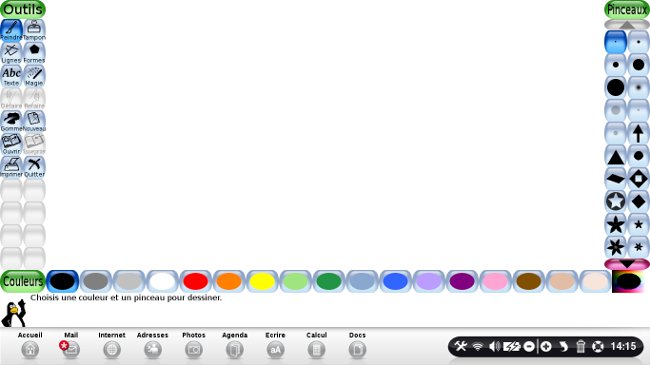
3Utiliser la peinture.
a. Choisir le pinceau.
Par défaut, j'ai l'outil à gauche placé sur "Peindre" et à droite, le pinceau sur le premier point"." Je peux m'amuser à faire des points, des lignes ou changer les motifs.
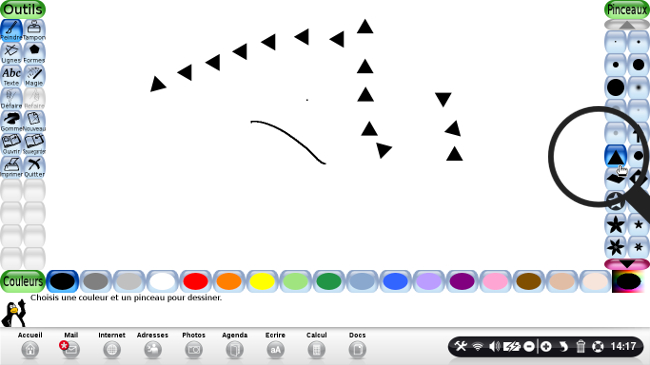
b. Choisir la couleur.
Je peux changer la couleur du pinceau avec la palette qui s'offre à moi en bas de mon écran.

4Utilisation de la gomme.
a. Sélectionner la gomme.
Si dans les outils, je sélectionne la "Gomme", un carré va s'afficher sur mon écran me permettant d'effacer ce que je désire.
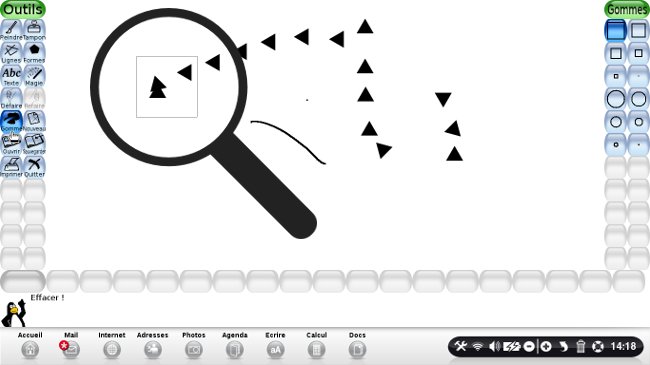
b. la taille de la gomme.
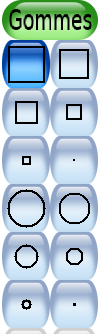 |
Différentes formes de gommes vont m'être proposées dans la colonne de droite. J'ai le choix entre des carrés et des ronds. |
5Un nouveau dessin.
En cliquant sur l'onglet "Nouveau" qui se trouve dans la barre d'outils, je vais pouvoir créer un nouveau dessin. Une palette de fond va s'ouvrir. Si je clique sur la flèche noire entourée de rose en bas de l'écran, je vais avoir d'autres choix qui me seront présentés. A moi de choisir celui qui me convient.
a. Une couleur de fond.
On a le choix entre différentes couleurs qui seront insérées en fond d'écran sur le nouveau dessin.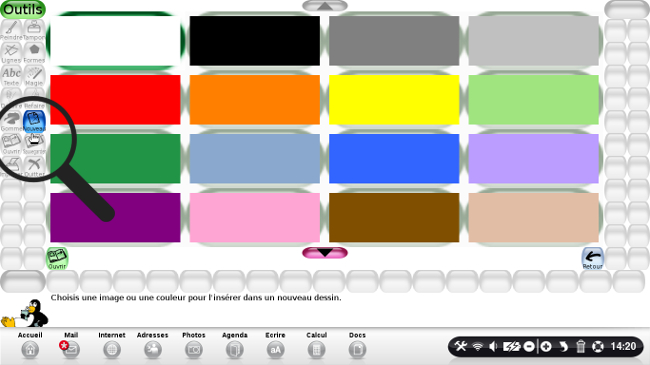
b. Un motif pour le fond.
Je peux également choisir un fond avec des motifs comme des puzzles ici.
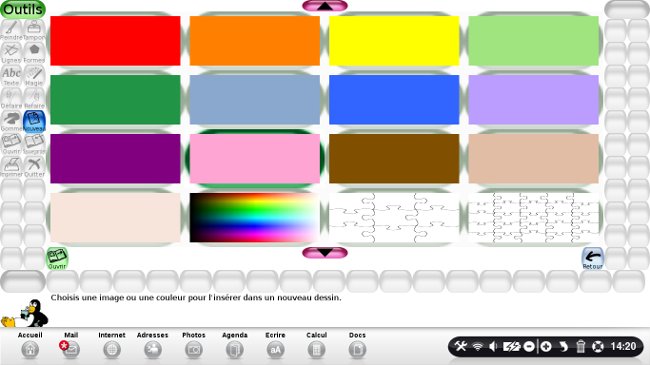
c. Des dessins.
Enfin, je peux choisir un fond avec un dessin à colorier.
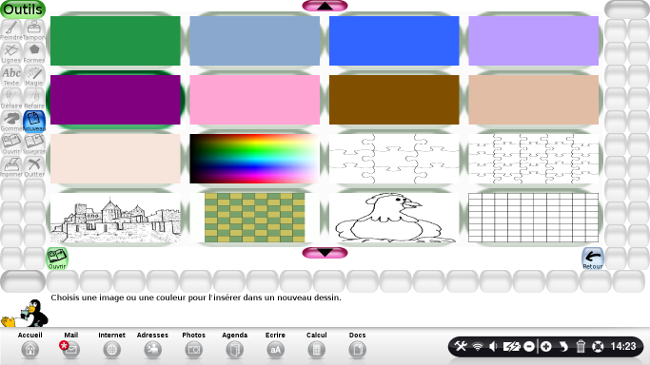
6L'outil des lignes.
Avec cet outil ![]() , je choisis la forme que je désire dans la colonne de droite.
, je choisis la forme que je désire dans la colonne de droite.
| a. Je commence par dessiner sur ma page une ligne en tenant ma souris appuyée le temps que la ligne soit aussi longue que je le désire, | b. Une fois que j'enlève mes doigts de ma souris, les formes que j'ai choisies vont se suivre sur une distance qui dépend de la longueur que fera ma ligne. | |
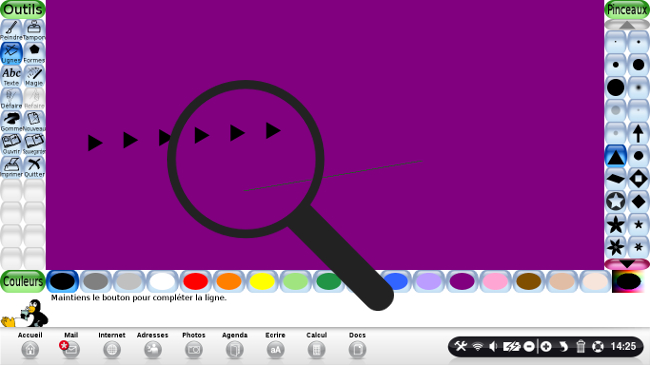 |
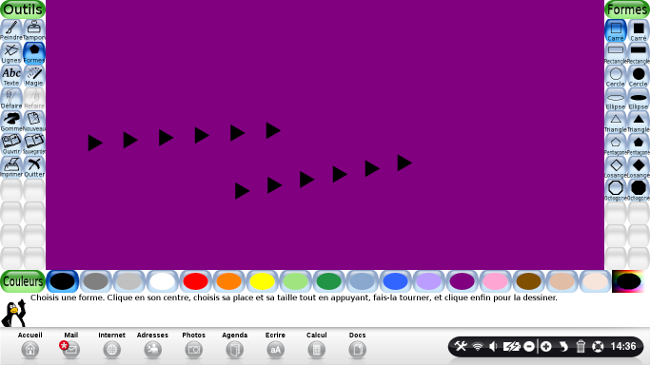 |
7L'outil tampon.
a. Ouvrir les tampons.
A présent je sélectionne ![]() en haut à gauche.
en haut à gauche.
|
|
A ma droite va s'ouvrir une nouvelle colonne avec tout un tas d'animaux.
La flèche sur fond rose descendante fait défiler les images de la catégorie. Les flèches vers la droite et la gauche permettent de changer la catégorie d'image. Le rond face à un autre rond dans un rectangle permet d'inverser le sens de l'image. La barre qui ressemble à celle du volume va augmenter ou diminuer la taille des images. |
b. Choisir dans le le tampon.
Je sélectionne le dessin qui m'intéresse et je clique sur ma page pour que l'image se place dessus.
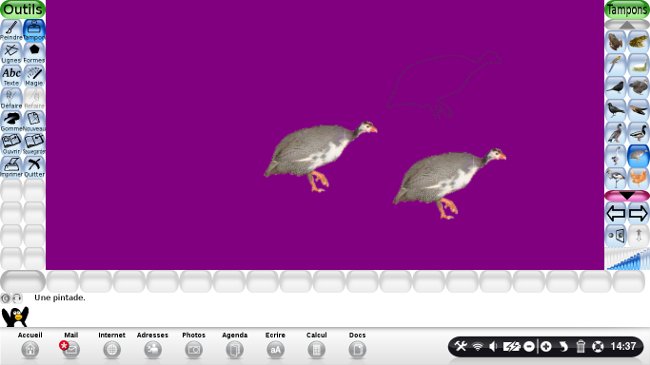
8L'outil Magie.
a. Ouvrir l'outil Magie.
Pour ouvrir cet outil, je clique sur ![]() qui m'ouvre la colonne "Magie" à droite.
qui m'ouvre la colonne "Magie" à droite.

b. Choisir l'ustensile magique.
Pour l'exemple, je décide de choisir "Assombrir". Je vois que cela assombri la couleur du fond : plus je maintiens la souris appuyée, plus l'effet sera assombri.
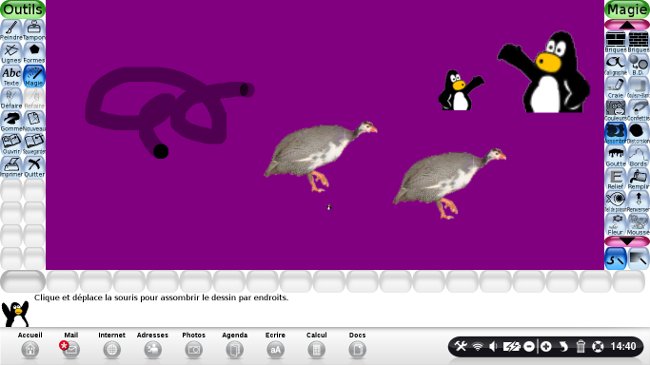
9L'outil défaire et refaire.

Avec ces outils, c'est l'équivalent d'annuler une action avec le bouton "Défaire" ou recommencer une action supprimée avec le bouton "Refaire".
10Ecrire un texte.
a. Insérer le texte.
Pour écrire un texte, je clique sur l'icône  et je rédige ce que je veux voir apparaître.
et je rédige ce que je veux voir apparaître.
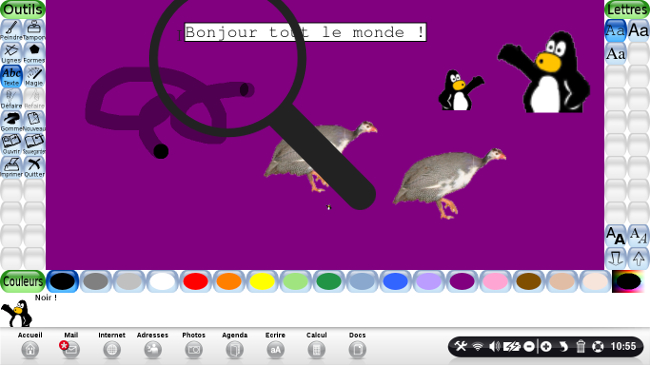
b. Modifier le texte.
| Je choisis la couleur avec la palette en bas de mon écran. | |
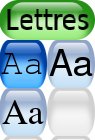 |
Dans la colonne de droite, j'ai la possibilité de grossir les lettres. |
 |
Je peux modifier l'italique et le gras des lettres. Les flèches correspondent à la taille des lettres, celles vers le haut augmentent la taille et celles tournées vers le bas la diminue. |
11Sauvegarder.
Pour sauvegarder mon dessin, je clique sur l'icône ![]() . Une fenêtre s'affiche me demandant si je souhaite enregistrer les changements apportés. Si c'est mon souhait, j'appuie sur la petite case verte sinon sur la petite case rouge.
. Une fenêtre s'affiche me demandant si je souhaite enregistrer les changements apportés. Si c'est mon souhait, j'appuie sur la petite case verte sinon sur la petite case rouge.

12Imprimer.
Pour imprimer mon image terminée, je clique sur l'icône ![]() .
.
 |
On me demande tout d'abord une confirmation d'impression dans le cas où je me suis trompé d'icône dans mes manipulations. |
 |
Une fois que j'ai cliqué sur "Oui, imprime !", une page va s'ouvrir pour me dire que mon image a bien été imprimée. |
13Ouvrir ou effacer une image.
Pour ouvrir une ancienne image enregistrée, je clique sur l'icône ![]() . Une fenêtre s'affiche me présentant toutes les images que j'ai sauvegardées auparavant.
. Une fenêtre s'affiche me présentant toutes les images que j'ai sauvegardées auparavant.
a. Ouvrir une image.
Une fois que j'en sélectionne une, je peux cliquer sur ![]() en bas à gauche pour l'ouvrir et apporter des modifications dessus.
en bas à gauche pour l'ouvrir et apporter des modifications dessus.
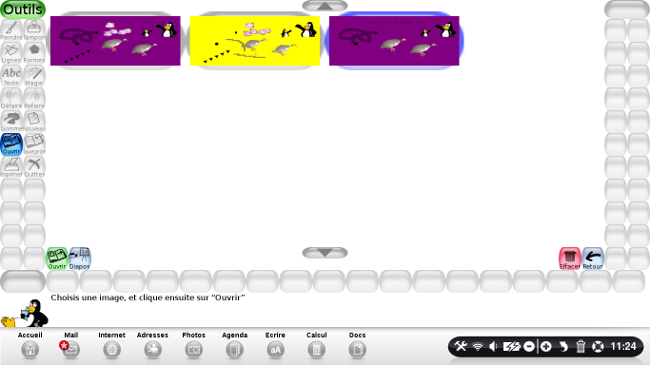
b. Effacer une image.
Cliquer sur  pour la supprimer. Une fenêtre va apparaître pour la confirmation de l'effacement de l'image.
pour la supprimer. Une fenêtre va apparaître pour la confirmation de l'effacement de l'image.
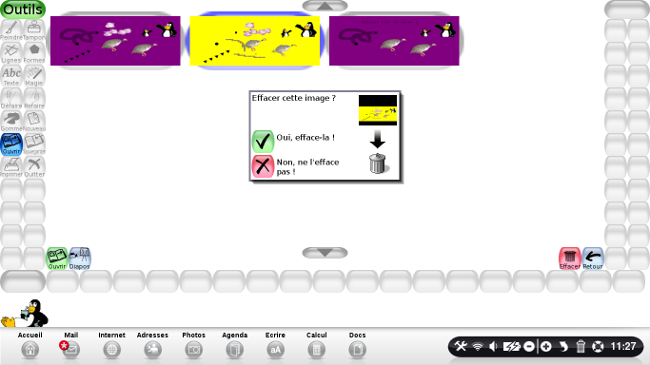
c. Se mettre en mode diaporama.
Je clique enfin sur  pour faire défiler les images en plein écran.
pour faire défiler les images en plein écran.
| Avant de lancer le diaporama en cliquant sur "Départ", je peux régler la vitesse du diaporama : plus je vais vers la droite, plus le diaporama défilera vite et inversement. | |
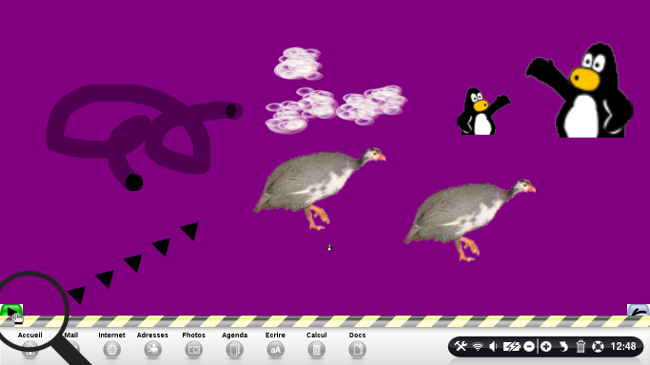 |
A l'aide de la flèche en bas à gauche, je peux passer à l'image suivante plus rapidement. |
?Je clique sur ![]() en bas à droite pour quitter le mode diaporama.
en bas à droite pour quitter le mode diaporama.
14Quitter l'application.
Pour sortir de Tux Paint, je clique sur ![]() une fois revenu sur la page principale de l'application.
une fois revenu sur la page principale de l'application.


 envoyer à un ami
envoyer à un ami