LibreOffice Writer - Créer et utiliser un modèle de document texte - Fiches pratiques Mac OS X, Ordissimo, Windows 10



LibreOffice est une suite bureautique Open Source (libre) qui peut être utilisée sur les ordinateurs avec un système d'exploitation Windows, sur les ordinateurs Apple Mac et sur les Ordissimo. Nous allons vous expliquer pas à pas comment à partir d'un modèle de document utilisé comme base, vous pouvez le modifier pour en faire un nouveau document utilisable par la suite en utilisant le module "LibreOffice Writer".
1Installation de "LibreOffice Writer".
Pour commencer, je vais installer l'application "LibreOffice Writer"![]() . Pour ce faire, je me reporte à la fiche : Comment installer une application.
. Pour ce faire, je me reporte à la fiche : Comment installer une application.
2Accéder à l'application "LibreOffice Writer".
a. Se rendre dans l'application "LibreOffice Writer".
Je clique sur l'onglet " " en page d'accueil de mon Ordissimo.
" en page d'accueil de mon Ordissimo.
b. Page d'accueil de l'application ""LibreOffice Writer".
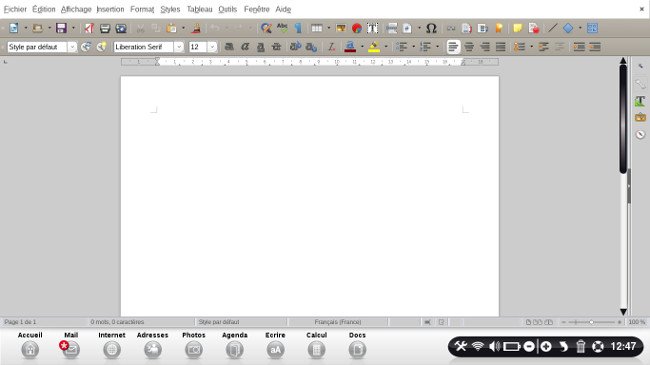
![]() Pour rajouter des barres d'outils ou des règles, je peux consulter la fiche pratique LibreOffice Writer - Barres d'outils et règles.
Pour rajouter des barres d'outils ou des règles, je peux consulter la fiche pratique LibreOffice Writer - Barres d'outils et règles.
3Obtenir un modèle de document.
Il existe deux manières d'obtenir un modèle de document :
- Soit en le créant de A à Z.
- Soit en en récupérant un modèle déjà créé : de la part d'un ami ou d'un collègue, téléchargement sur internet.
 Dans cette fiche pratique, seul ce cas sera traité.
Dans cette fiche pratique, seul ce cas sera traité.
Prenons un exemple très parlant : Je suis Président(e) d'association et je dois régulièrement faire un rapport d'Assemblée Générale. Il serait donc très pratique pour moi de posséder un modèle de document texte.
a. Cliquer sur "Ouvrir".
Dans la barre de menu, je clique sur "Fichier". Puis, sur "Ouvrir".
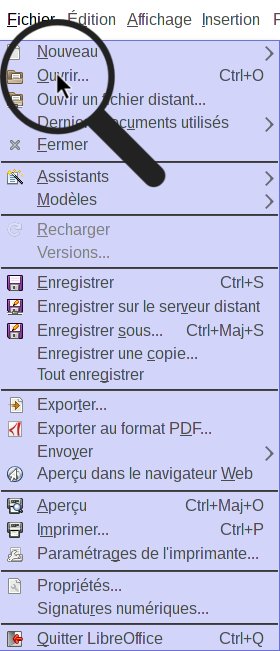
b. Ouverture d'une fenêtre.
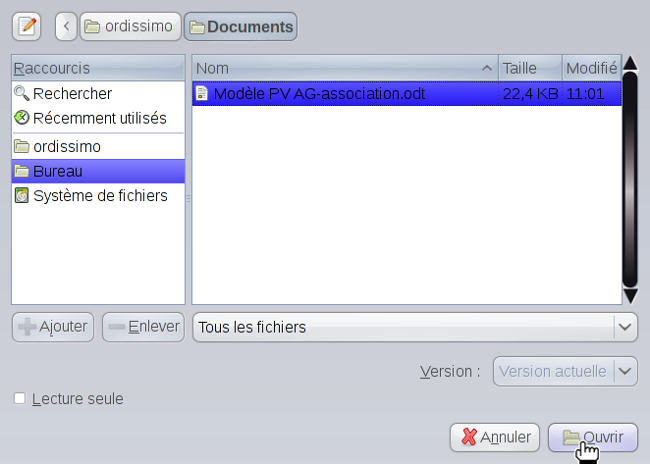
Je clique sur le dossier dans lequel se trouve mon modèle à ouvrir. Une fois que je suis dans le bon dossier, je clique sur le document correspondant. Enfin, je clique sur le bouton "Ouvrir".
c. Ouverture du modèle de base.
Le modèle qui va servir de base à créer mon propre modèle de document est maintenant ouvert.
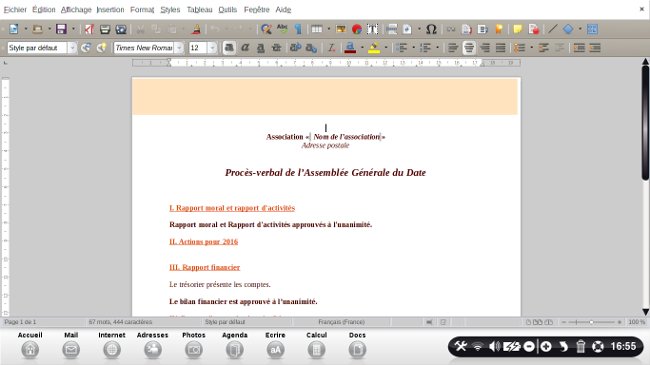
4Découvrir les différents moyens de sauvegarde d'un document comme modèle.
a. Cliquer sur "Enregistrer comme modèle".
Dans la barre de menu, je clique sur "Fichier", puis sur "Modèles", puis sur "Enregistrer comme modèle".
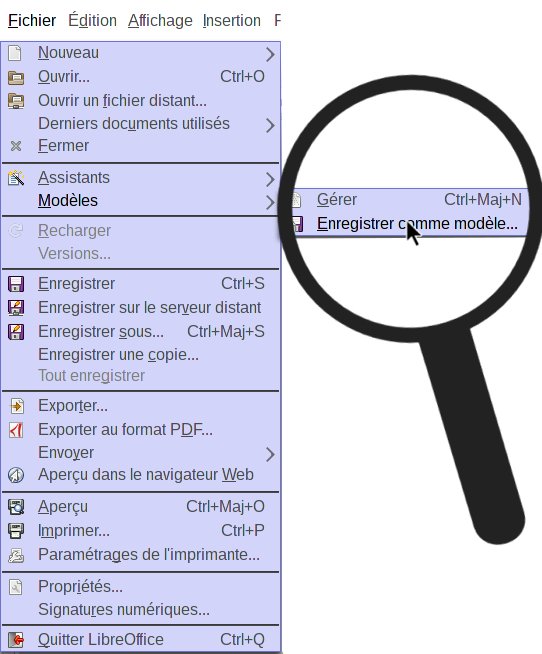
b. Ouverture d'une fenêtre.
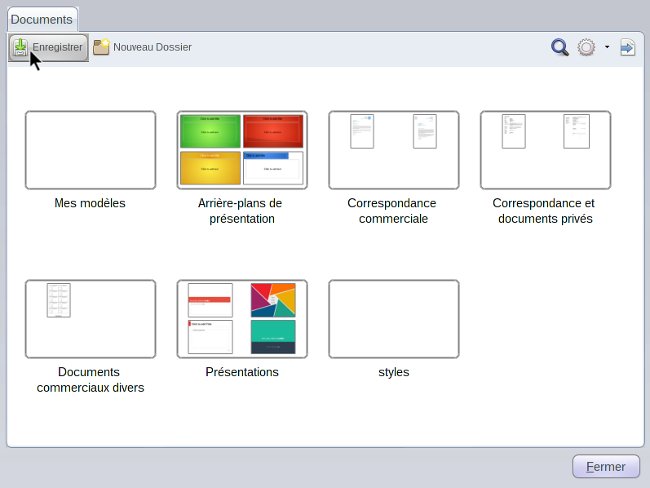
Je peux cliquer :
- directement sur le bouton "Enregistrer" pour enregistrer directement le modèle (sans le placer dans un dossier).
- dans un dossier existant pour ensuite enregistrer le modèle à l'intérieur.
- sur le bouton "Nouveau dossier" qui va me permettre de créer un dossier pour ensuite enregistrer le modèle dedans.
5Enregistrer le modèle de document dans un dossier existant.
Je clique sur le dossier dans lequel je souhaite enregistrer le modèle (celui-ci apparaît alors en bleu). Puis je clique sur le bouton "Enregistrer".
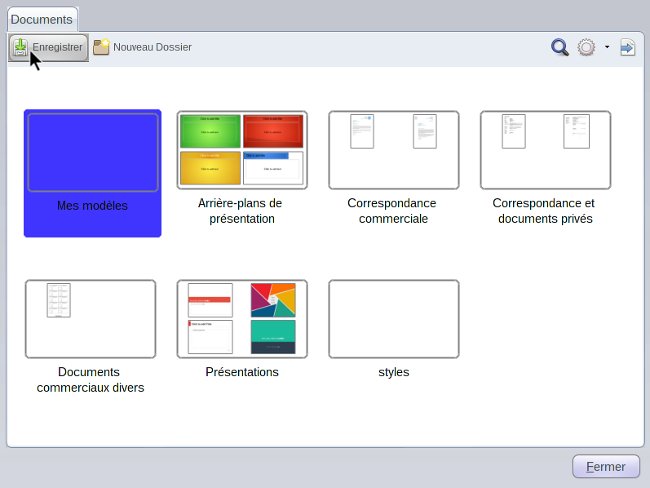
6Enregistrer le modèle de document dans un nouveau dossier.
a. Cliquer sur "Nouveau dossier".
Je clique sur le bouton "Nouveau dossier". Une petite fenêtre s'ouvre : je saisis le nom du dossier dans le champ libre puis je clique sur "OK".
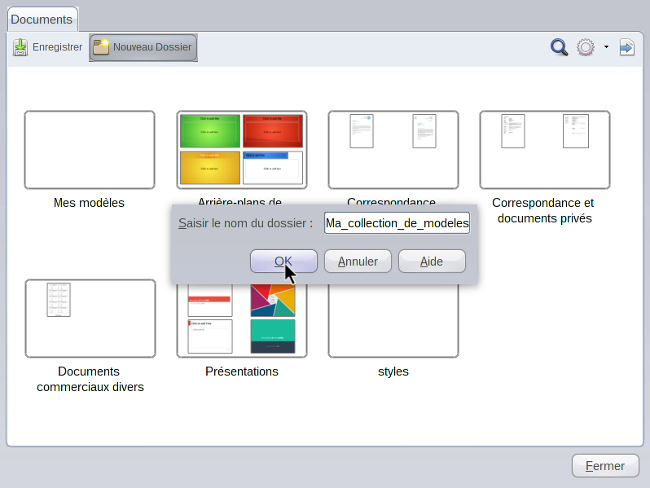
b. Enregistrer le modèle dans le nouveau dossier.
Je clique sur le nouveau dossier que je viens de créer dans lequel je souhaite enregistrer le modèle (celui-ci apparaît alors en bleu). Je clique ensuite sur le bouton "Enregistrer".
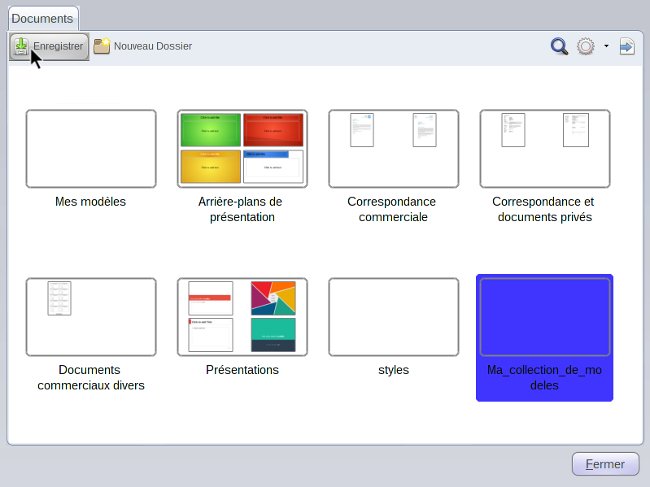
7Utiliser le modèle plus tard.
a. Cliquer sur "Gérer".
Dans la barre de menu, je clique sur "Fichier", puis sur "Modèles", puis sur "Gérer".
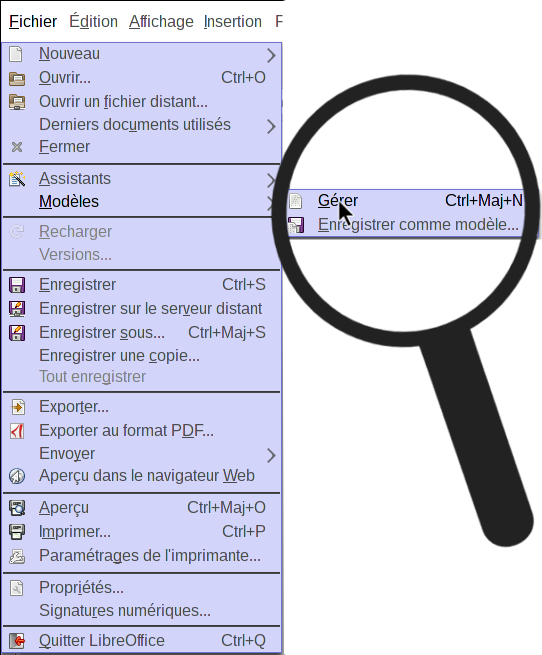
b. Ouverture d'une fenêtre.
Je sélectionne le dossier dans lequel je retrouve mon document, puis je clique sur le document à ouvrir.
 |
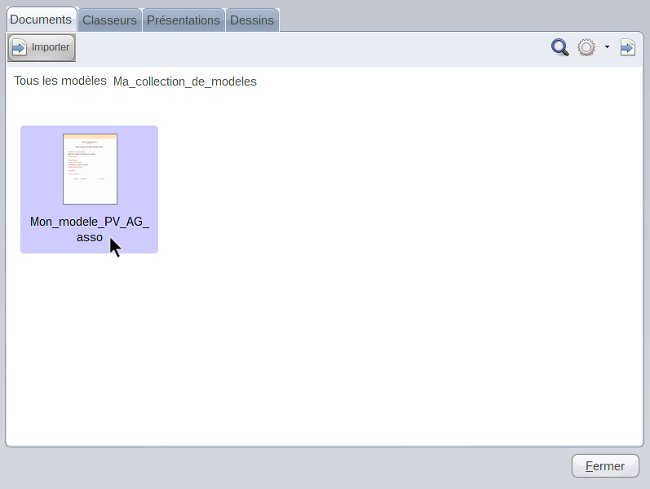 |
c. Cliquer sur "Ouvrir".
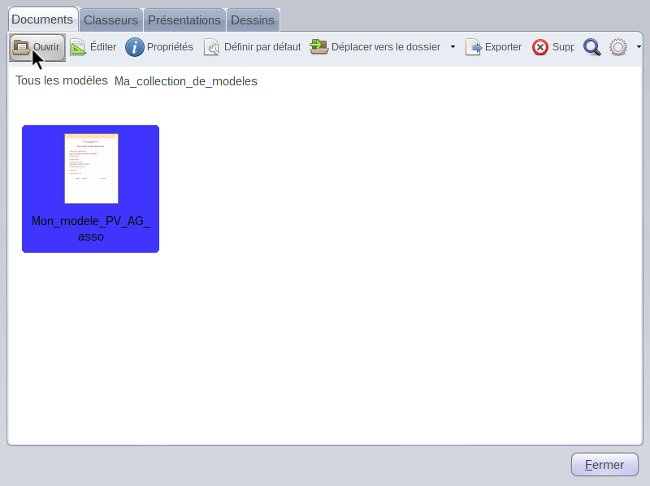
d. Ouverture du modèle.
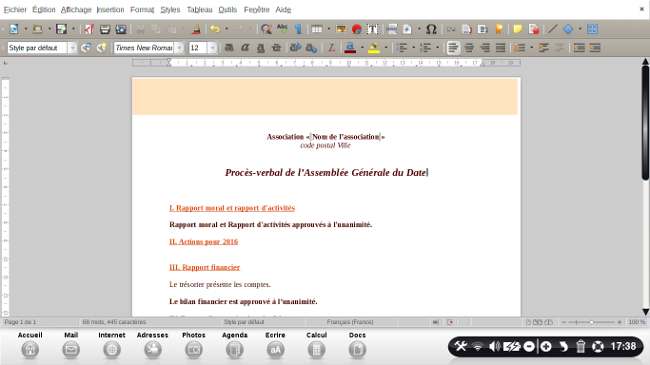
Le modèle de base est ouvert, je n'ai plus qu'à effacer les éléments à remplacer en plaçant le point d'insertion à la fin de ceux-ci, puis j'appuie sur la touche "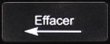 ". Puis je saisis le texte pour personnaliser mon document.
". Puis je saisis le texte pour personnaliser mon document.
e. Exemple : résultat du nouveau document personnalisé.
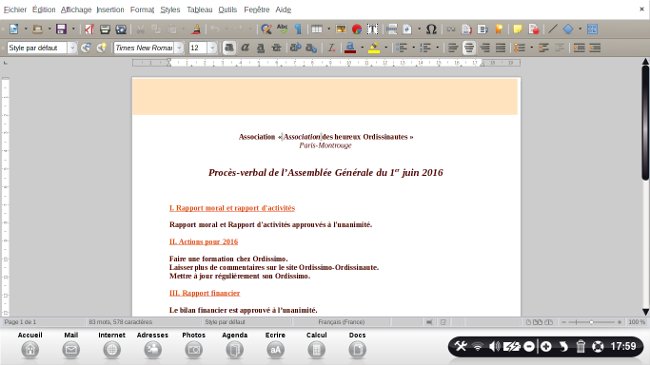
8Enregistrer mon document.
Je peux enregistrer les modifications de la même manière que d'habitude. Ce qui change avec les modèles c'est qu'il y a deux possibilités pour enregistrer :
- soit dans un nouveau document texte qui n'a pas pour vocation de devenir un modèle (Cf. fiche pratique "annexe" LibreOffice Writer - Enregistrer et imprimer).
- soit dans le modèle original (cf. étape 5).
9A savoir.
Pour visualiser comment afficher les barres et règles (fiche pratique "annexe"):
LibreOffice Writer - Barres d'outils et règles
Pour enregistrer et imprimer (fiche pratique "annexe"):
LibreOffice Writer - Enregistrer et imprimer

 envoyer à un ami
envoyer à un ami