LibreOffice Calc - Créer une feuille de calcul - Fiches pratiques Mac OS X, Ordissimo, Windows 10



LibreOffice est une suite bureautique Open Source (libre) qui peut être utilisée sur les ordinateurs avec un système d'exploitation windows, sur les ordinateurs Apple Mac et sur les Ordissimo. Nous allons voir pas à pas les bases pour pouvoir créer un tableau tout simple en utilisant le module LibreOffice Calc (aussi appelé "Classeur") de votre Ordissimo.
1Installation de "LibreOffice Calc".
Pour se rappeler comment faire, je me reporte à la fiche pratique "Comment installer une application". Je vais installer l'application "LibreOffice Calc" ![]() .
.
2Accéder à l'application "LibreOffice Calc".
a. Pour me rendre dans l'application "LibreOffice Calc", je clique sur l'onglet "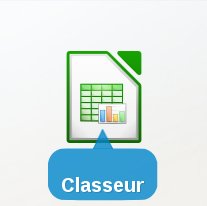 " sur la page d'accueil de mon Ordissimo.
" sur la page d'accueil de mon Ordissimo.
b. Me voici sur la page d'accueil de l'application "LibreOffice Calc".
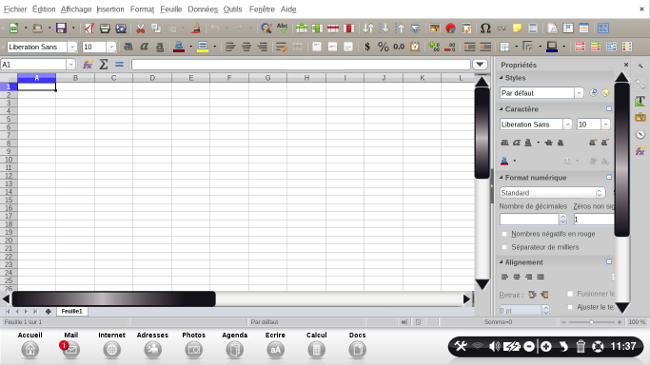
![]() Par défaut, un certain nombre d'éléments d'affichage sont déjà initialement présents dans l'application "LibreOffice Calc" .
Par défaut, un certain nombre d'éléments d'affichage sont déjà initialement présents dans l'application "LibreOffice Calc" .
![]() Pour savoir comment ajouter une barre d'outils ou une règle, vous pouvez consulter la fiche pratique LibreOffice Calc - Barres d'outils et règles.
Pour savoir comment ajouter une barre d'outils ou une règle, vous pouvez consulter la fiche pratique LibreOffice Calc - Barres d'outils et règles.
3Saisir du texte ou des données.
a. Cliquer dans la cellule.
Je double-clique sur la cellule dans laquelle le texte ou les données doivent être saisis.
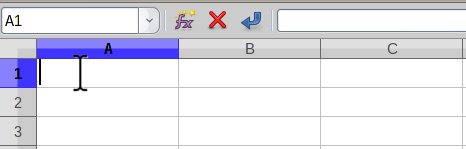
![]() Le curseur flèche "
Le curseur flèche "![]() " se transforme en curseur texte "
" se transforme en curseur texte "![]() " lorsque le point d'insertion apparaît.
" lorsque le point d'insertion apparaît.
b. Saisir du texte ou des données.
Une fois la cellule sélectionnée, j'écris le texte de la cellule.
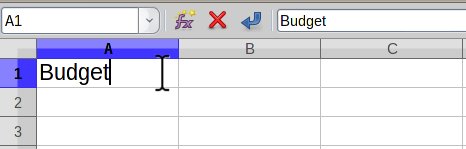
c. Cliquer en dehors de la cellule.
Pour désélectionner une cellule, je clique en dehors de celle-ci.
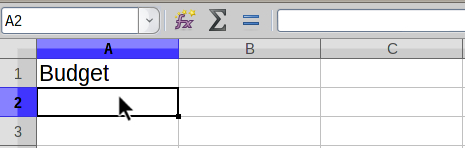
4Modifier le contenu d'une cellule.
a. Cliquer dans la cellule.
Je double-clique sur la cellule dans laquelle le texte ou les données doivent être modifiés.
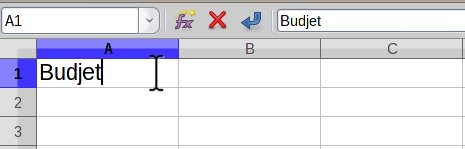
![]() Le curseur flèche "
Le curseur flèche "![]() " se transforme en curseur texte "
" se transforme en curseur texte "![]() " lorsque le point d'insertion apparaît.
" lorsque le point d'insertion apparaît.
b. Modifier le contenu de la cellule.
Avec les flèches directionnelles, je me dirige vers la lettre à supprimer.
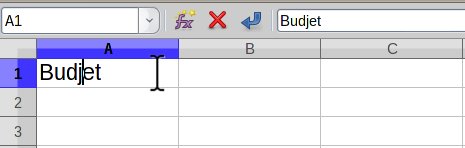
c. Cliquer en dehors de la cellule.
Pour désélectionner une cellule, je clique en dehors de celle-ci.
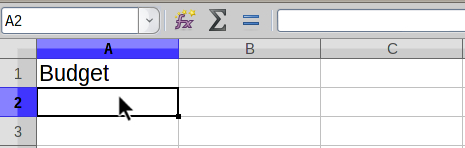
5Ajuster la largeur d'une colonne manuellement.
Par défaut, la largeur de chacune des colonnes est de 2,26 cm.
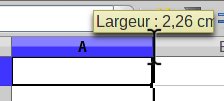
Il existe deux manières pour ajuster la largeur d'une colonne :
- Soit en déplaçant manuellement l'une des extrémités de la colonne avec la souris.
- Soit en automatisant l'ajustement des colonnes (c'est-à-dire en effectuant un réglage qui permettra aux colonnes d'être toujours ajustées sans avoir rien à faire).
a. Amener le curseur flèche de la souris sur la bordure verticale à déplacer.
Afin de déplacer manuellement l'une des bordures verticales de la colonne à modifier, je place mon curseur à droite de la colonne en question.
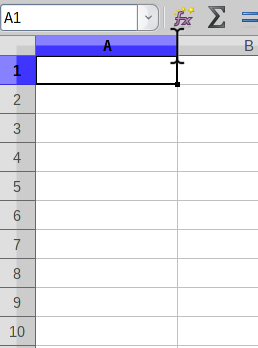
![]() Le curseur flèche "
Le curseur flèche "![]() " se transforme en curseur texte "
" se transforme en curseur texte "![]() " lorsqu'il est correctement positionné sur la bordure verticale.
" lorsqu'il est correctement positionné sur la bordure verticale.
b. Cliquer sur le bouton de la souris.
Ensuite, je clique sur le bouton de la souris pour faire apparaître une bordure verticale en gras.
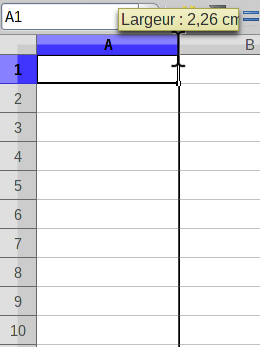
La bordure verticale en gras est une extension de la bordure verticale et permet de mieux la visualiser lors de l'ajustement.
c. Agrandir une colonne.
Je vais déplacer la bordure verticale vers la droite tout en maintenant le bouton de la souris enfoncé. Enfin, je relâche le bouton de la souris.
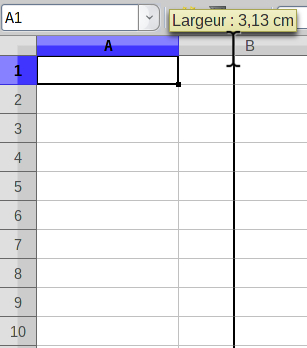
6Ajuster la largeur d'une colonne automatiquement.
a. Cliquer sur "Largeur optimale".
Dans la barre de menu, je clique sur "Format", puis sur "Colonne", puis sur "Largeur optimale".
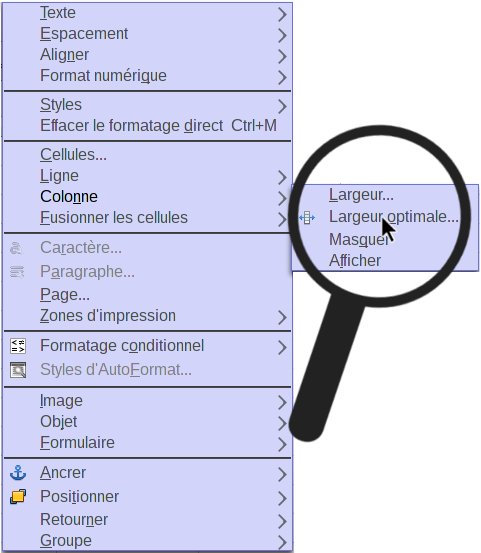
b. Indiquer la nouvelle largeur.
Une petite fenêtre s'ouvre :
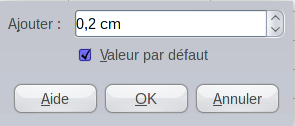
Je saisis le champ :
- "Ajouter" : Je saisis l'espacement à ajouter entre l'entrée la plus longue d'une colonne et les bordures verticales de celle-ci. L'espacement à ajouter pour obtenir une largeur de colonne optimale est prédéfinie sur 0,2 cm.
Je coche ou décoche :
- "Valeur par défaut" : Lorsque la case est activée, cette fonctionnalité définit la largeur nécessaire pour visualiser tout le contenu de la colonne.
Enfin, je clique sur le bouton "OK".
Dès lors que je saisis du texte ou des données dans une cellule, la largeur de la colonne s'ajuste automatiquement.
7Ajuster la hauteur d'une ligne.
Par défaut, la hauteur de chacune des lignes est de 0,48 cm.
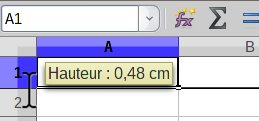
Il existe deux manières pour ajuster la hauteur d'une ligne :
- Soit en déplaçant manuellement l'une des extrémités de la ligne avec la souris.
- Soit en automatisant l'ajustement des lignes (c'est-à-dire en effectuant un réglage qui permettra aux lignes d'être toujours ajustées sans avoir rien à faire).
Je procède de manière analogue à l'étape 5 pour une ligne.
![]() Pour automatiser l'ajustement des colonnes : dans la barre de menu, je clique sur "Format", puis sur "Ligne", puis sur "Hauteur optimale".
Pour automatiser l'ajustement des colonnes : dans la barre de menu, je clique sur "Format", puis sur "Ligne", puis sur "Hauteur optimale".
8Insérer/Supprimer des lignes et des colonnes.
Tout d'abord, je clique sur une cellule pour la sélectionner : ses bords apparaissent en gras (dans cet exemple, c'est la cellule A1 qui est sélectionnée).
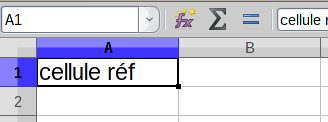
Cette cellule servira de référence pour les insertions et les suppressions :
- Les insertions de ligne se feront au-dessus ou au-dessous de cette cellule.
- Les insertions de colonnes à gauche ou à droite de cette cellule.
- La suppression de lignes concernera la ligne comportant la cellule.
- La suppression de colonnes concernera la colonne comportant la cellule.
a. Cliquer sur "Feuille" puis sur "Insérer des lignes".
|
|
Voici le résultat si j'ajoute une ligne au-dessus de la ligne de la cellule de référence :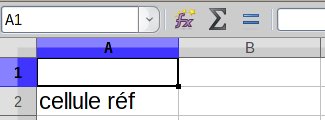 |
|
|
Je clique alors sur "Supprimer des lignes" (dans la fenêtre "Feuille" ou avec l'icône de la barre de formatage) pour revenir à l'état de départ. |
b. Cliquer sur "Feuille" puis sur "Insérer des colonnes".
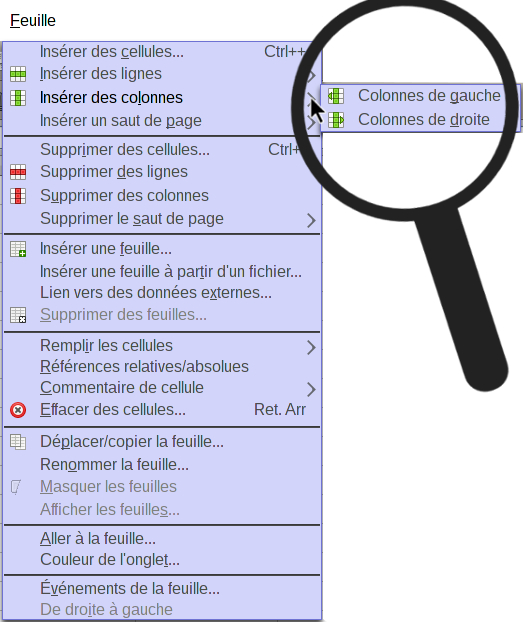 |
Voici le résultat si j'ajoute une colonne à gauche de la colonne de la cellule de référence :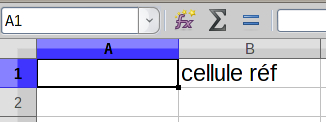 |
| |
Je clique alors sur "Supprimer des colonnes" (dans la fenêtre "Feuille" ou avec l'icône de la barre de formatage) pour revenir à l'état de départ. |
c. Cliquer sur "Feuille" puis sur "Supprimer des lignes".
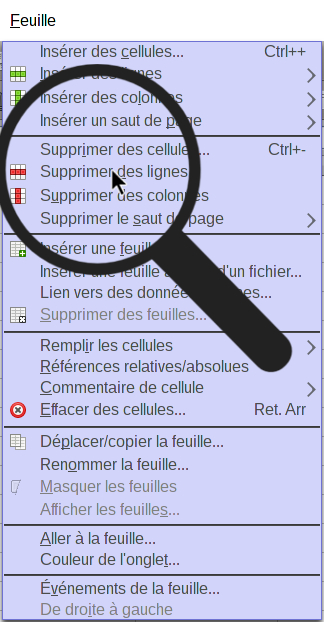
![]() Il est possible aussi de cliquer sur l' icône "
Il est possible aussi de cliquer sur l' icône "![]() " ("Supprimer des lignes") de la barre d'outils "Formatage" (ou barre de Formatage).
" ("Supprimer des lignes") de la barre d'outils "Formatage" (ou barre de Formatage).
d. Cliquer sur "Feuille" puis sur "Supprimer des colonnes".
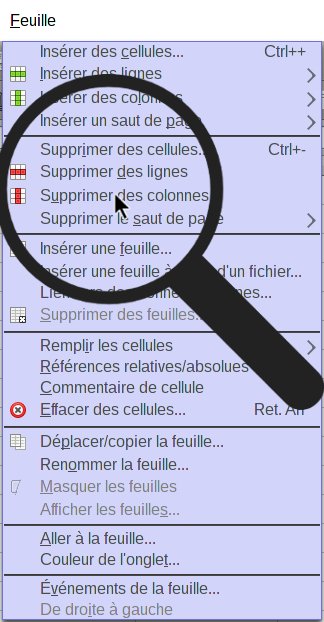
![]() Il est possible aussi de cliquer sur l' icône "
Il est possible aussi de cliquer sur l' icône "![]() " ("Supprimer des colonnes") de la barre d'outils "Formatage" (ou barre de Formatage).
" ("Supprimer des colonnes") de la barre d'outils "Formatage" (ou barre de Formatage).
9Exemple de création d'un tableau de base.
Prenons comme exemple de création de tableau le budget du ménage qui est un grand classique.
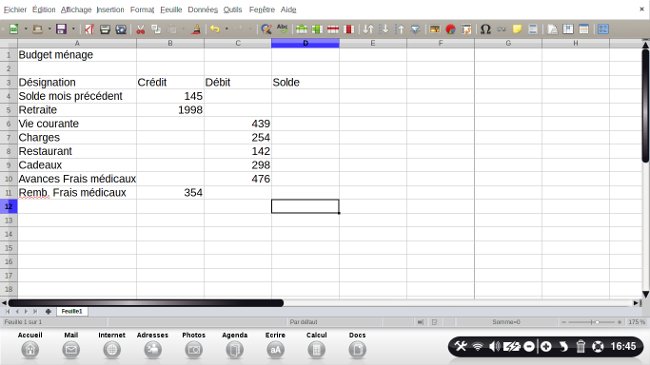
10Enregistrer et imprimer le tableau.
Pour enregistrer et imprimer un tableau, je vous invite à consulter la fiche pratique LibreOffice Calc : Enregistrer, imprimer et ouvrir une feuille de calcul.
11Créer des modèles de tableaux/feuilles de calcul.
Je procède de manière analogue à la fiche pratique "LibreOffice Writer - Créer et utiliser un modèle de document texte" pour "LibreOffice Calc".

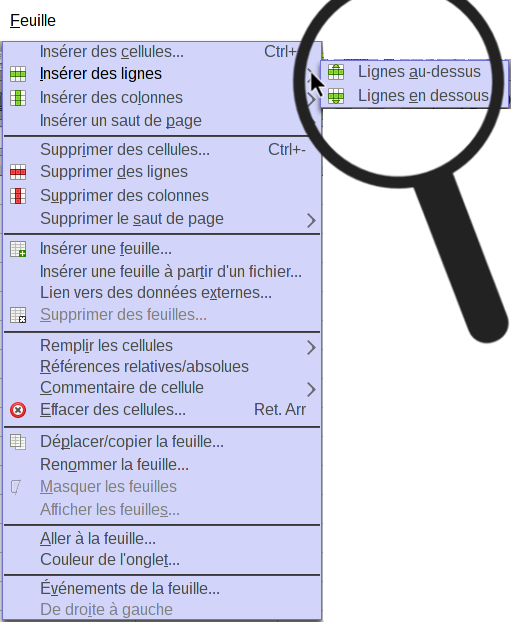
 envoyer à un ami
envoyer à un ami