Pianotez comme un pro avec le clavier Ordissimo - Fiches pratiques Ordissimo (Ordissimo v3, Ordissimo v2)

1Si vous découvrez le clavier Ordissimo pour la première fois.
Le clavier Ordissimo est un clavier différent de tous les autres, conçu pour être le plus simple possible. Ainsi toutes les combinaisons de touches que vous pouvez retrouver sur les autres ordinateurs ont ici été réduites au maximum.
Les symboles courants sont accessibles avec une seule touche ( , . ; : ), ce qui n'est pas le cas en général !
Pour faciliter certaines actions, des touches d’accès direct à des fonctions sont proposées :
Imprimer (ou lmpr.) : cette touche permet de lancer l’impression de ce qui est affiché è l’écran.
Copier : sélectionnez un texte ou une image et appuyez sur la touche “Copier”. L’ordinateur le garde en mémoire pour le “Coller” à l’endroit désiré.
Coller : positionnez votre curseur de souris à l’endroit souhaité et appuyez sur la touche “Coller”. Le texte ou l’image que vous avez copié se mettra à l’endroit choisi.
Zoom (+ ou -) : appuyez sur la touche Zoom + pour agrandir ce que vous voyez à l’écran et sur la touche Zoom - pour réduire l’affichage de l’écran.
2Explication des autres touches :
Verrouillage Majuscule : une fois cette touche enfoncée, tout ce que vous écrivez est en majuscule. Il faut appuyer une nouvelle fois sur cette touche pour revenir à la saisie des caractères en minuscules.
Effacer : cette touche permet de supprimer le caractère situé avant le curseur.
Entrée : permet de renvoyer à la ligne ou de valider la dernière saisie.
Majuscule : pour écrire en majuscules, appuyez sur cette touche en même temps que vous écrivez.
@ : vous utiliserez cette touche dans les adresses e-mail.
Tabulation : ajoute un alinéa au début d’un paragraphe.
Suppr. : cette touche permet de supprimer le caractère situé après le curseur.
Flèches : elles permettent de déplacer le curseur.
3Pour plus de précisions...
- Appuyez sur "Maj." et en même temps sur une lettre : cette dernière sera en majuscule. Si vous voulez en écrire plusieurs de suite en majuscule, appuyez sur "Verrouillage majuscule" : maintenant toutes les lettres que vous écrirez seront automatiquement en majuscules. Pour repasser en minuscules, il suffit d'appuyer à nouveau sur "Verrouillage Majuscule".
- La touche "Entrée" a deux utilisations : Si vous remplissez un formulaire, ou vous lancez une recherche sur Internet, elle sert de bouton "OK". Par exemple si vous faites une recherche avec Google, tapez votre recherche puis "Entrée" : vous aurez tout de suite les résultats.
Si vous êtes en train d'écrire du texte, la touche "Entrée" permet tout simplement de passer à la ligne, et donc de faire des paragraphes.
![]() La touche "Entrée" tout à droite de votre clavier et celle au dessus des flèches ont exactement le même résultat : utilisez celle qui vous arrange le plus !
La touche "Entrée" tout à droite de votre clavier et celle au dessus des flèches ont exactement le même résultat : utilisez celle qui vous arrange le plus !
4Les touches raccourci.
Vous avez également des touches raccourci qui vous permettent d'effectuer directement certaines actions ou d'ouvrir instantanément certaines applications : ainsi les raccourcis "Accueil", "Internet", "Adresses", ... ouvrent les applications correspondantes, les touches "Zoom +" et "Zoom -" permettent de régler la taille de l'affichage, le bouton imprimer lance l'impression de votre document.
Petites astuces :
Pour faire les lettres â, ä, î, ï, il suffit d'appuyer sur le symbole de l'accent circonflexe ou du tréma, puis sur la lettre que vous voulez en dessous.
5Pour les plus aguerris.
Maintenant que vous connaissez les fonctions de base du clavier, voici quelques astuces un peu plus compliquées,
mais utiles :
- La touche "Effacer" et la touche "Supprimer" permettent toutes les deux d'effacer un caractère... mais "Effacer" supprimera le précédent, et "Supprimer" le suivant !
- La touche "Echap." permet de fermer les menus qui viennent se mettre par dessus votre écran. Par exemple si vous lancez une impression, les détails de l'impression apparaissent. Si vous voulez annuler, et fermer ce menu, appuyez sur "Echap." en haut à gauche du clavier!
- Les flèches du clavier permettent de vous déplacer dans vos documents : ouvrez vos Documents, et en appuyant sur les flèches, vous pouvez facilement choisir vos dossiers sans avoir à toucher la souris ! Et pour ouvrir un fichier lorsque vous êtes dessus, appuyez sur "Entrée" ! Idéal pour se promener parmi ses dossiers de photos par exemple.
- La touche "Tabulation" sur la gauche du clavier permet d'ajouter un alinéa au début d'un paragraphe, mais aussi de changer de champ. Concrètement, si vous remplissez un questionnaire avec plusieurs cases à remplir, appuyer sur "Tabulation" permet de passer à la case suivante. Vous pouvez essayer tout de suite dans votre carnet d'adresses !
- La touche "Fonction". Pour les utilisateurs d'ordinateurs portables, il y a des boutons en haut du clavier avec deux fonctions qui permettent notamment de baisser ou augmenter le son et de régler la luminosité.
Pour ceux qui ont un Tout en Un, une Tour ou une Tablette, et qui utilisent le clavier USB, il suffit d'appuyer sur les icônes en haut du clavier.
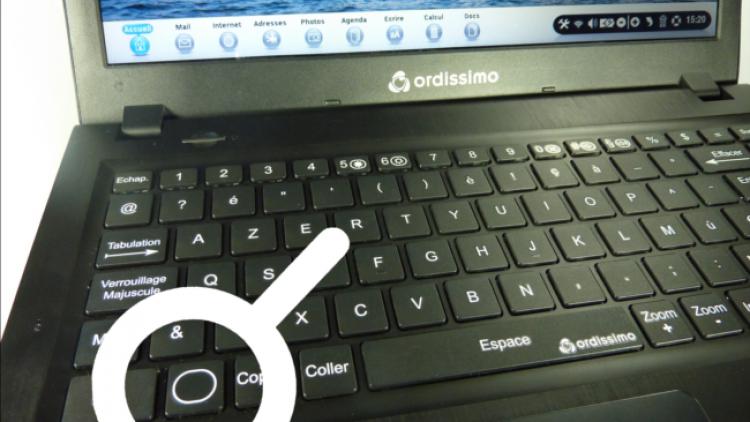
6Pour les plus courageux et expérimentés.
Si vous voulez utiliser tout le potentiel de votre clavier, voici quelques outils plus avancés :
- £ : Appuyez sur "Maj." et sur $ pour obtenir le symbole £.
- Si le bouton "Tabulation" permet de passer à la case suivante (voir plus haut), appuyer sur "Maj." et sur "Tabulation" en même temps permet de revenir à la case précédente !
- Appuyer sur la touche "Ctrl" et sur Z permet d'annuler la dernière modification de votre texte.
- Appuyer sur la touche "Ctrl" et sur X permet de faire exactement comme avec la touche "Copier", mais en supprimant le texte original. En appuyant sur "Coller", vous pouvez facilement déplacer des morceaux de texte !
- Appuyer sur la touche "Ctrl" et sur T lorsque vous êtes sur Internet, vous pouvez ouvrir un nouvel onglet pour lancer une nouvelle recherche sans perdre la page où vous êtes.
Pianotez avec aisance, vous connaissez à présent tous les raccourcis !

« Livre de fiches pratiques Ordissimo Tome 1 »

 envoyer à un ami
envoyer à un ami