Labo Photo - Impression depuis un ordinateur Microsoft Windows - Fiches pratiques Windows 10

Une imprimante est adaptable à tout type de système d'ordinateur, ce qui la rend plus pratique et facile d'utilisation. Voyons ensemble comment imprimer depuis un système Microsoft Windows.
1Mettre le Labo Photo sous tension.
Pour commencer, je maintiens le bouton de démarrage "ON" enfoncé jusqu’à ce que l’écran affiche "SELPHY".

2Chercher la photo.
a. Menu démarrer.
Je sélectionne la touche "Démarrer"  pour ouvrir le menu démarrer.
pour ouvrir le menu démarrer.
b. Dossier "images".
Dans le menu démarrer, j'ouvre le dossier "Images" pour sélectionner l'image que je souhaite imprimer.
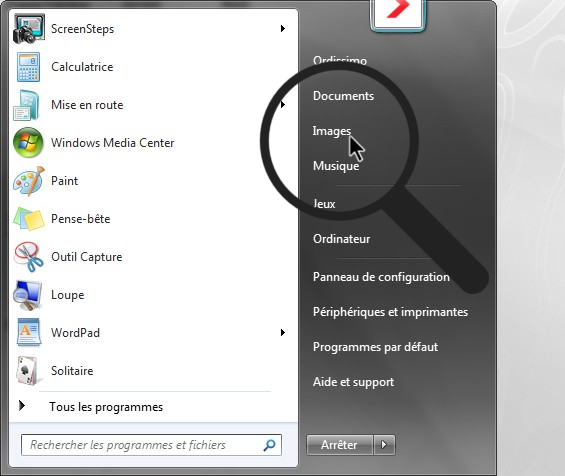
J'ouvre à présent le dossier "Echantillons d'images" où se trouve mon image. Cependant, je peux ouvrir n'importe quel dossier image : j'ouvre le dossier où je peux trouver l'image que je désire imprimer.
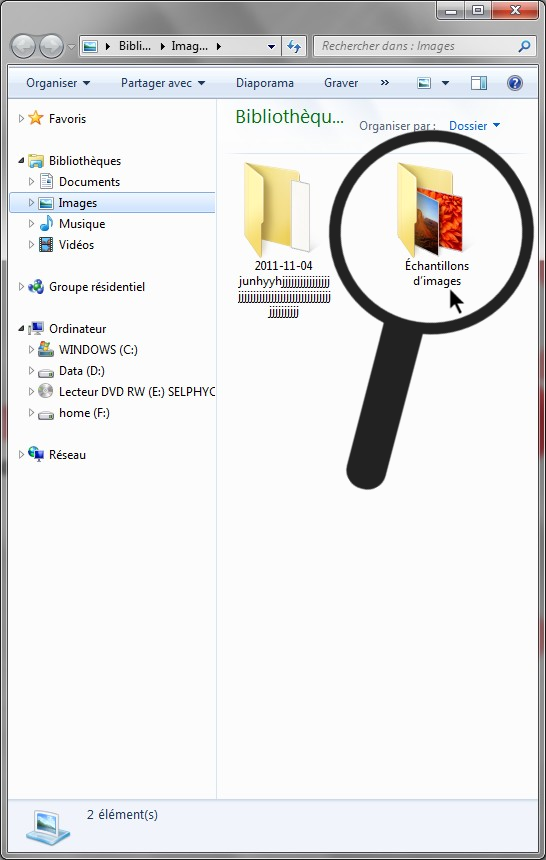
3Imprimer la photo.
a. Lancer l'impression.
Je clique avec le bouton droit de la souris sur la photo afin de sélectionner "Imprimer".
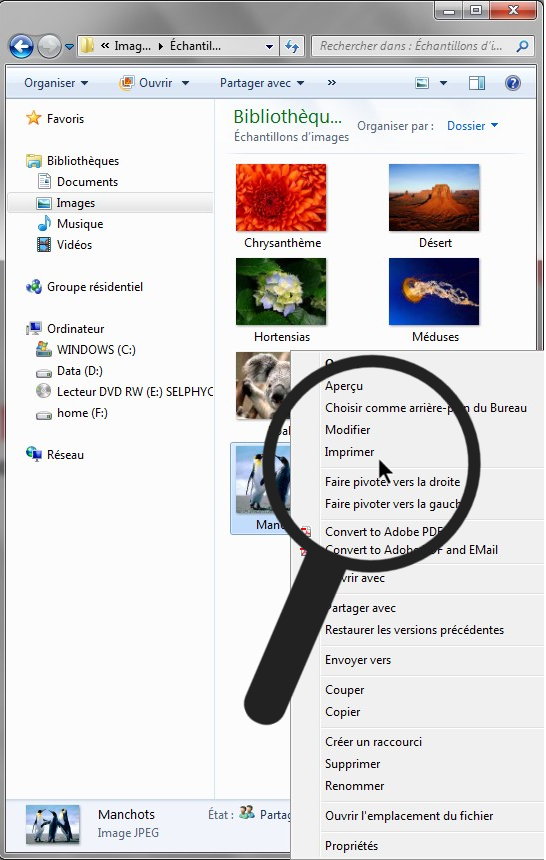
b. Choix de l'imprimante.
Je vois en haut à gauche de la nouvelle fenêtre que l'imprimante ne correspond pas à celle qui doit imprimer ma photo. Je clique sur la flèche à droite du menu déroulant ( dans notre exemple on y trouve "Adobe PDF") et je choisis "Canon SELPHY CP1200". J'appuie ensuite sur le bouton en bas à droite "Imprimer".
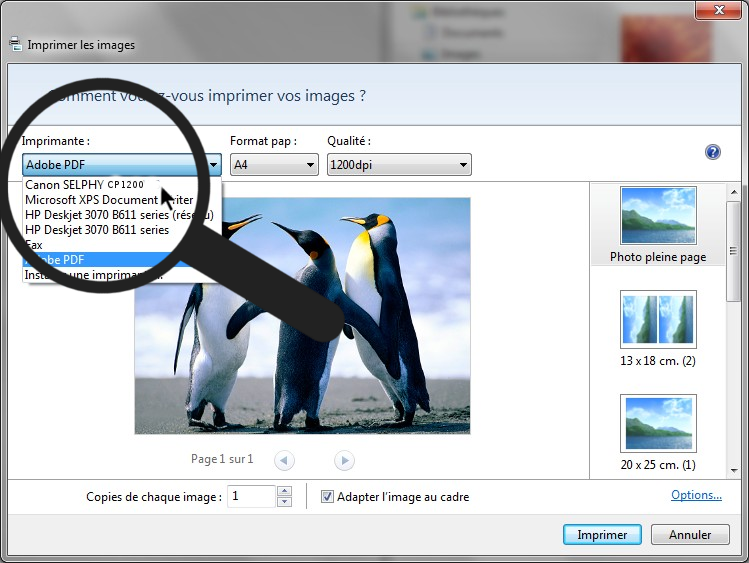
4Transmission des données.
Les informations sont transmises à l'imprimante "Canon-Sephy", je patiente.
Voici ce qui s'affiche sur l'imprimante "Canon-Sephy" :
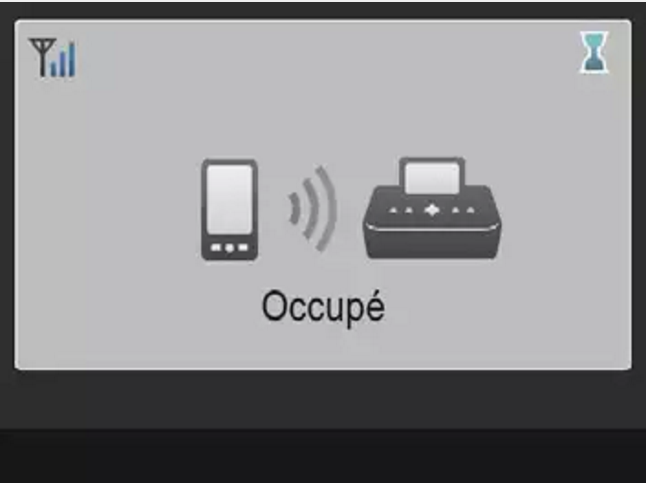
5Impression des photos.
L'imprimante Canon-Selphy affiche cet écran, il y a 4 passages successifs du rouleau d'impression pour faire apparaître les différentes couleurs de la photo.

Une fois la photo imprimée, je retrouverai ma photo dans le bac de sortie de l'imprimante.
A présent, imprimez vos plus belles photos ! 

« Labo Photo Ordissimo (Cliquez ici pour avoir plus d'informations) »


 envoyer à un ami
envoyer à un ami