Flickr, explorer et télécharger des milliers de photos - Fiches pratiques
Flickr, de l'anglais to flick through, feuilleter, est un site internet qui permet de partager des photos avec le monde entier, et en haute qualité et cela, gratuitement. En plus d'être un site web populaire auprès des utilisateurs pour partager leurs photos personnelles, il est aussi souvent utilisé par des photographes professionnels. On peut y voir plusieurs milliards de photos (et plusieurs millions de nouvelles images chaque jour), classées par catégories, tags, lieux, ou dans des groupes thématiques. Observons de plus près comment rechercher les photos et les télécharger.
1Accéder au site Flickr.com.
a. Depuis ma page d'accueil, je clique sur l'icône "Internet" dans la barre des applications.
b. Page d'accueil du site www.ordissinaute.fr.
Dans la barre de recherche, j'écris le mot-clé "Flickr", puis je clique sur le bouton "Rechercher sur Internet".
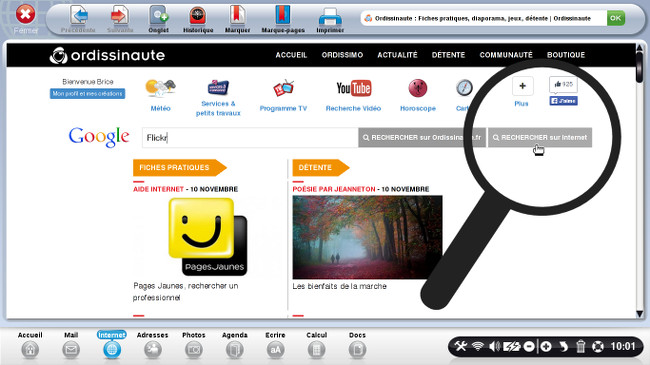
c. Page de résultats.
Je clique sur le premier lien situé au dessous des annonces publicitaires : Flickr...
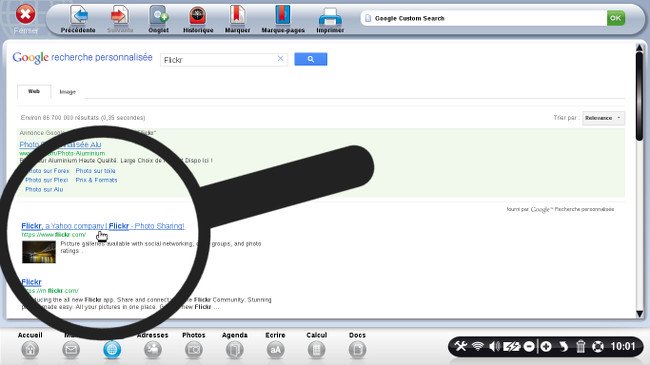
2Page d'accueil du site Flickr.com.
Me voici sur la page d'accueil du site Flickr.com,
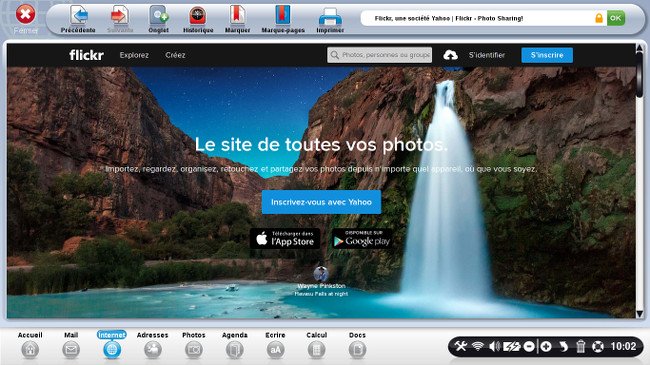
3Lancer une recherche de photos.
a. Ecrire le ou les mot(s) clé(s).
Pour lancer une recherche de photos, j'écris dans le champ ![]() le ou les mots clés.
le ou les mots clés.
Dans le cas présent, je vais rechercher des photos d'oiseaux exotiques, j'écris "oiseau exotique" dans ce champ de recherche et je tape sur la touche "Entrée" de mon clavier.
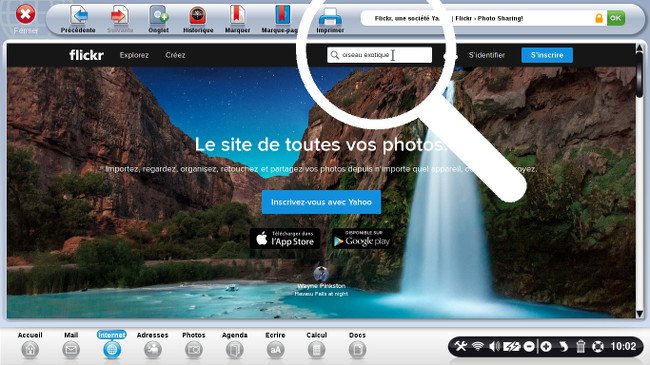
b. Photos correspondant à ma recherche.
Une nouvelle page s'affiche avec les photos d'oiseaux exotiques.
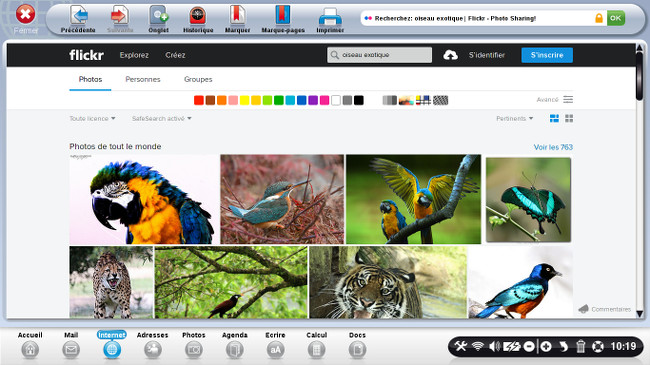
4Choisir mes critères de sélection.
J'ai la possibilité d'affiner ma recherche en précisant mes critères de sélection grâce à cette barre affichée en haut d'écran :
![]()
Regardons ensemble à quoi correspondent ces critères.
a. Critères de couleurs.
En cliquant sur l'une des couleurs de cette palette de couleurs, je peux choisir les photos ayant cette couleur. En cliquant sur la couleur orange, je vais avoir des photos d'oiseaux ayant de la couleur orange.
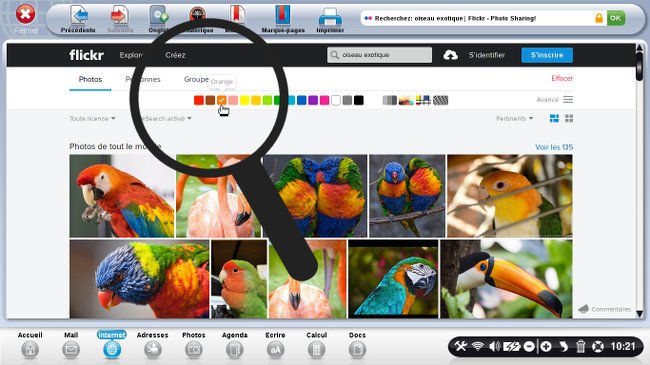
 Il est possible de faire une mutli-sélection de couleurs.
Il est possible de faire une mutli-sélection de couleurs.
b. Toujours plus de critères !
D'autres critères de sélection sont disponibles à droite de la palette de couleurs.
- Si je clique sur "Noir et blanc", je vais avoir uniquement des photos en noir et blanc.
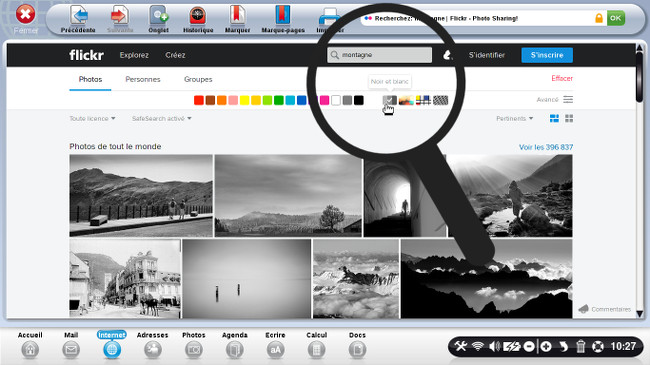
 Dans ce cas précis, j'ai fait une recherche avec le mot-clé "montagne".
Dans ce cas précis, j'ai fait une recherche avec le mot-clé "montagne".
- Si je clique sur "Faible profondeur de champ", je vais avoir des photos où l'animal est en gros plan.
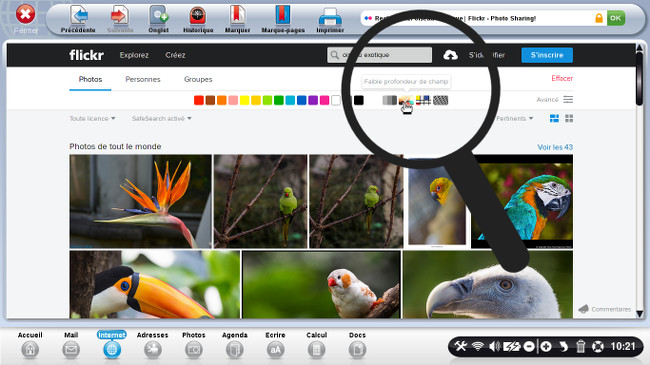
- Si je clique sur "Minimaliste", je vais avoir des photos où l'on observe les détails facilement (il s'agit la plupart du temps de photos prises de près).
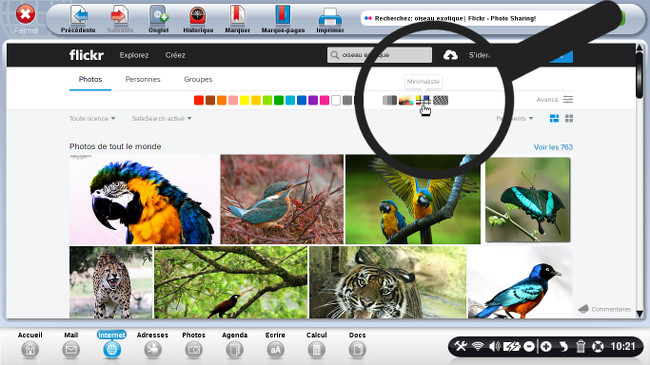
- Si je clique sur "Motifs" dans le cadre d'une recherche avec le mot-clé "Montagne", je vais apercevoir des boutons de fleurs à motifs.
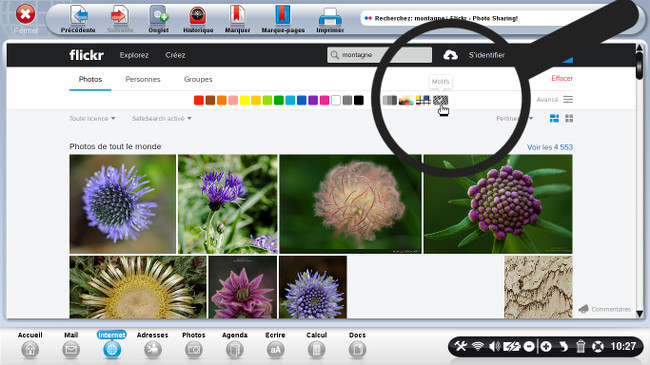
c. En mode avancée.
En cliquant sur ![]() je vais accéder à d'autres critères de sélection des photos.
je vais accéder à d'autres critères de sélection des photos.
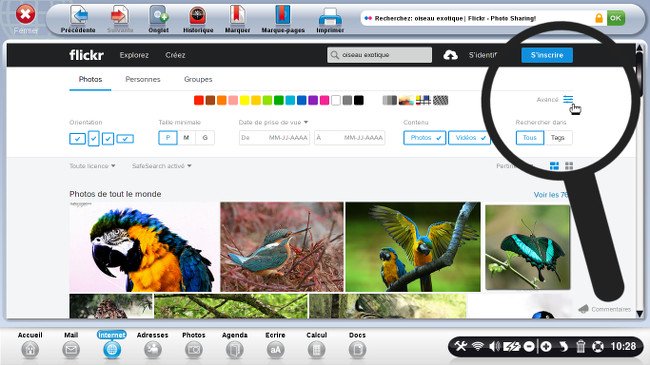
- Si je clique sur les types d'orientation, je les désélectionne. Dans notre exemple, je vais donc avoir des photos uniquement en paysage puisque j'ai désélectionné les autres types d'orientation.
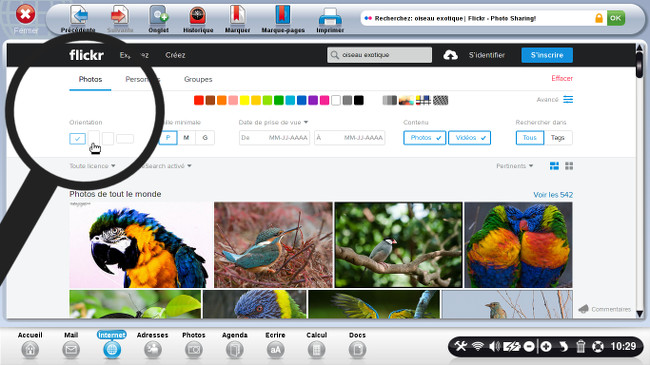
 Par défaut, tous les types d'orientations de photos sont sélectionnés.
Par défaut, tous les types d'orientations de photos sont sélectionnés.
- Si je clique sur :
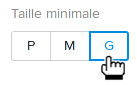 je vais avoir uniquement les photos de grande taille et donc, de haute qualité.
je vais avoir uniquement les photos de grande taille et donc, de haute qualité.
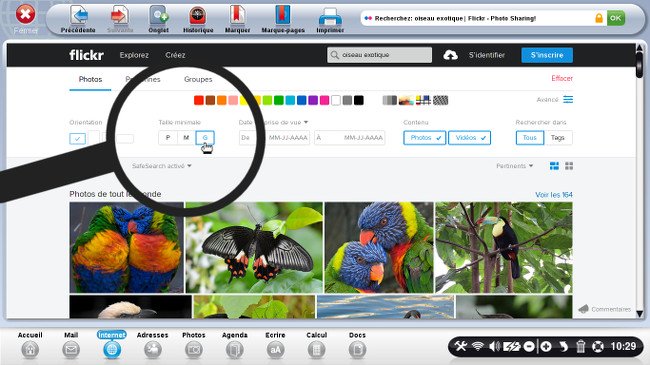
 Par défaut, c'est la petite taille "P" qui est sélectionnée (affichant ainsi les photos de petite taille "P", de moyenne taille "M" et de grande taille "G").
Par défaut, c'est la petite taille "P" qui est sélectionnée (affichant ainsi les photos de petite taille "P", de moyenne taille "M" et de grande taille "G").
- Si je clique sur la flèche tournée vers le bas
 je vais pouvoir choisir la date de prise de vue (jour où la photo a été prise) ou la date d'importation (jour où la photo a été téléchargée sur ordinateur).
je vais pouvoir choisir la date de prise de vue (jour où la photo a été prise) ou la date d'importation (jour où la photo a été téléchargée sur ordinateur).
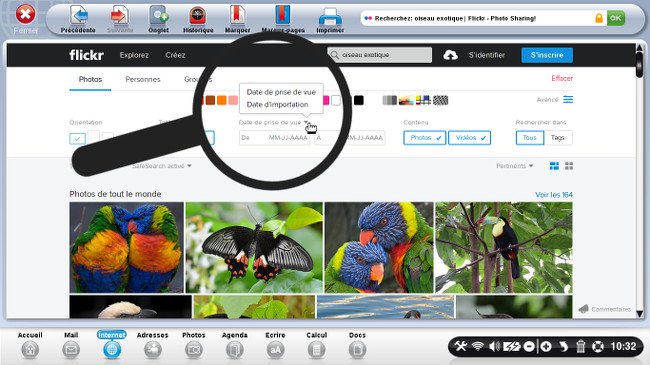
 Ces critères sont intéressants lorsqu'il s'agit de ses propres photos qui sont sur Flickr et que l'on souhaite en retrouver une en particulier.
Ces critères sont intéressants lorsqu'il s'agit de ses propres photos qui sont sur Flickr et que l'on souhaite en retrouver une en particulier.
En cliquant dans les champs de dates, je choisis les dates où les photos ont été prises entre telle et telle date.
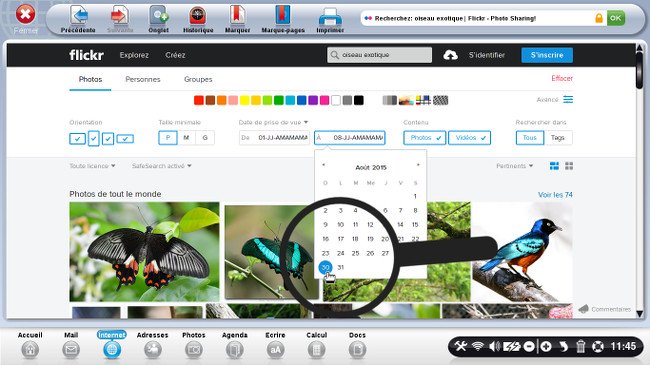
 SafeSearch peut vous aider à bloquer les images inappropriées ou explicites dans les résultats de recherche Google. Pour l'activer, je clique sur "SafeSearch activé".
SafeSearch peut vous aider à bloquer les images inappropriées ou explicites dans les résultats de recherche Google. Pour l'activer, je clique sur "SafeSearch activé".
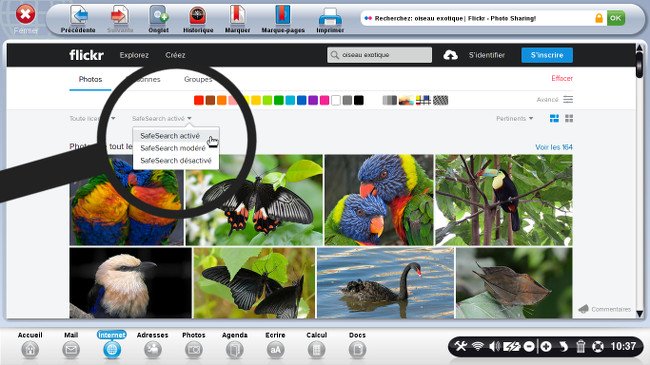
5 Sélectionner la licence adaptée.
Suivant l'utilisation de la photo je vais choisir la licence adaptée :
- Toute licence : pour une utilisation personnelle des photos, je vais cliquer sur "Toute licence" (par défaut, c'est la licence enregistrée pour toute recherche);
- Flickr Marketplace : permet aux utilisateurs de vendre leurs photos sur Flickr;
- Tous les Creative Commons : pas d'utilisation ou de partage autorisé, pas de modification possible.
- Usage commercial autorisé : photos qui peuvent être réutilisées sur des sites internet ayant une activité commerciale;
- Modifications autorisées : photos qui peuvent être coupées, élargies, etc. ;
- Usage commercial et modifications autorisées : photos qui peuvent être modifiées et réutilisées sur des sites internet ayant une activité commerciale;
- Aucune restriction des droits d'auteur connue : l'auteur de la photo n'a rien mentionné par conséquent, la photo est libre de droit jusqu'à ce que l'auteur modifie ses restrictions;
- Travaux du gouvernement des États-Unis :
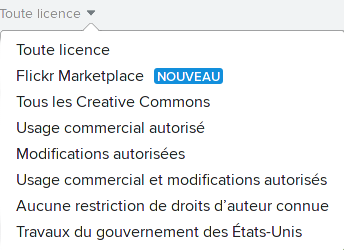
Ainsi, je choisis la licence qui m'intéresse en cliquant sur la licence souhaitée.
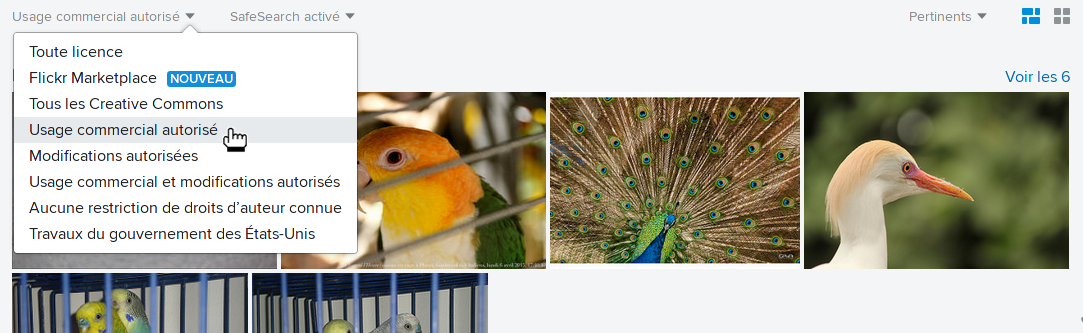
6Enregistrer une photo.
A présent, je souhaite enregistrer sur mon ordinateur une photo.
a. Afficher la photo.
Je clique sur la photo que je souhaite télécharger.
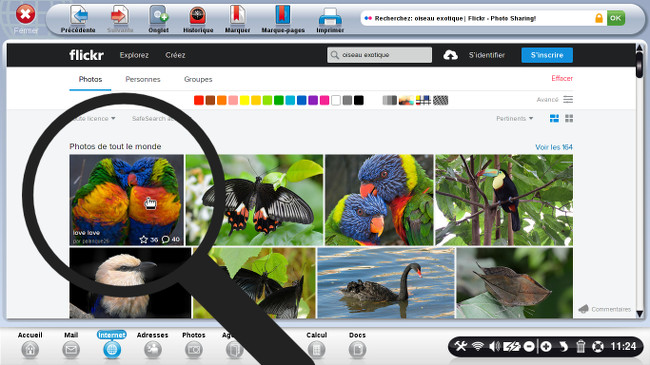
b. Télécharger la photo.
La photo apparaît en gros plan. Je clique sur l'icône ![]() en bas à droite de mon écran afin de choisir la taille de l'image dans laquelle je souhaite l'enregistrer sur mon ordinateur. Je vais cliquer sur "Originale" (qui correspond à la taille originale de la photo).
en bas à droite de mon écran afin de choisir la taille de l'image dans laquelle je souhaite l'enregistrer sur mon ordinateur. Je vais cliquer sur "Originale" (qui correspond à la taille originale de la photo).
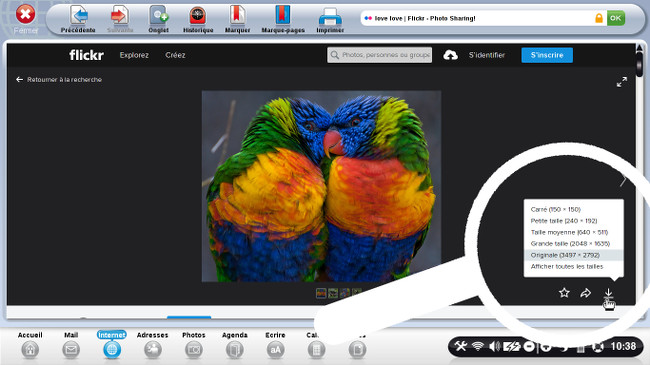
 La résolution indiquée ci-dessus (ex. 3497 x 2792) est ce qui lie la taille à la dimension. Cela corresponde à la quantité de pixels qu'il y a sur une surface donnée (cette valeur s'exprime en ppp, point ou pixel par pouce, traduit en anglais par dpi (dot per inch). Plus cette valeur est élevée, plus la densité de pixels est importante et plus la qualité est bonne.
La résolution indiquée ci-dessus (ex. 3497 x 2792) est ce qui lie la taille à la dimension. Cela corresponde à la quantité de pixels qu'il y a sur une surface donnée (cette valeur s'exprime en ppp, point ou pixel par pouce, traduit en anglais par dpi (dot per inch). Plus cette valeur est élevée, plus la densité de pixels est importante et plus la qualité est bonne.
Une fenêtre s'affiche me proposant de choisir le répertoire où je souhaite la télécharger. Je choisis le répertoire "Images" puis je clique sur le bouton "Enregistrer".
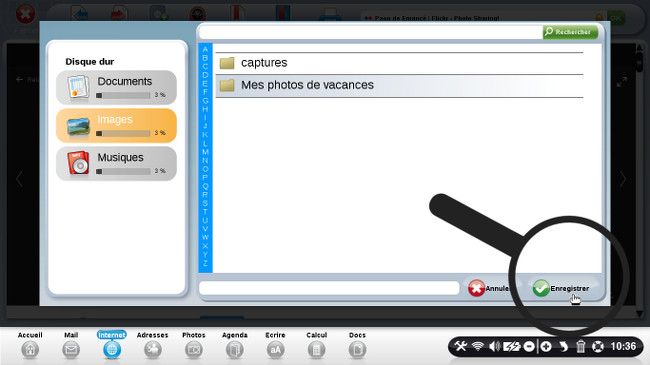
Une fois le téléchargement terminé, je vais cliquer sur le bouton "Ouvrir" pour afficher la photo que je viens d'enregistrer.
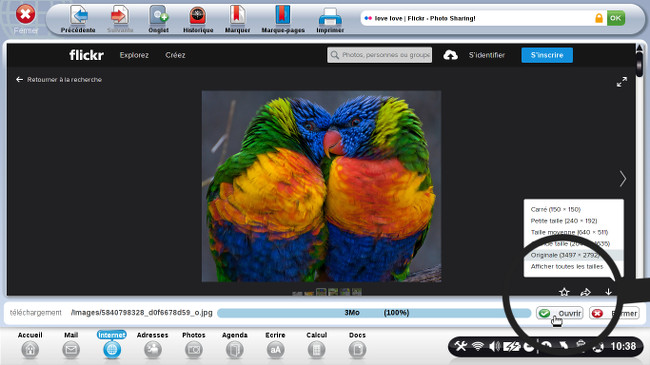
Profitez de milliers de photos et enregistrez celles qui vous font rêver...

« Livre de fiches pratiques Internet Tome 1 - Les sites incontournables »


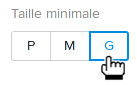 je vais avoir uniquement les photos de grande taille et donc, de haute qualité.
je vais avoir uniquement les photos de grande taille et donc, de haute qualité. envoyer à un ami
envoyer à un ami