Se connecter à son smartphone Android depuis mon ordinateur grâce à AirDroid - Fiches pratiques
![]() Mon smartphone et mon Ordissimo doivent tous les deux être connectés par wifi ou par câble sur la même "box" internet (par wifi ou par câble ethernet) :
Mon smartphone et mon Ordissimo doivent tous les deux être connectés par wifi ou par câble sur la même "box" internet (par wifi ou par câble ethernet) :
1. connecter mon Ordissimo. Si ce n'est pas dèjà le cas, suivez la fiche Comment régler la connexion Internet en WiFi.
2. connecter mon smartphone à ma box via wifi : je regarde les réglages de mon smartphone pour activer le wifi et le connecter à la même "box" que mon Ordissimo. D'un smartphone à un autre, les réglages différent, il vous faut retrouver les réglages concernant la connexion Wifi.
Nous allons étudier les différentes manières de se connecter à son smartphone Android depuis son ordinateur grâce à AirDroid.
1Sur la page d'accueil de mon Ordissimo, je clique sur l'icône "Internet" dans la barre des applications en bas à gauche de mon écran.

2Rechercher et accéder directement au site "AirDroid" sur internet.
a. Me voici sur la page d'accueil du site internet ordissinaute.fr.

J'écris le nom de ma recherche, en l’occurrence "airdroid" dans le cas présent, puis je clique sur " ".
".
b. Toutes les recherches correspondant à ma requête apparaissent, je clique sur le premier lien concernant airdroid : web.airdroid.com.

c. J'arrive à présent sur la page d'accueil du site web.airdroid.com.

3Ouvrir l'application AirDroid de son smartphone.
Avant de me connecter, j'ouvre l'application AirDroid sur mon smartphone :
a. Sur la page d'accueil de mon smartphone allumé , je clique sur l'icône " ".
".
b. La page suivante apparaît :

Je clique sur "Se connecter plus tard" (cette page s'affiche tant que je n'ai pas de compte).
c. Puis la page suivante :

Je clique sur "Plus tard" (cette page s'affiche tant que je n'ai pas de compte).
d. La page de connexion à AirDroid apparaît :

Je peux voir les informations suivantes : adresse IP et QR code de mon smartphone, réseau WIFI détecté par celui-ci.
![]() Notez bien l'adresse IP (ici l'adresse IP est "192.168.12.123") indiquée dans cette dernière capture qui va nous servir dans l'étape 4.
Notez bien l'adresse IP (ici l'adresse IP est "192.168.12.123") indiquée dans cette dernière capture qui va nous servir dans l'étape 4.
4Se connecter à AirDroid grâce à son adresse IP.
a. Sur mon Ordissimo, sur la page d'accueil de airdroid :
- Je place le curseur dans la barre d'adresse et je fais un clique gauche avec la souris pour sélectionner l'adresse qui s'y trouve :

- Je clique sur la touche "
 " de mon clavier :
" de mon clavier :

- Je saisis l'adresse IP que j'ai noté à l'étape 3 d., indiquée sur la page d'accueil de AirDroid sur mon smartphone, "192.168.12.123.8888", puis je clique sur "
 " ou je tape sur la touche "
" ou je tape sur la touche " " de mon clavier :
" de mon clavier :

b. Sur mon smartphone, la page suivante apparaît :

c. Sur la page d'accueil de AirDroid sur mon Ordissimo, une nouvelle page intitulée "Veuillez accepter la connexion sur votre appareil" apparaît.

d. Sur mon smartphone, la page suivante apparaît :

Je clique sur "Accepter".
e. Sur mon Ordissimo, une page de connexion à AirDroid apparaît :

f. Me voici à nouveau sur la page d'accueil de AirDroid :

5Se connecter à AirDroid grâce à son QR code.
(Sur la page d'accueil de AirDroid sur mon Ordissimo, je clique sur "Actualiser". Un QR code apparaît.)
a. Me voici sur la page d'accueil AirDroid de mon Ordissimo :

J'appuie sur le bouton QR code, à droite de l'écran de mon smartphone. Puis je dirige la caméra de mon smartphone sur le QR code de l'écran de mon Ordissimo, les deux vont se connecter ensemble !
b. Sur mon Ordissimo, une page de connexion à AirDroid apparaît :

c. Me voici à nouveau sur la page d'accueil de AirDroid :

6Se connecter à AirDroid grâce à son adresse-mail ou compte.
Me voici sur la page d'accueil AirDroid de mon Ordissimo :

Pour me connecter de cette manière, il faut que j'ai au préalable créé un compte.
Si je souhaite créer un compte je peux le faire en cliquant sur :
- "
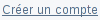 " sur la page d'accueil AirDroid sur mon Ordissimo.
" sur la page d'accueil AirDroid sur mon Ordissimo. - "
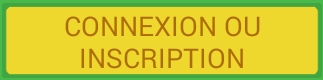 " sur la page d'accueil AirDroid sur mon smartphone.
" sur la page d'accueil AirDroid sur mon smartphone. - "
 " sur la seconde page d'accueil AirDroid de mon smartphone.
" sur la seconde page d'accueil AirDroid de mon smartphone.
La création de mon compte AirDroid me donne accès à des applications supplémentaires que nous verrons dans une prochaine fiche.


 " de mon clavier :
" de mon clavier : " ou je tape sur la touche "
" ou je tape sur la touche " " de mon clavier :
" de mon clavier :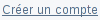 " sur la page d'accueil AirDroid sur mon Ordissimo.
" sur la page d'accueil AirDroid sur mon Ordissimo.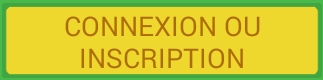 " sur la page d'accueil AirDroid sur mon smartphone.
" sur la page d'accueil AirDroid sur mon smartphone. " sur la seconde page d'accueil AirDroid de mon smartphone.
" sur la seconde page d'accueil AirDroid de mon smartphone. envoyer à un ami
envoyer à un ami