Comment créer une liste de lecture YouTube (playlist) - Fiches pratiques
1Sur la page d'accueil, je clique sur l'icône "Internet" dans la barre des applications en bas à gauche de mon écran :

2Rechercher le site "YouTube" sur internet.
Me voici sur la page d'accueil du site internet ordissinaute.fr, j'écris le nom de ma recherche, en l’occurrence "youtube" dans le cas présent, puis je clique sur "Rechercher".
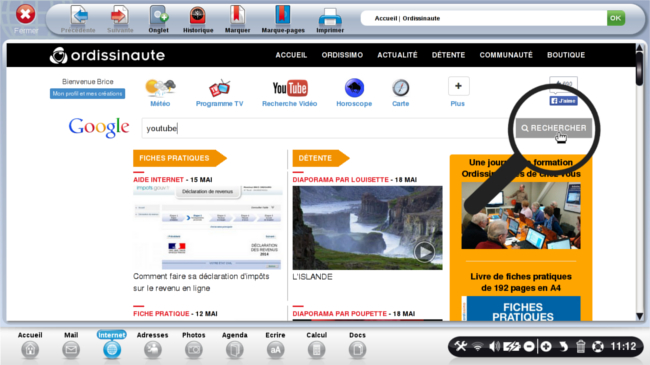
3Accéder au site "YouTube".
a. Toutes les recherches correspondant à ma requête apparaissent, je clique sur le premier lien concernant youtube : https://www.youtube.com/.
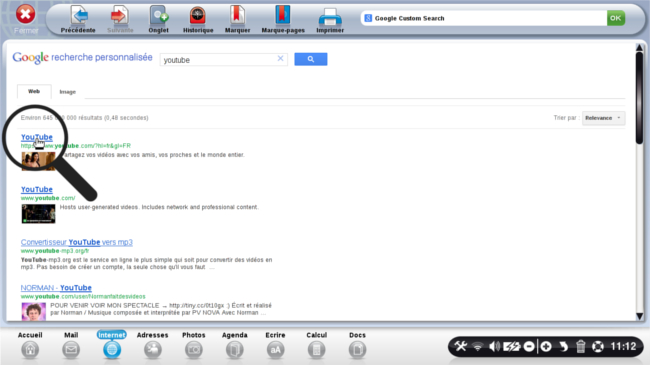
b. J'arrive à présent sur la page d'accueil du site https://www.youtube.com/.
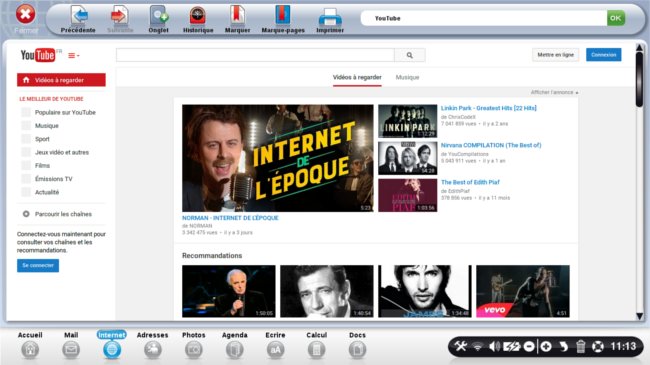
4Se connecter à son compte Google.
En haut à droite, je clique sur le bouton bleu " ".
".
a. J'arrive sur une page intitulée "Google - Sélectionnez un compte".
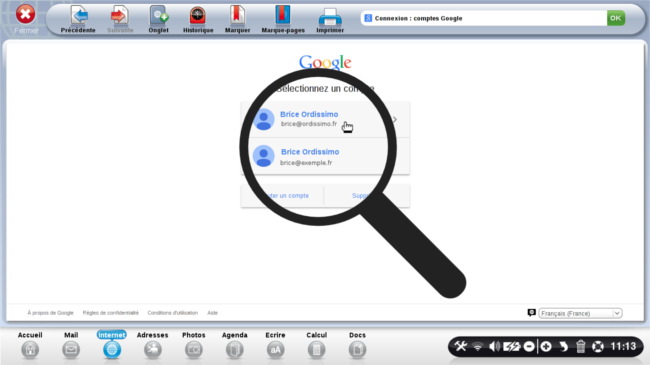
Je clique sur le compte sur lequel je souhaite me connecter.
b. J'arrive sur une nouvelle page intitulée "Tout Google avec un seul compte".
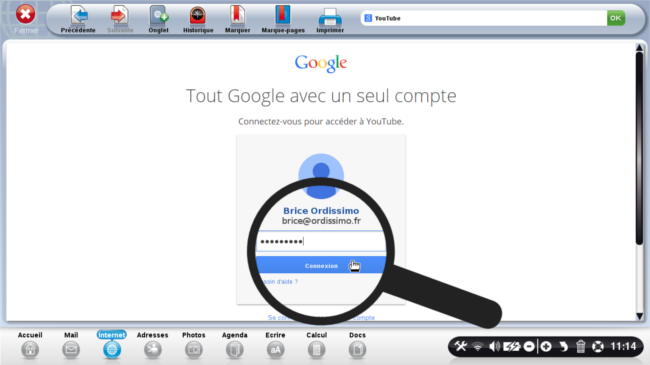
Je saisis mon mot de passe dans le champ vide, puis juste en-dessous, je clique sur le bouton bleu "Connexion".
![]() Si je n'ai pas de compte Google : cf. fiche pratique "Comment créer un compte Google".
Si je n'ai pas de compte Google : cf. fiche pratique "Comment créer un compte Google".
5Création de la "playlist".
a. Me voici sur la page d'accueil.
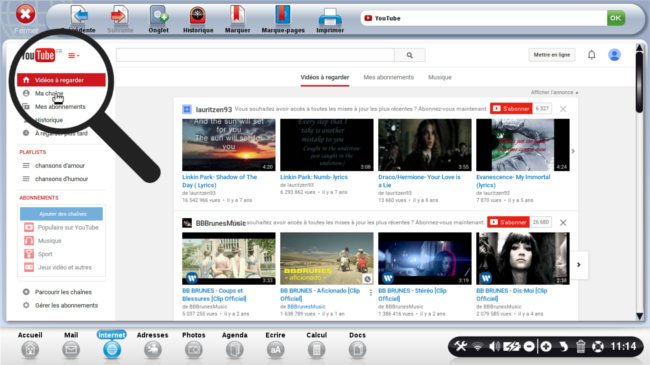
Dans le menu en haut à gauche, je clique sur "Ma chaîne".
b. Une nouvelle page YouTube apparaît avec mon nom et mon prénom.
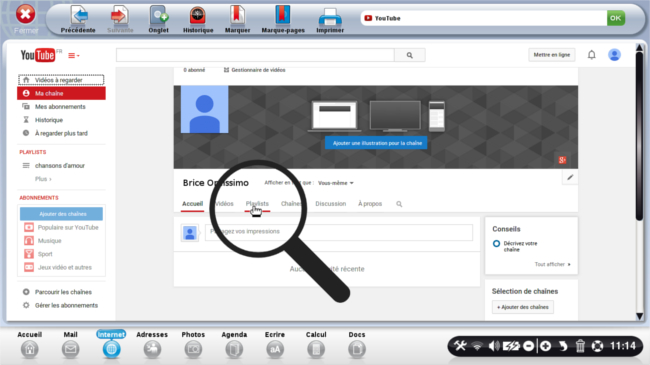
Dans le menu central, je clique sur "Playlists".
c. Une nouvelle page YouTube intitulée "Playlists créées" apparaît.
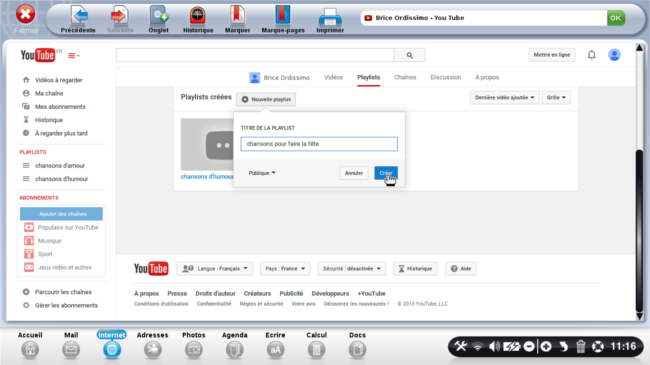
Je clique sur le bouton "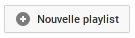 ". Une fenêtre intitulée "TITRE DE LA PLAYLIST" apparaît. Je saisis le nom de ma "playlist" et je clique sur le bouton bleu "
". Une fenêtre intitulée "TITRE DE LA PLAYLIST" apparaît. Je saisis le nom de ma "playlist" et je clique sur le bouton bleu " ".
".
d. Pour modifier le nom de ma "playlist" :
- Je passe le curseur tout à droite du titre de la "playlist" pour faire apparaître l'icône "
 " et je clique dessus.
" et je clique dessus.
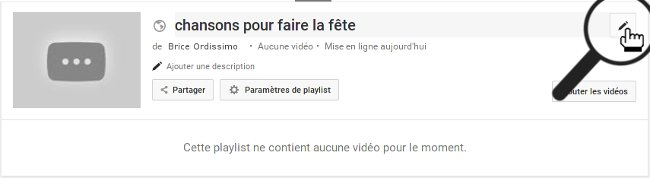
- Puis je modifie le titre de la "playlist" et je tape sur la touche "Entrée" de mon clavier pour valider :
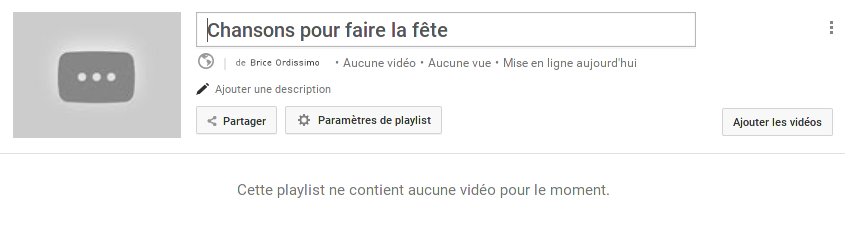
![]() Si je le veux, je peux me contenter pour le moment de créer uniquement ma "playlist" et j'ajouterai des vidéos plus tard.
Si je le veux, je peux me contenter pour le moment de créer uniquement ma "playlist" et j'ajouterai des vidéos plus tard.
6Suppression de la "playlist".
Lorsque je suis dans la "playlist", je clique sur les trois petits points verticaux à droite du titre.
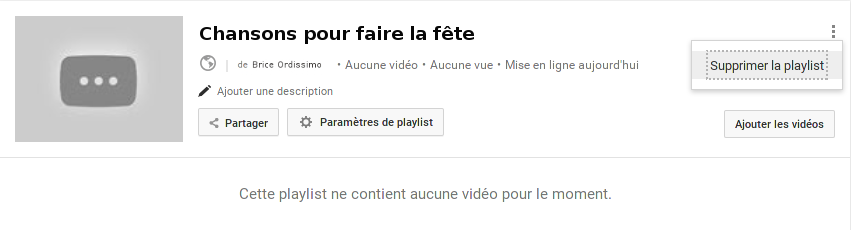
Un bouton blanc apparaît "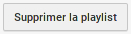 ", je clique dessus.
", je clique dessus.
Une nouvelle fenêtre intitulée "Confirmation" s'ouvre.
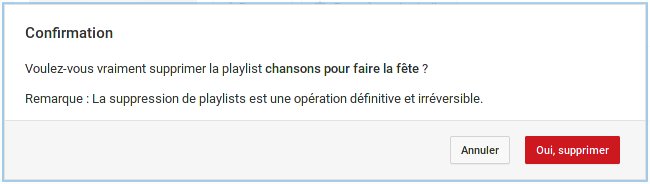
Je clique sur le bouton rouge "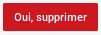 " (ou sur "
" (ou sur " " si je change d'avis).
" si je change d'avis).
7Retrouver ma "playlist" après en être sorti.
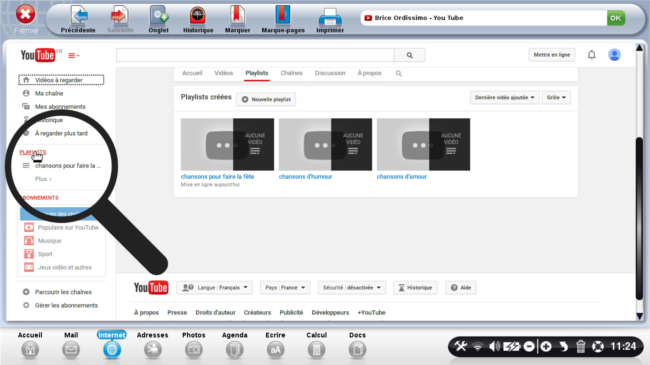
Je peux retrouver ma "playlist" de deux façons :
- Dans le menu à gauche , dans la partie "PLAYLISTS", je retrouve la liste de mes "playlists". Si je clique directement sur "PLAYLISTS" (qui est en fait un lien), j'arrive dans "Playlists créées", je retrouve les miniatures des "playlists".
- Dans le menu à gauche, en cliquant sur "Ma chaîne" puis sur "Playlists", me voici dans "Playlists créées", je retrouve les miniatures des "playlists".
8Ajout de vidéos à ma nouvelle "playlist".
a. Je me trouve dans la "playlist" dans laquelle je souhaite ajouter une chanson.
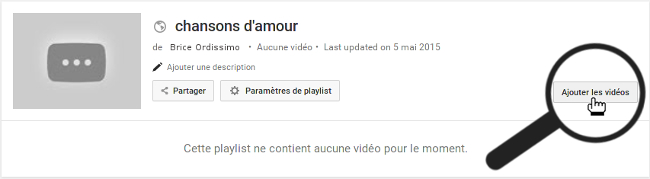
Je clique sur "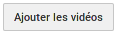 ".
".
b. Une fenêtre intitulée "Ajouter une vidéo à une playlist" s'ouvre.
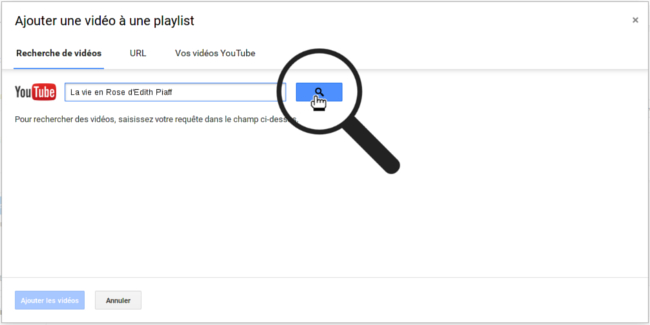
Je retrouve la traditionnelle barre de recherche YouTube. Je tape le titre et/ou l'interprète du morceau recherché et je clique sur le bouton " ". Une liste de résultats apparaît.
". Une liste de résultats apparaît.
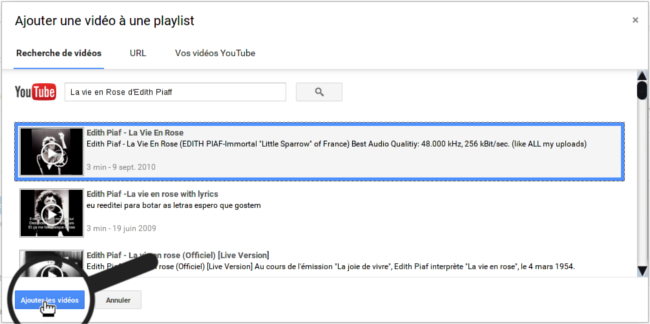
Je clique sur le titre correspondant à ma recherche puis je clique sur le bouton "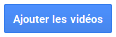 ".
".
c. Je vois apparaître le titre dans ma "playlist".
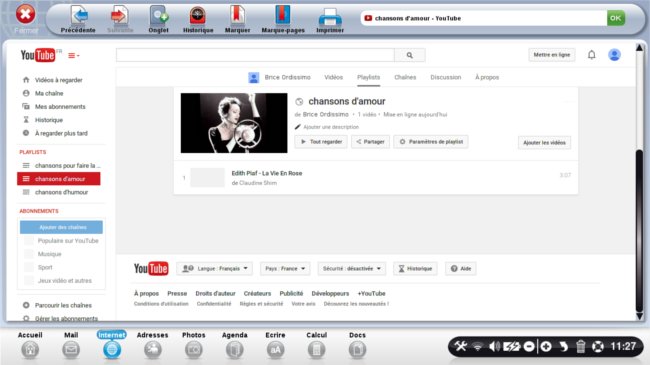
9Supprimer une vidéo à ma "playlist".
Lorsque je suis dans ma "playlist",
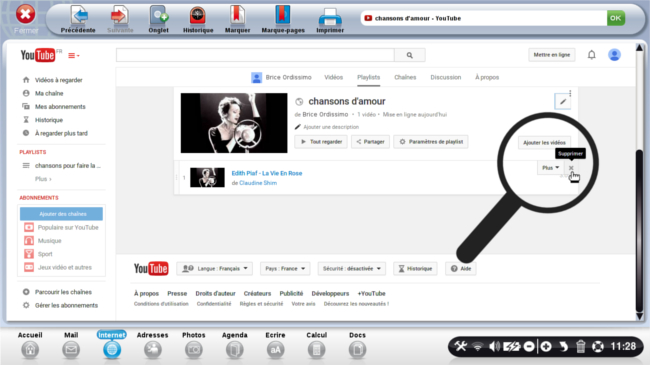
Je passe le curseur à droite de mon titre à supprimer, une croix apparaît : je clique dessus pour supprimer cette vidéo.
A vous maintenant de jouer les disk jockey pour créer toutes les "playlists" qui correspondent à tous les moments de votre vie !

« Livre de fiches pratiques Internet Tome 1 - Les sites incontournables »

 " et je clique dessus.
" et je clique dessus. envoyer à un ami
envoyer à un ami