1En page d'accueil, je clique sur l'icône "Internet" dans la barre des applications en bas à gauche de mon écran :

2Page d'accueil du site Ordissinaute.fr.
J'écris le nom "Transfernow" dans la barre de recherche, puis je clique sur "Rechercher" à droite de l'encadré.

3Page de résultats.
Voici l'ensemble des résultats correspondant à ma requête, je clique sur le premier lien pour accéder au site internet de "Transfernow" (traduction en français : transférer maintenant).
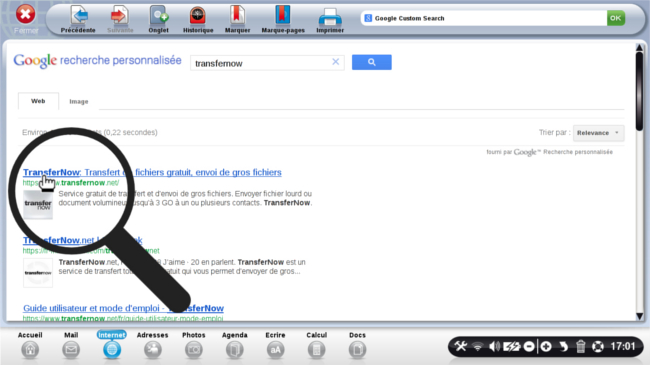
4Site internet "Transfernow" pour transférer des documents volumineux.

5Envoyer un document à un(e) ami(e).

Une nouvelle fenêtre s'affiche, me voici dans mes "Documents". Je clique sur le répertoire "Mes images" avant de cliquer sur la vidéo de mon choix "Présentation générale Ordissimo". Enfin, je clique sur "Ok".

Dans la nouvelle fenêtre qui s'affiche, je choisis le répertoire "Mes images" avant de cliquer sur l'image "Fjord". Pour une sélection multiple, je clique sur la touche "Ctrl" de mon clavier tout en sélectionnant les fichiers que je souhaite ajouter simultanément, ici "Fjord 3" et "Iceland".
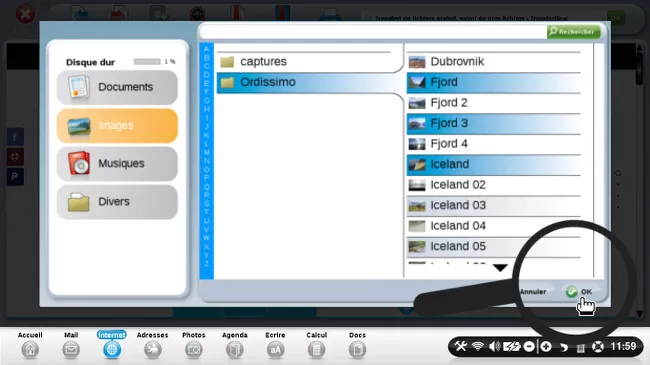
Si je souhaite sélectionner les images de "Fjord" à "Iceland" d'un coup, il me suffit de cliquer sur "Fjord" puis tout en maintenant la touche "Majuscule" de mon clavier cliquer sur "Iceland". De cette manière toutes les images entre la première choisie et la dernière seront sélectionnées.
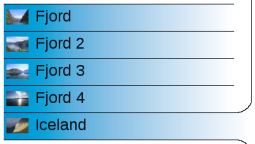
7Ecrire mon message.
Une nouvelle fenêtre apparaît avec plusieurs champs à compléter (mon e-mail, le ou les destinataires et un message si je le souhaite).

![]() Date de fin de transfert : par défaut le document transféré sera téléchargeable jusqu'à 8 jours après l'envoi (indiqué au dessous du message adressé au destinataire). Si je souhaite reculer cette date de fin de transfert, je peux cliquer sur le curseur et le faire glisser jusqu'à 15 jours au maximum. Passé ce délai, votre correspondant ne pourra plus télécharger votre envoi.
Date de fin de transfert : par défaut le document transféré sera téléchargeable jusqu'à 8 jours après l'envoi (indiqué au dessous du message adressé au destinataire). Si je souhaite reculer cette date de fin de transfert, je peux cliquer sur le curseur et le faire glisser jusqu'à 15 jours au maximum. Passé ce délai, votre correspondant ne pourra plus télécharger votre envoi.
Une fois que le document a fini d'être téléchargé (on peut observer la barre de progression à droite de l'écran), je clique sur le bouton bleu "Valider le transfert" afin d'envoyer mon message accompagné du document sélectionné.
 " en haut de l'écran.
" en haut de l'écran.
Mission accomplie ! Le transfert est terminé, voici le message qui s'affiche à l'écran "Transfert de fichiers terminé !".
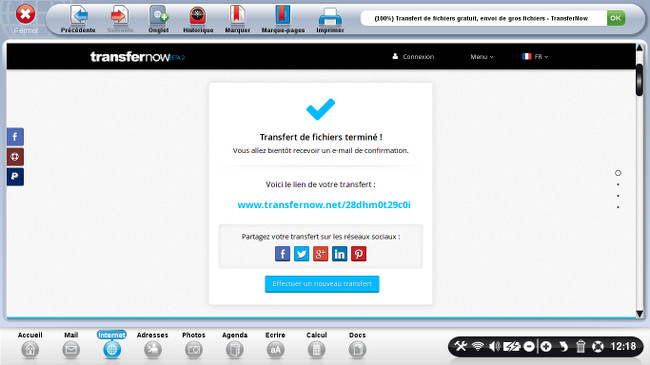
Le destinataire va recevoir d'ici quelques instants la vidéo que je viens de lui envoyer. En attendant, je vais bientôt recevoir un mail de confirmation.
9Confirmation par mail.

Après avoir appuyé sur le bouton "Recevoir" en haut à gauche dans la barre des options pour rafraîchir la page et recevoir mes tous derniers mails, voici un mail de la part de "Transfernow" m'informant que le transfert s'est fait correctement.





 envoyer à un ami
envoyer à un ami