Toutes les options disponibles sur une image insérée sur l'application "Ecrire" - Fiches pratiques Ordissimo

Nous allons voir ensemble toutes les options possibles liées à une image ajoutée sur l'application "Écrire". Vous allez pouvoir choisir la position de votre image par rapport à votre texte, et ainsi adapter le texte (avant ou après ou en parallèle, etc.), mettre un hyperlien (lien vers un site web), rogner votre image, mettre des bordures et choisir la couleur de votre arrière-plan.
1Cliquer sur l'application "Écrire".
Me voici sur la page d'accueil, je clique sur l'application "Écrire".
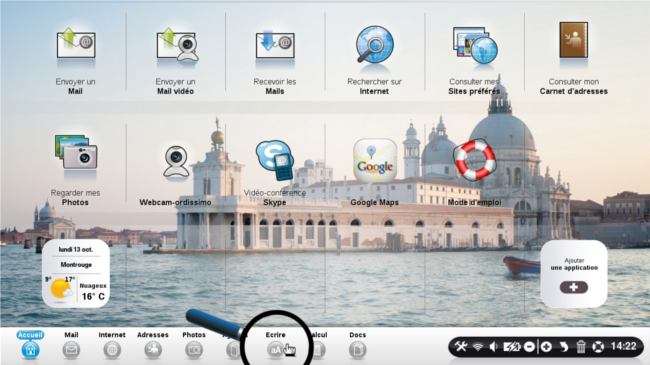
2Cliquer sur l'icône "Image".
Une fois arrivé sur l'application "Écrire", une page blanche apparaît. Je peux écrire directement mon titre et sous-titre de photo avant de cliquer sur l'icône "Image" pour insérer une image dans mon document.
3Choisir l'image.
Une fenêtre s'affiche, je clique sur le répertoire où ma photo est placée. Dans le cas présent, je clique sur le répertoire "Images" puis, sur le dossier "Ordissimo". Enfin, je clique sur la photo "Maldives" avant de cliquer sur le bouton "Ouvrir" en bas à droite de la fenêtre.
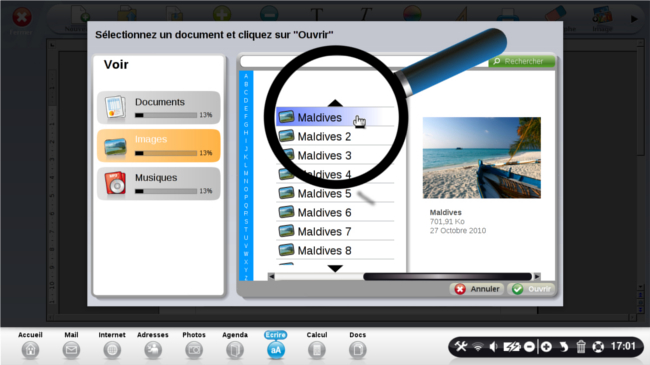
4Photo insérée dans mon document.
Voici la photo sélectionnée qui s'affiche.
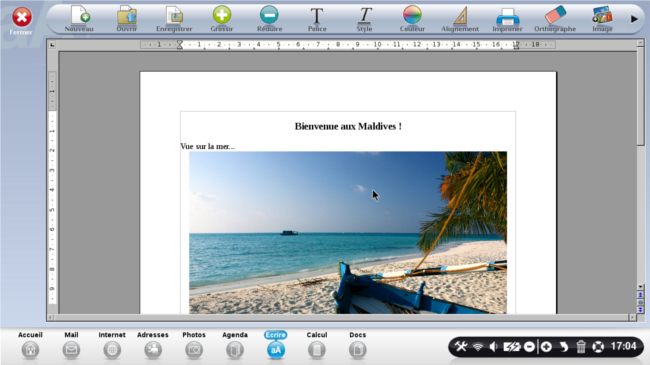
5Ouvrir le menu avec les options sur l'image.
Je clique deux fois sur la photo afin d'afficher le menu avec toutes les options disponibles concernant l'affichage de ma photo.
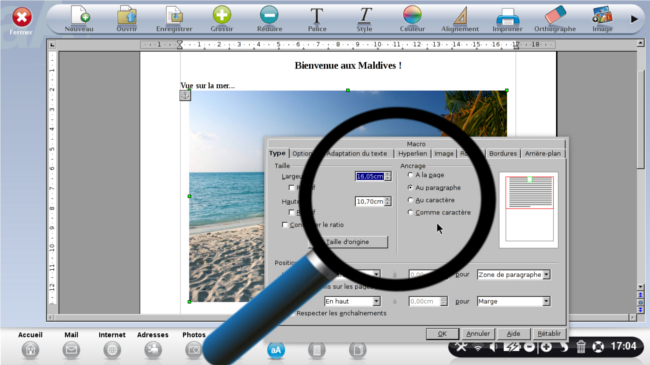
6Options images : onglet "Type".
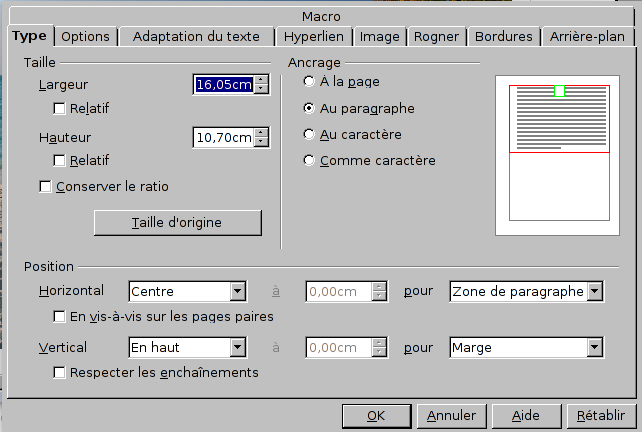
- Largeur : saisissez la largeur souhaitée pour l'image sélectionnée (A noter : en cochant la case "relatif", la largeur de l'image sélectionnée est calculée selon un pourcentage de la largeur de la page hors marges).
- Hauteur : saisissez la hauteur souhaitée pour l'image sélectionnée (A noter : en cochant la case "relatif", la hauteur de l'image sélectionnée est calculée selon un pourcentage de la hauteur de la page hors marges).
- Conserver le ratio : conserve la proportion entre la hauteur et la largeur lorsque vous modifiez l'un des deux paramètres, cela est bien utile car de cette manière, votre image n'est pas déformée.
- Taille d'origine : rétablit les paramètres de taille d'origine de l'image sélectionnée (cela annule tous les changements de taille de largeur et de hauteur d'image que vous avez pu effectuer).
- Ancrage à la page : ancre l'image à la page active (l'image reste sur cette page même si on ajoute du texte au-dessus).
- Ancrage au paragraphe : ancre l'image au paragraphe actif (l'image reste ancrée dans le paragraphe même si le paragraphe est déplacé)
- Ancrage au caractère : ancre l'image à un caractère (l'image reste ancrée à un caractère même si on modifie le paragraphe). On peut écrire plusieurs lignes à droite ou à gauche de l'image, le haut de l'image est toujours aligné avec le haut de la ligne du caractère auquel on a ancré l'image.
- Ancrage comme caractère : ancre l'image comme caractère. La hauteur de la ligne active est modifiée en fonction de la hauteur de l'image, et le bas de l'image est aligné avec le bas du caractère précédent. Si on écrit avant l'image, l'image est poussée comme si elle était le caractère suivant.
- Position "horizontal" : sélectionnez l'option d'alignement horizontal pour l'image, "A gauche" pour placer l'image contre le bord gauche, "A droite" pour la placer contre le bord droit, "Centre" pour la centrer. Cette option n'est pas disponible si vous avez sélectionné "Ancrage comme caractère".
- à : saisissez l'espace à laisser entre le bord gauche de l'image sélectionnée et la gauche, le centre ou la droite, suivant ce que vous avez choisi. Cette option n'est disponible que si vous avez sélectionné "De gauche" dans la zone "Horizontal".
- pour : sélectionnez le point de référence pour l'option d'alignement horizontal sélectionnée ("Bordure de page gauche", "Bordure de page droite", "Page entière", ou "Zone de texte de page").
A noter : il est préférable d'utiliser pour la "Zone de texte de page" afin que l'image soit imprimée correctement (si vous choisissez l'un des autres points de référence, votre image risque de ne pas être imprimée en totalité à cause des marges de la page). - En vis-à-vis sur les pages paires : inverse les paramètres d'alignement horizontal actuels sur les pages paires. Une image alignée à gauche sur une page paire sera alignée à droite sur une page impaire.
- Position "Vertical" : idem que pour la Position Horizontal, mais verticalement
- à : saisissez l'espace à laisser entre le bord supérieur de l'image sélectionnée et le point de référence que vous avez indiqué dans la zone pour "Page entière" ou "Zone de texte de page". Cette option n'est disponible que si vous avez sélectionné "Du haut" dans la zone "Vertical".
-
pour : sélectionnez le point de référence pour l'option d'alignement vertical sélectionnée.
A noter : il est préférable d'utiliser pour la "Zone de texte de page" afin que l'image soit imprimée correctement (si vous choisissez l'un des autres points de référence, votre image risque de ne pas être imprimée en totalité à cause des marges de la page).
![]() Vous pouvez voir le résultat des options sélectionnées dans la zone d'aperçu en haut à droite de la fenêtre.
Vous pouvez voir le résultat des options sélectionnées dans la zone d'aperçu en haut à droite de la fenêtre.
7Options images : onglet "Options".
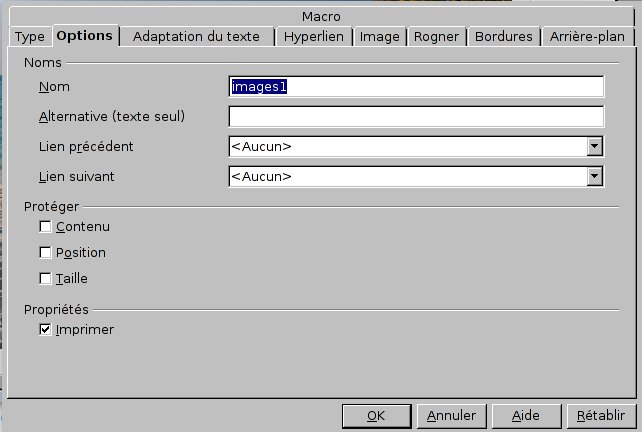
Vous pouvez ajouter un nom en rapport à l'image, si le document est diffusé sur Internet mais que l'image n'apparaît pas, le nom de l'image apparaîtra et donnera une indication au lecteur.
8Options images : onglet "Adaptation du texte".
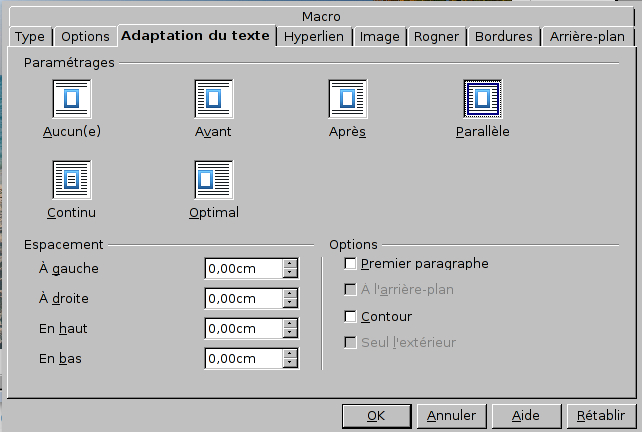
- ?Espacement à gauche : saisissez l'espace souhaité entre le bord gauche de l'image et le texte.
- Espacement à droite : saisissez l'espace souhaité entre le bord droit de l'image et le texte.
- Espacement en haut : saisissez l'espace souhaité entre le bord supérieur de l'image et le texte.
- Espacement en bas : saisissez l'espace souhaité entre le bord inférieur de l'image et le texte.
- ?Options :
- Premier paragraphe : commence un nouveau paragraphe en dessous de l'image lorsque vous appuyez sur la touche "Entrée". L'espacement des paragraphes est déterminé par la taille de l'image.
- *À l'arrière-plan : déplace l'image sélectionnée à l'arrière-plan. Cette option n'est disponible que si vous avez sélectionné le type d'adaptation Continu. Le texte est au dessus de l'image.
- Contour : lorsque vous avez sélectionné une adaptation du texte "Avant", "Après", "Parallèle" ou "Optimal", vous pouvez adapter le texte autour de la forme de l'image. en essayant de retirer le fond de l'image, par exemple si l'image est un pot de fleur sur un fond blanc, le texte passera autour du pot de fleur et
- Seul l'extérieur : cette option n'apporte aucun changement.
?
9Options images : onglet "Hyperlien".
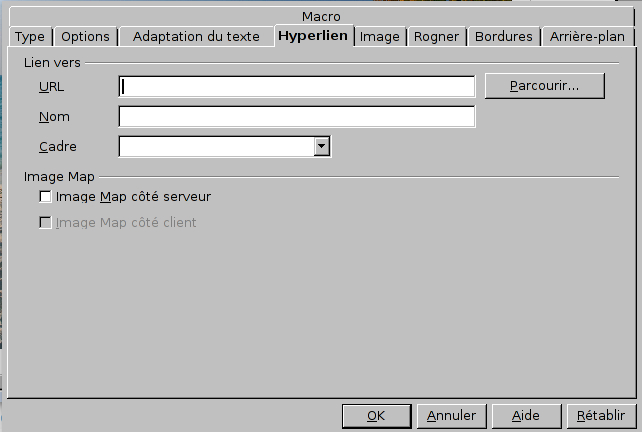
L'hyperlien sert à ajouter un lien Internet à l'image et le lecteur pourra cliquer sur l'image pour ouvrir la page Internet indiquée dans l'image.
10Options images : onglet "Image".
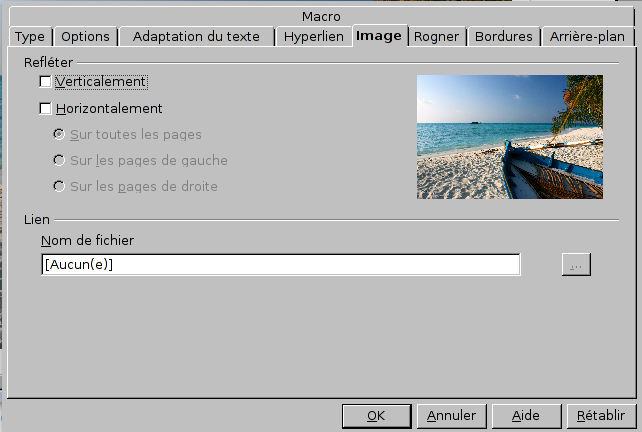
- Refléter verticalement : le bas de l'image se retrouve en haut.
- Refléter horizontalement : la gauche de l'image se retrouve à droite.
- ?Sur toutes les pages : reflète horizontalement l'image sélectionnée sur toutes les pages.
- Sur les pages de gauche : reflète horizontalement l'image sélectionnée sur les pages paires uniquement.
- Sur les pages de droite : reflète horizontalement l'image sélectionnée sur les pages impaires uniquement.
![]() Vous pouvez voir le résultat des options sélectionnées dans la zone d'aperçu en haut à droite de la fenêtre.
Vous pouvez voir le résultat des options sélectionnées dans la zone d'aperçu en haut à droite de la fenêtre.
11Options images : onglet "Rogner".
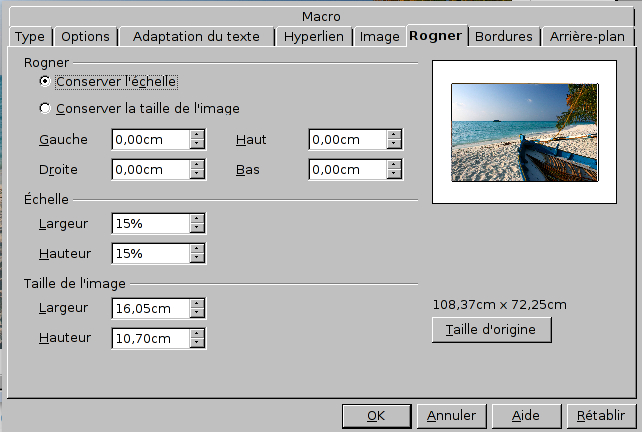
Rogner (utilisez cette zone pour couper ou mettre à l'échelle l'image, ou pour ajouter de l'espace tout autour).
- Conserver l'échelle : l'image n'est pas déformée
- Conserver l'échelle : l'image est déformée pour occuper toujours le même espace sur la page.
- Gauche :
- Saisissez une valeur positive pour couper la partie gauche de l'image
- Saisissez une valeur négative pour ajouter un bord blanc à gauche de l'image.
- Droite : mêmes remarques sauf que le rognage s'effectue sur la partie droite de l'image.
- En haut : mêmes remarques sauf que le rognage s'effectue sur la partie haute de l'image.
- En bas : mêmes remarques sauf que le rognage s'effectue sur la partie basse de l'image.
Échelle : modifie l'échelle de l'image sélectionnée en pourcentage de la taille actuelle.
- Largeur : saisissez le pourcentage de la largeur actuelle souhaitée.
- Hauteur : saisissez le pourcentage de la hauteur actuelle souhaitée.
Taille de l'image : modifie la taille de l'image en centimètres occupés sur la page.
- Largeur : saisissez une largeur en centimètres pour l'image sélectionnée.
- Hauteur : saisissez une hauteur en centimètres pour l'image sélectionnée.
12Options images : onglet "Bordures".
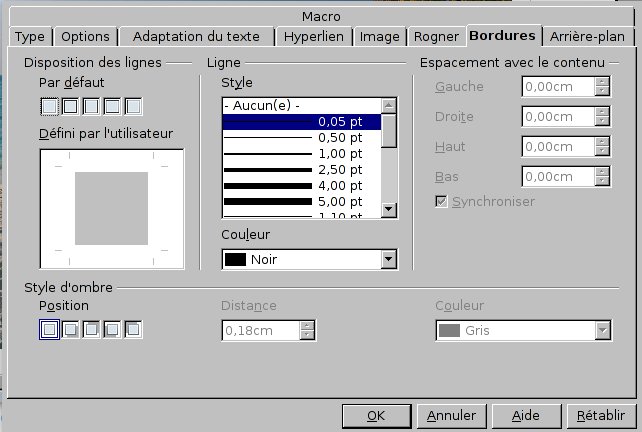
Disposition des lignes : sélectionnez un style de bordure prédéfini à appliquer.
Ligne : définissez un style de ligne à appliquer (il s'agit en fait de l'épaisseur du trait que vous souhaitez).
Couleur : sélectionnez la couleur de ligne à utiliser pour les bordures sélectionnées. Pour cela, cliquez sur la petite flèche à droite de la couleur "Noir" pour choisir une autre couleur.
Espacement avec le contenu : spécifiez l'espace à laisser entre la bordure et l'image.
- Gauche : saisissez la distance devant séparer la bordure gauche et l'image.
- Droite : saisissez la distance devant séparer la bordure droite et l'image.
- En haut : saisissez la distance devant séparer la bordure supérieure et l'image.
- En bas : saisissez la distance devant séparer la bordure inférieure et l'image.
- Synchroniser : applique le même paramètre "Espacement avec le contenu" aux quatre bordures lorsque vous saisissez un nouvel espacement avec l'image.
?
Style d'ombre : vous pouvez aussi appliquer une ombre aux bordures. Pour obtenir un meilleur effet, appliquez une ombre uniquement si les quatre bordures sont visibles.
- Position : cliquez sur un style d'ombre pour les bordures sélectionnées.
- Distance : saisissez la largeur de l'ombre.
- Couleur : sélectionnez une couleur d'ombre.
13Options images : onglet "Arrière-plan"
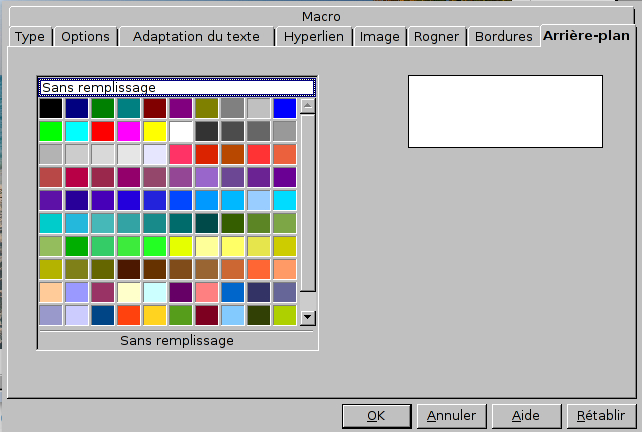
Couleur d'arrière-plan : Cliquez sur la couleur de l'aplat (rectangle plein) sur lequel l'image sera affichée. Cette couleur ne sera visible que si vous avez utilisé l'option "Espacement avec le contenu" vu à l'étape n°13.
14Enregistrer mon document.
Une fois mes options définies, je clique sur le bouton "Ok" de la fenêtre et je reviens sur ma page "Écrire". Afin d'enregistrer mon document, je clique sur "Enregistrer" dans la barre des outils en haut de mon écran.
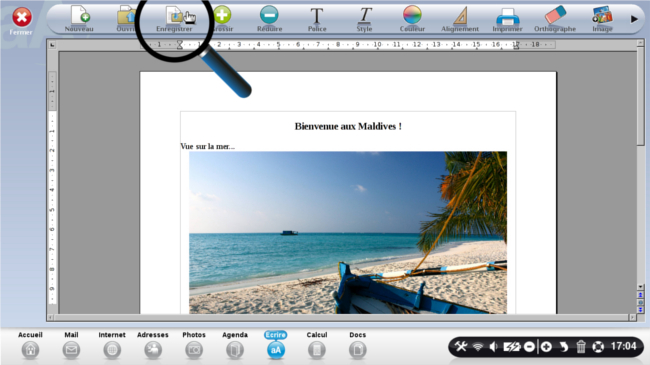
15Choisir le titre de mon document.
Une fenêtre s'affiche : je peux écrire le nom de mon document, puis je clique sur "Enregistrer".
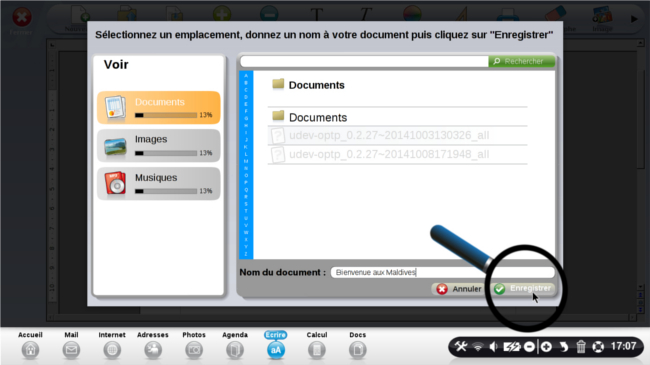
A votre tour d'explorer les multiples options qui s'offrent à vous
lorsque vous ajoutez une image dans l'application "Écrire"...

« Livre de fiches pratiques Ordissimo Tome 1 »

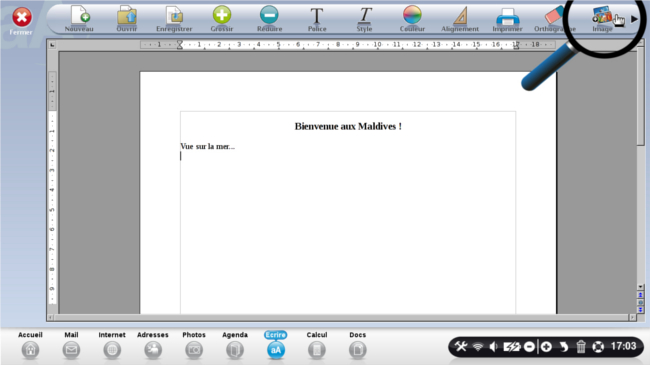






 envoyer à un ami
envoyer à un ami