Commander en ligne sur Cdiscount - Fiches pratiques
1Aller sur Internet.
Sur la page d'accueil, je me rends sur la barre des applications en bas à gauche de mon écran et je clique sur l'icône "Internet".
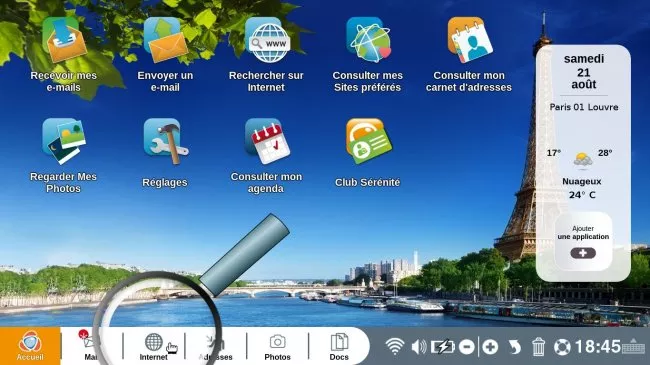
2Rechercher le site "Cdiscount" sur Internet.
a. Lancer la recherche.
Une fois sur la page d'accueil du site internet ordissinaute.fr, j'écris "Cdiscount" sur la case de recherche et je clique sur "Rechercher sur Internet".

b. Sélectionner le site.
Une liste de résultat d'affiche, je sélectionne le site "Cdiscount : Meuble, Déco, High Tech, Bricolage, Jardin.".

c. Page d'accueil du site.
Je suis dirigé sur la page d'accueil du site.

Une fois sur le site internet, il peut m'être demander d'accepter le cookies pour continuer, je n'ai juste qu'à sélectionner le bouton bleu "Accepter".

3Présentation du site.
En haut de la page, j'ai différentes catégories, je peux choisir le rayon de recherche en ouvrant le menu "Tous nos rayons" pour afficher les différentes catégories dans un menu déroulant.

En descendant la page, je vais retrouver différentes rubriques avec les produits associés, je retrouverai entre-autre :
_ l'électroménager

_ les produits de marque
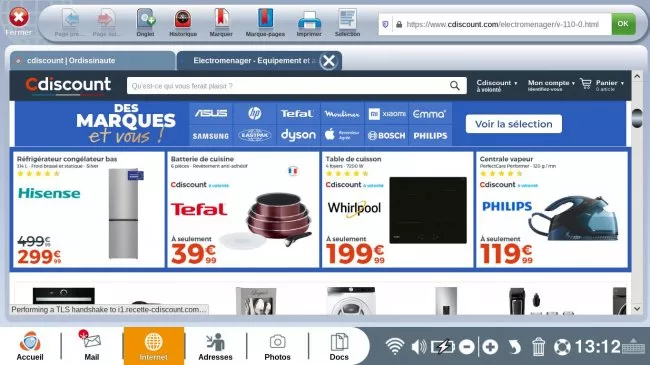
_ l'actualité
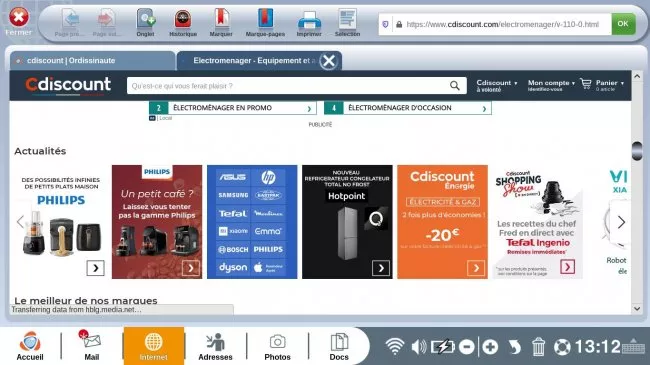
_ les meilleures ventes

4Rechercher un produit.
Je peux rechercher un produit en utilisant la rubrique correspondante ou faire une recherche plus précise dans la barre de recherche.
Recherchons une litière pour un chat dans notre exemple.
| Utilisation de la rubrique | Utilisation de la barre de recherche | |
| Je mets mon curseur sur la rubrique "Jardin animalerie" puis, je vais sur "Animalerie" et je sélectionne "Chat". | Je rentre dans la barre de recherche "Litière", j'appuie sur le bouton recherche ou je sélectionne dans les options qui s'affichent dans le menu déroulant. | |
 |
 |
|
| Je me retrouve face à différentes catégories concernant l'univers du chat. Je choisis la case "Litière - maison de toilette" | J'ai à ma disposition les différentes litières pour chat. | |
 |
 |
|
| J'ai alors à ma disposition toutes les litières disponibles à l'achat. | ||
 |
5Apercevoir la fiche du produit.
a. Sélectionner le produit.
Pour les deux options, je peux alors choisir l'objet qui m'intéresse en le sélectionnant.

b. Fiche du produit.
Je peux voir les caractéristiques générales de mon produit.

En descendant la page, je retrouve une description plus détaillée de mon produit.
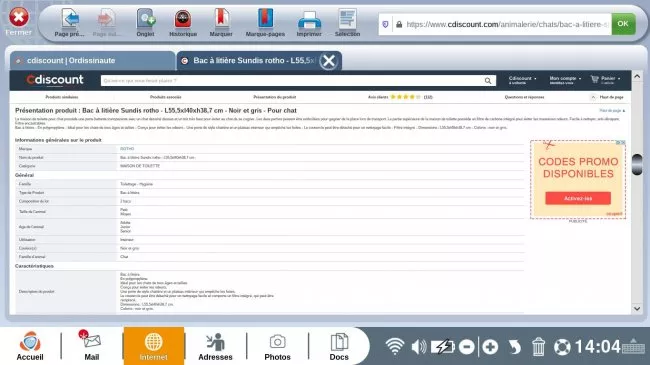
6Acheter l'objet.
a. Ajouter le produit au panier.
Lorsque le produit me convient, je clique sur "Ajouter au panier".

Je remarque que je peux en plusieurs fois, c'est pratique lorsque la somme est importante.
b. Ouvrir son panier.
Je peux à présent ouvrir mon panier ou continuer mes achats. Pour l'exemple, je sélectionne "Voir mon panier".

c. Choisir le mode de livraison.
Le détail de mon panier s'affiche, je sélectionne "Choisir ma livraison" pour continuer.

7Se connecter à son compte.
a. S'identifier.
Avant de poursuivre ma livraison, je dois me connecter à mon compte. Si je n'en ai pas, je m'en crée un en sélectionnant "Créer un compte".
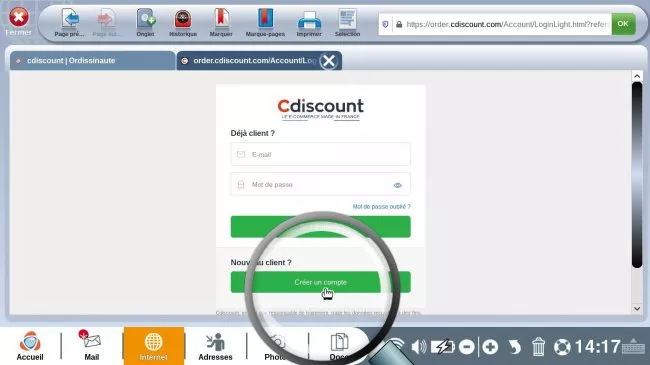
b. Créer les identifiants du compte.
Je choisis mon Email et un mot de passe qui me permettront de me connecter. Ensuite, je clique sur "Créer mon compte".
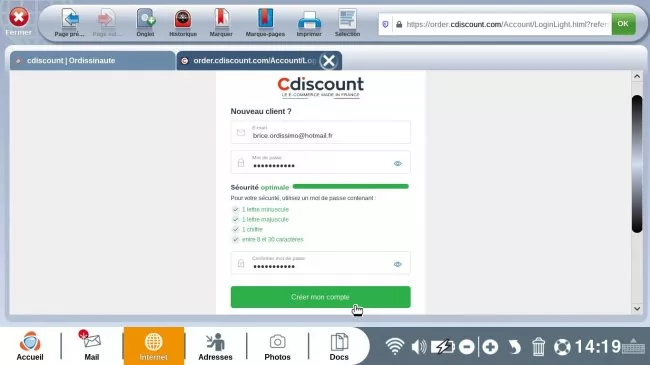
c. Finaliser la création du compte.
Je termine la finalisation du compte en remplissant les différents champs.
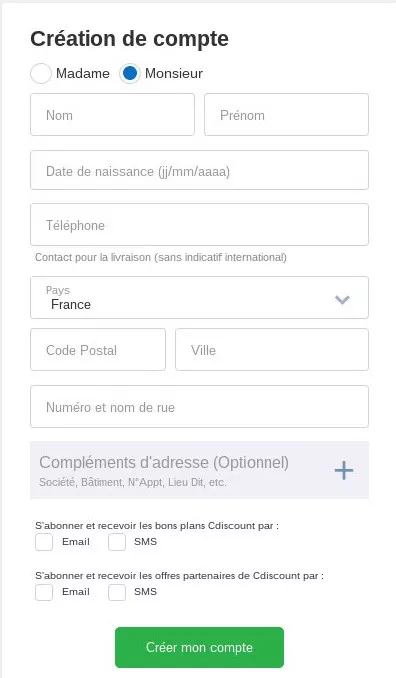
Ensuite, je clique sur "Créer mon compte".
8Finaliser la commande.
a. Choisir la livraison.
Une fois connecté à mon compte, je peux choisir la livraison. J'ai différents mode de livraison, je clique sur "Choisir".

Durant votre commande, il est possible que Cdiscount vous propose une offre à volonté, il suffit de sélectionner "Non merci, je ne souhaite pas profiter de l'offre".
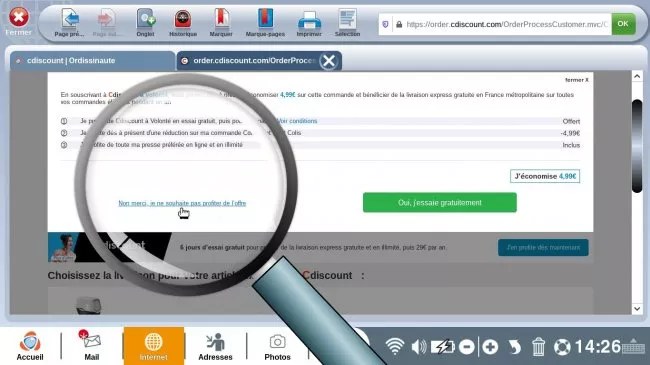
b. Choisir le mode de paiement.
Je dois à présent choisir mon mode de paiement parmi le paiement en 4 fois, le paiement en une fois. Je clique sur "Choisir" en face du mode de paiement.

c. Payer la commande.
Pour finir, j'inscris les informations concernant mon mode de paiement et je sélectionne "Payer la commande".

Je recevrai un mail de confirmation.


 envoyer à un ami
envoyer à un ami