Présentation de l'application "Docs" - Fiches pratiques Ordissimo (Ordissimo v4)

Nous allons vous présenter l'application "Docs" en détaillant les différents éléments qui sont affichés avec notamment la barre d'outils en haut d'écran.
1Ouvrir les documents.
Sur la page d'accueil, je clique sur l'icône "Docs".
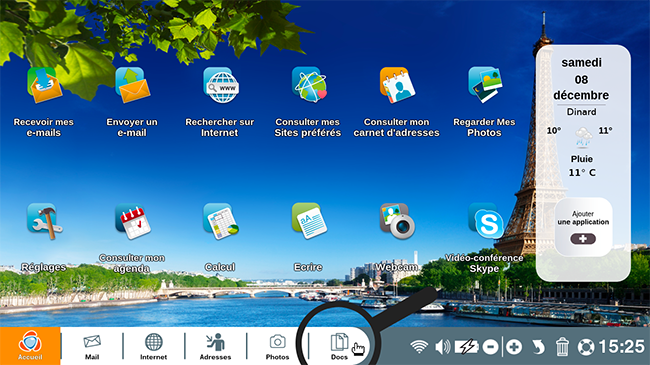
2Présentation de l'application "Docs".
Voici l'application "Docs" avec :
- la barre d'outils qui vous permet d'interagir avec vos documents (en haut d'écran),
- la partie "Répertoire" (à gauche de votre écran) qui vous permet de ranger et de retrouver les documents selon leur nature : image, musique ou autres types de documents. Il vous permet aussi de sélectionner une clé USB branchée ou votre scanner,
- le contenu du répertoire (au centre de votre écran) : suivant le répertoire que vous avez choisi, son contenu apparaît dans cette fenêtre.
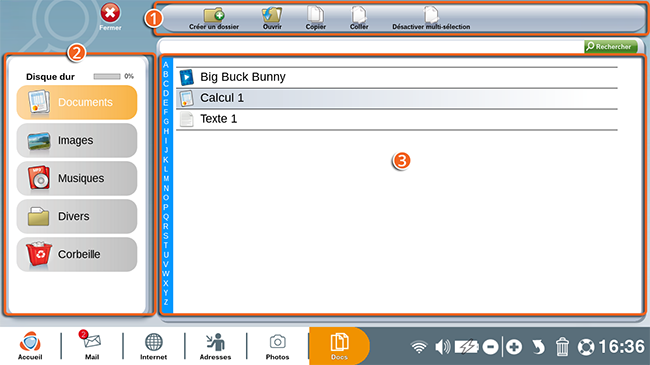
3La barre d'outils.
Voici le détail de la barre d'outils de l'application "Docs".

2) Ouvrir un document afin de l'utiliser dans une application. Par exemple, ouvrir un texte pour le travailler avec l'application "Écrire". Ouvrir une photo pour la voir ou la modifier dans l'application "Photos".
3) Copier un document.
4) Coller un document.
5) Renommer un document ou un dossier.
6) Déplacer un document ou un répertoire pour le ranger dans un autre endroit.
7) Envoyer une image par e-mail.
8) Activer la multi-sélection afin de pouvoir sélectionner plusieurs fichiers en même temps.
Voici les fiches pratiques qui vous apprendront à utiliser ces icônes de la barre d'outils :
- Comment copier et déplacer plusieurs fichiers en même temps ?
- Comment bien ranger ses photos ?
- Comment copier les photos de mon téléphone Android à mon Ordissimo
- Brancher mon appareil photo numérique et télécharger mes photos sur mon Ordissimo
4Ouvrir un dossier.
Pour connaître le contenu d'un dossier, cliquez sur le répertoire voulu, puis sur le dossier que vous souhaitez inspecter. Dans le cas présent, je choisis le répertoire "Images", puis je clique sur le dossier "Écran de veille". Je vois ainsi dans l'encadré de droite l'ensemble des photos qui sont à l'intérieur de ce dossier.

![]() Certains dossiers comportent beaucoup de documents. Pour naviguer dans cette liste, utilisez les petites flèches "Haut" et "Bas".
Certains dossiers comportent beaucoup de documents. Pour naviguer dans cette liste, utilisez les petites flèches "Haut" et "Bas".
5Aperçu d'une photo.
À présent, si je souhaite avoir un aperçu d'une photo, je clique sur la photo en question. Dans l'encadré à droite de mon écran, j'ai l'aperçu souhaité ainsi que certaines informations relatives à la photo :
- Nom de la photo
- Date d'enregistrement de la photo
- Taille de la photo (en pixels)
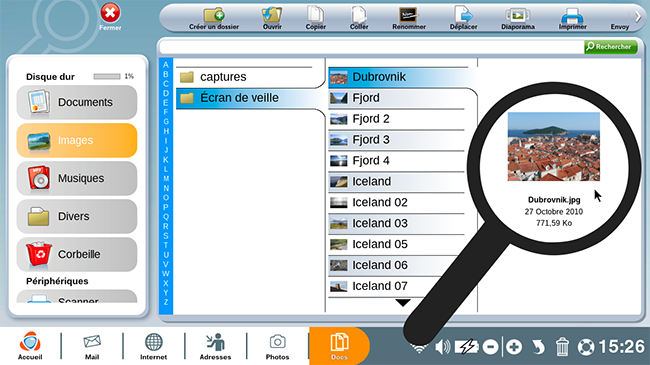
Vous connaissez maintenant les principales fonctions de votre application "Docs".

« Livre de fiches pratiques - Le guide essentiel de l'utilisateur Ordissimo V4 »


 envoyer à un ami
envoyer à un ami