Comment copier les photos de mon téléphone Android à mon Ordissimo - Fiches pratiques Ordissimo, Android téléphone et tablette (Ordissimo v3, Ordissimo v2)


Avec cette nouvelle fiche technique, nous allons voir comment transférer la ou les photos de votre choix depuis votre téléphone Android sur votre Ordissimo.
Mais tout d'abord, penchons-nous sur le terme "Android". Qu'est ce que cela signifie au juste ? Android, prononcé Androïd, est un logiciel de taille importante présent dans un grand nombre de téléphones qui comprend le système de navigation, le carnet d'adresses, etc.
a. Cliquer sur "Docs".
Sur la page d'accueil de mon Ordisismo, je clique sur "Docs" en bas de mon écran.
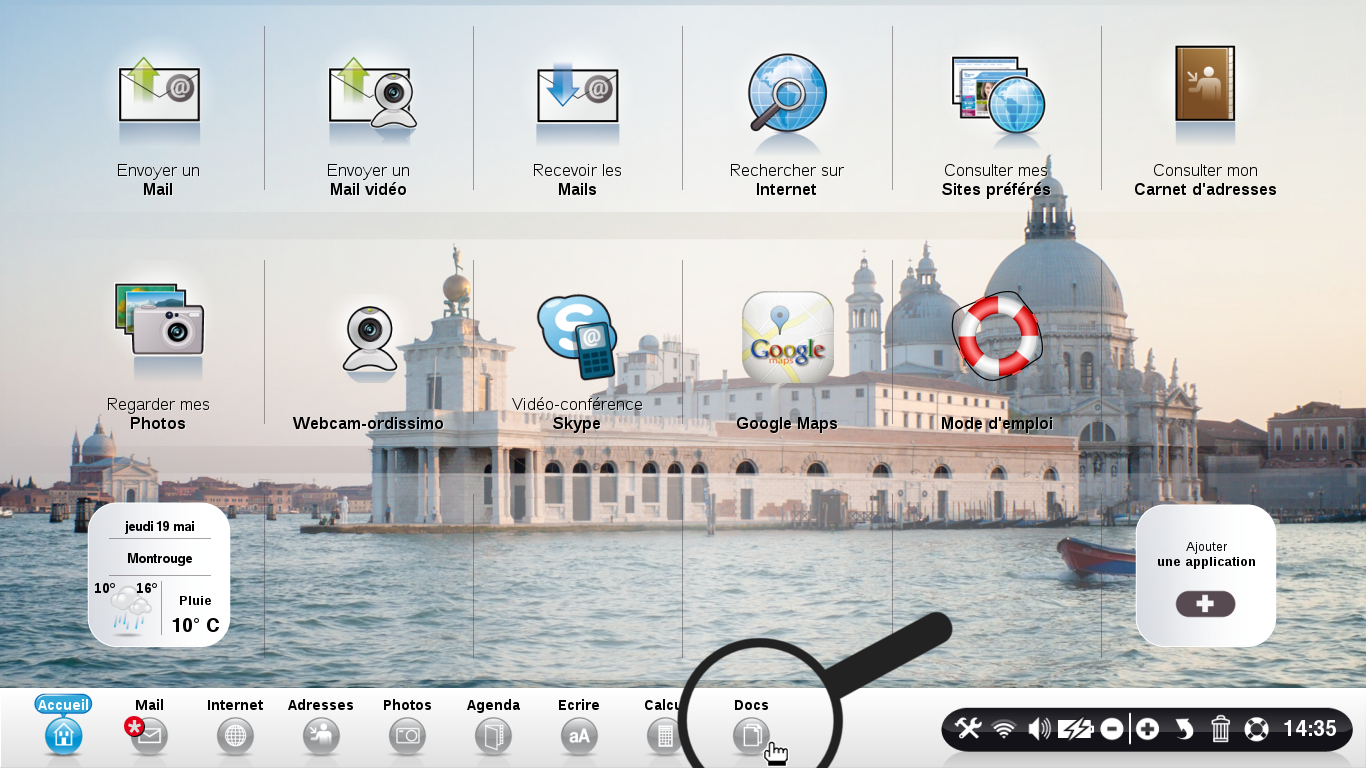
b. Documents.
Me voici dans mes documents.
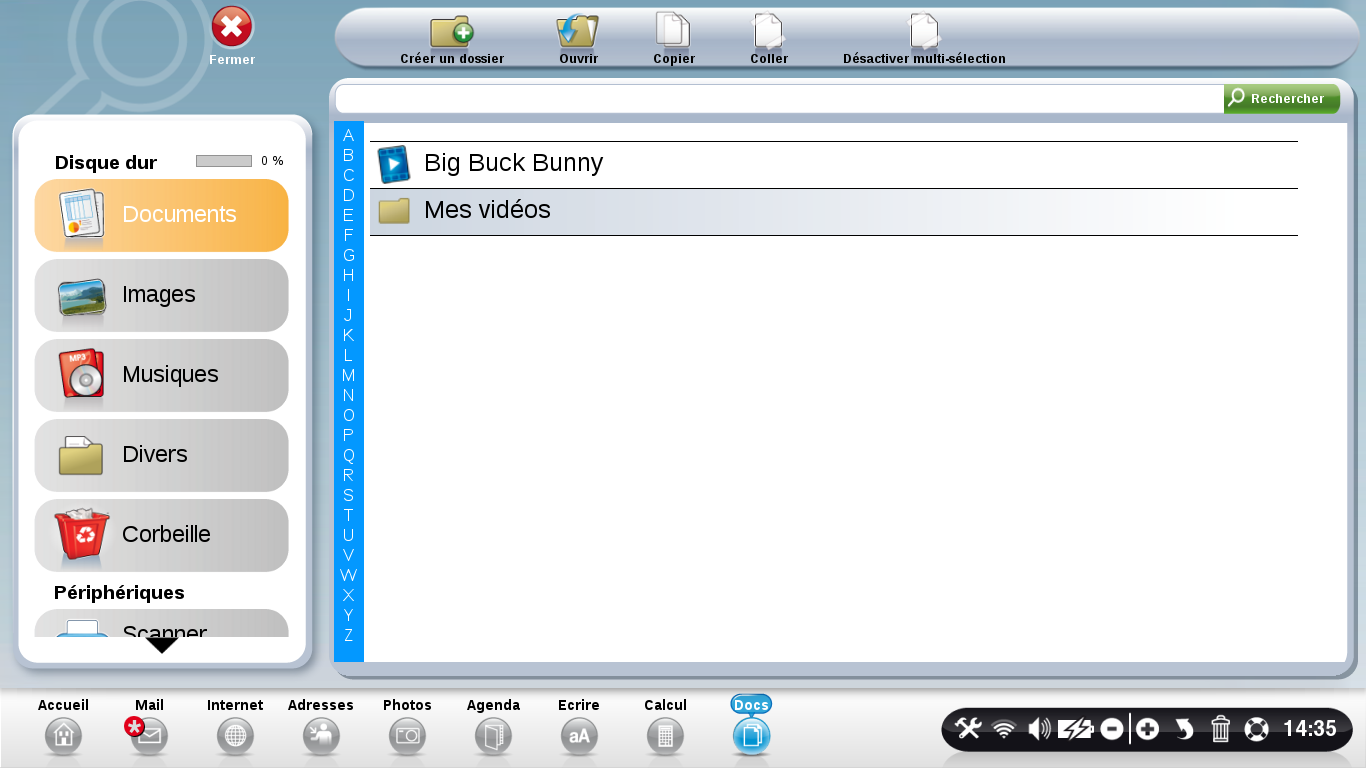
2Brancher le téléphone "Androïd" sur l'ordinateur.
a. Brancher le téléphone à l'ordinateur.
A présent, je vais brancher mon téléphone "Android" sur l'Ordissimo à l'aide du câble USB qui m'a été fourni avec le téléphone.


b. Notification de connexion.
| Une fois le téléphone branché, je glisse mon doigt du haut de l'écran vers le bas pour faire apparaitre la notification de recharge. Je clique ensuite sur cette notification. | J'ai alors le choix entre quatre options. Je clique sur "Transférer des photos". |
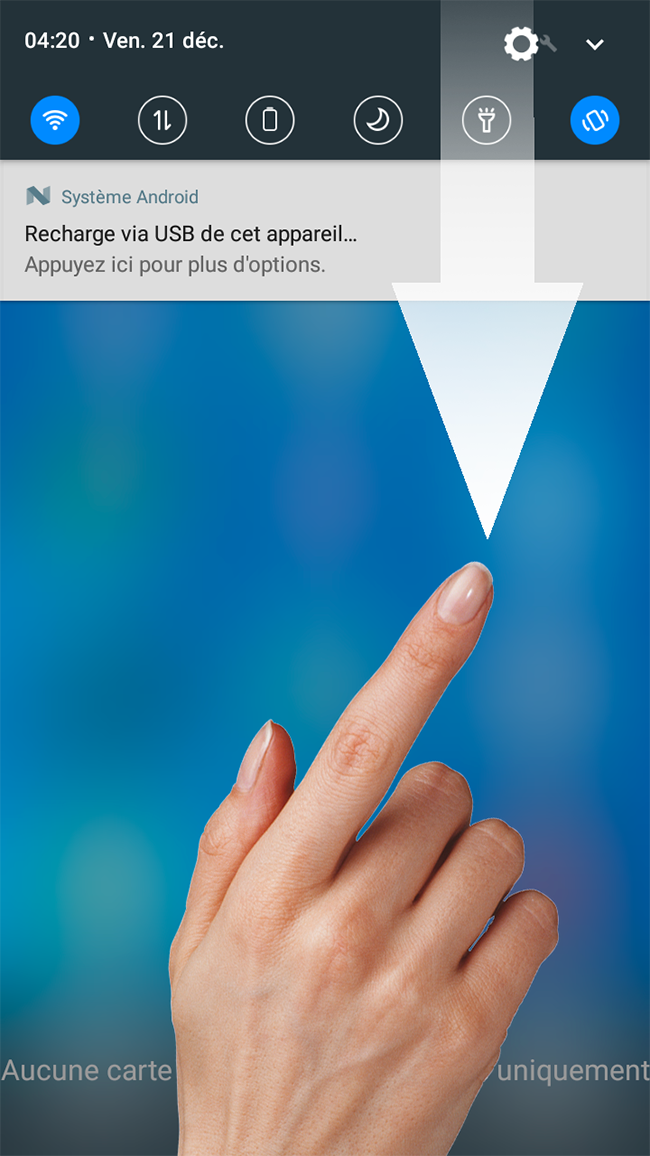 |
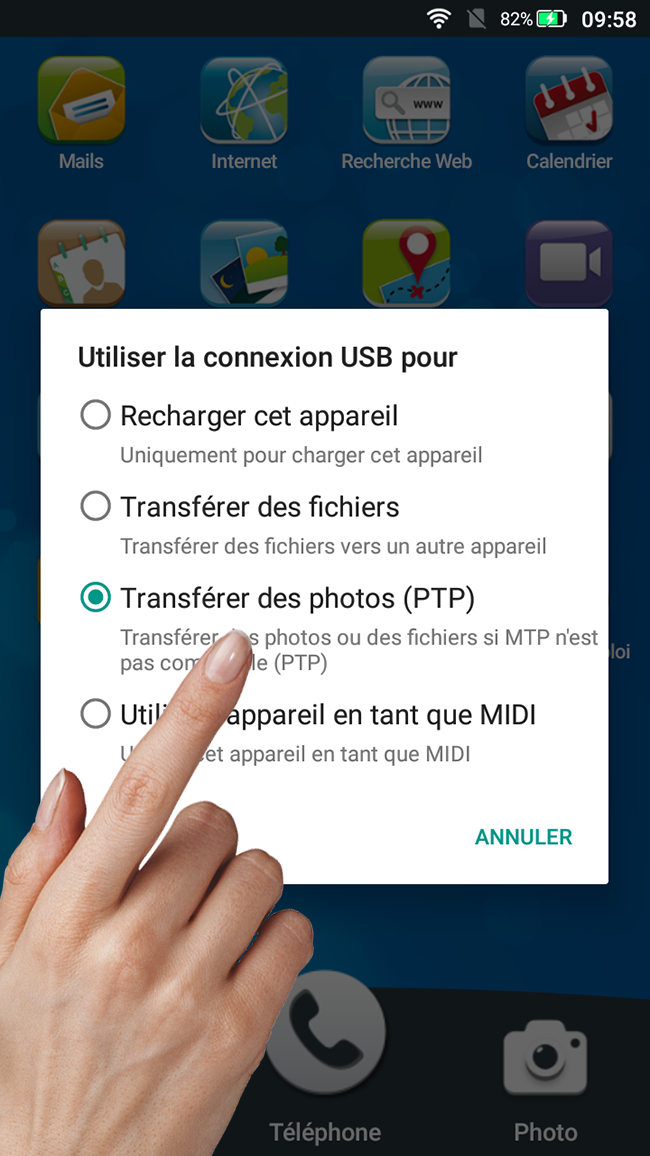 |
![]() Suivant le modèle de votre téléphone, ces indications peuvent être formulées de manière un peu différentes.
Suivant le modèle de votre téléphone, ces indications peuvent être formulées de manière un peu différentes.
3Nouveau répertoire dans mes "Docs".
Je n'ai plus besoin de toucher à mon téléphone, je peux maintenant me tourner vers mon Ordissimo. Je vais apercevoir un nouveau répertoire "HTC_Andr...". Je clique dessus.
![]() Lorsque vous serez à cette étape, sachez que pour vous le nom qui s'affichera correspondra à la marque de votre téléphone.
Lorsque vous serez à cette étape, sachez que pour vous le nom qui s'affichera correspondra à la marque de votre téléphone.
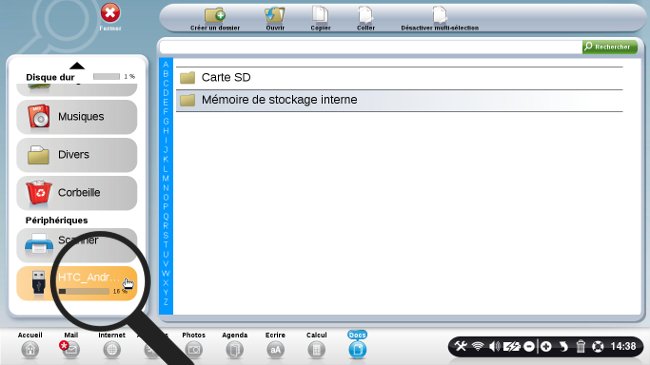
4Rechercher les photos enregistrées sur le téléphone.
a. Cliquer sur "Carte SD".
A présent, je clique dans le dossier "Carte SD" (qui correspond à ma Carte MicroSD de téléphone) pour aller récupérer les photos prises avec mon téléphone.
![]() Pour toute photo prise avec un téléphone, vous avez la possibilité de l'enregistrer soit sur votre carte MicroSD (qui est insérée sur le côté de votre téléphone) soit sur votre téléphone. Une carte MicroSD (« SD » étant le sigle de l'expression en anglais « Secure Digital ») est une petite carte mémoire amovible de taille inférieure à la moitié d'un timbre poste.
Pour toute photo prise avec un téléphone, vous avez la possibilité de l'enregistrer soit sur votre carte MicroSD (qui est insérée sur le côté de votre téléphone) soit sur votre téléphone. Une carte MicroSD (« SD » étant le sigle de l'expression en anglais « Secure Digital ») est une petite carte mémoire amovible de taille inférieure à la moitié d'un timbre poste.
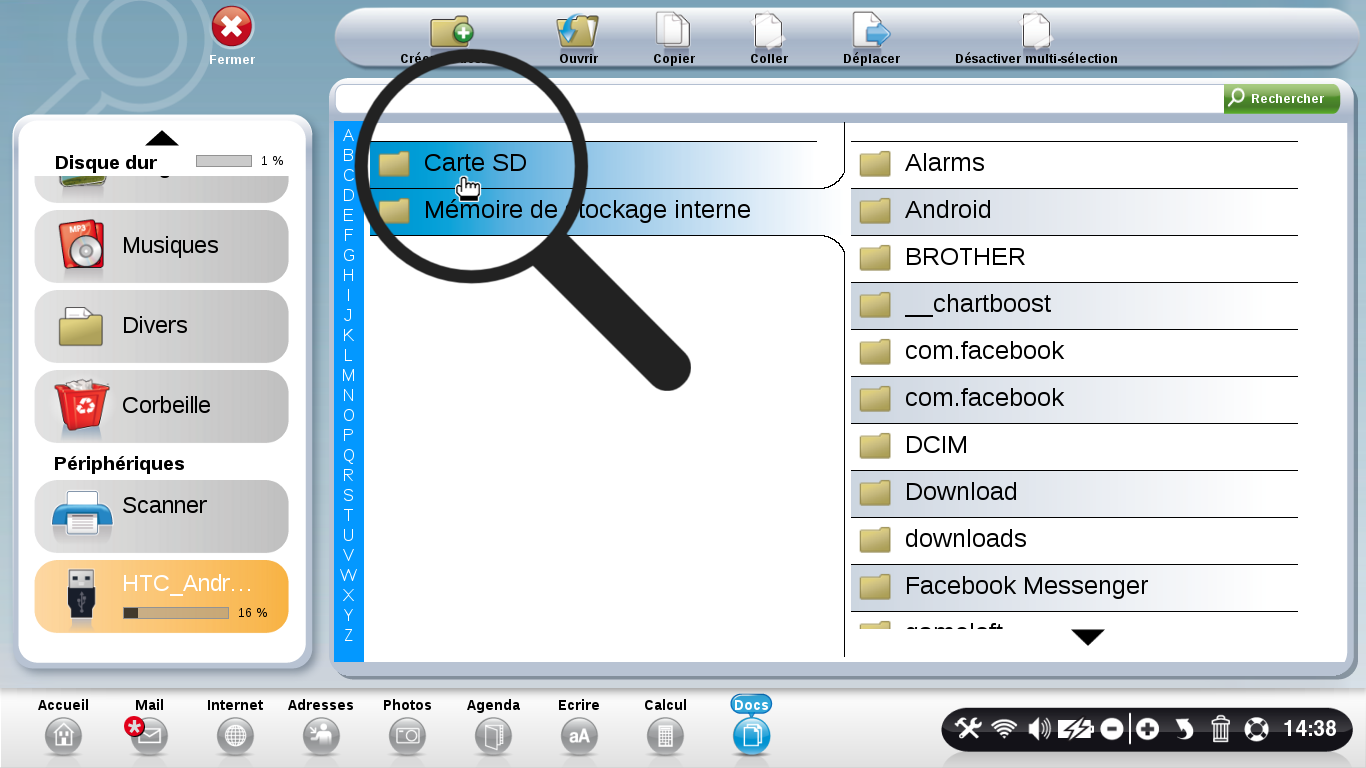
b. Cliquer sur "DCIM".
Maintenant, je clique sur "DCIM".
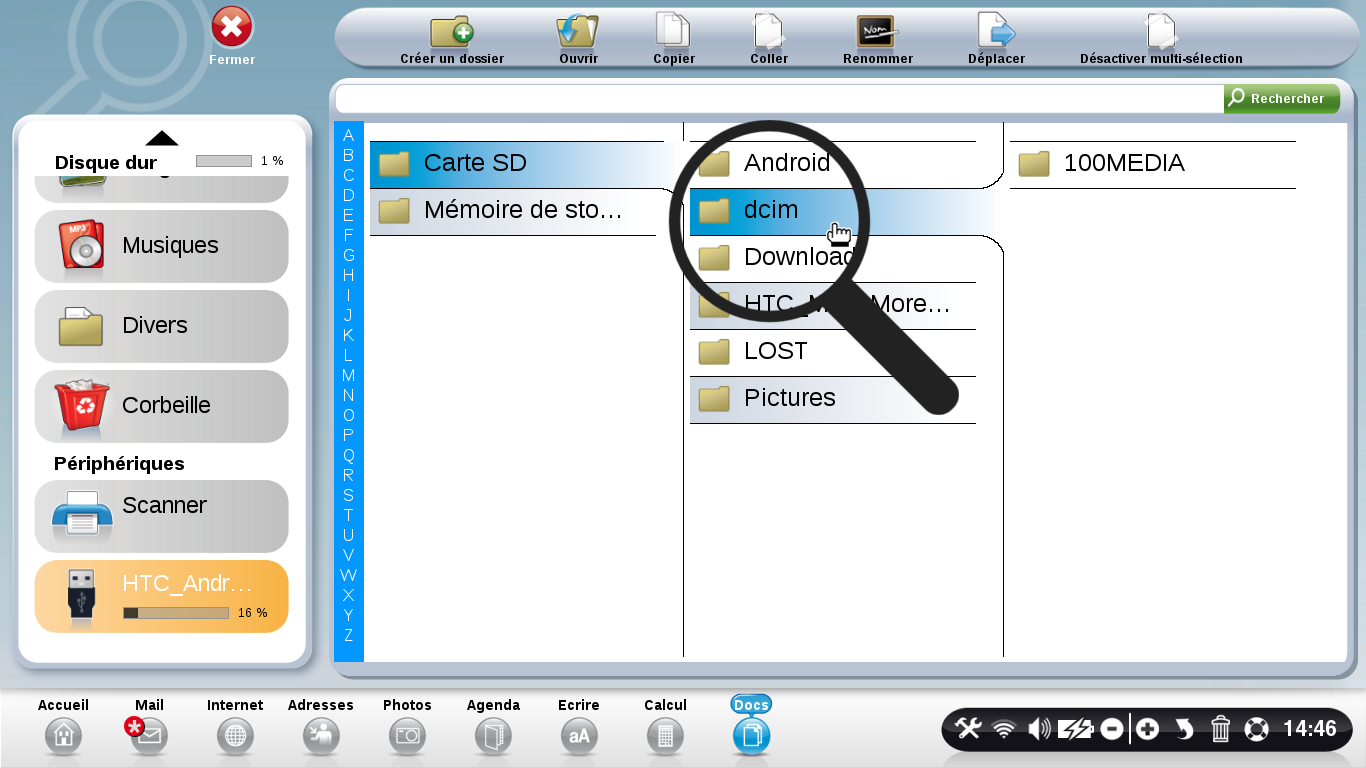
c. Cliquer sur le dossier "100MEDIA".
Parmi mes dossiers, je vais avoir un dossier nommé "100MEDIA". Je clique dessus pour retrouver toutes les photos prises avec mon téléphone.
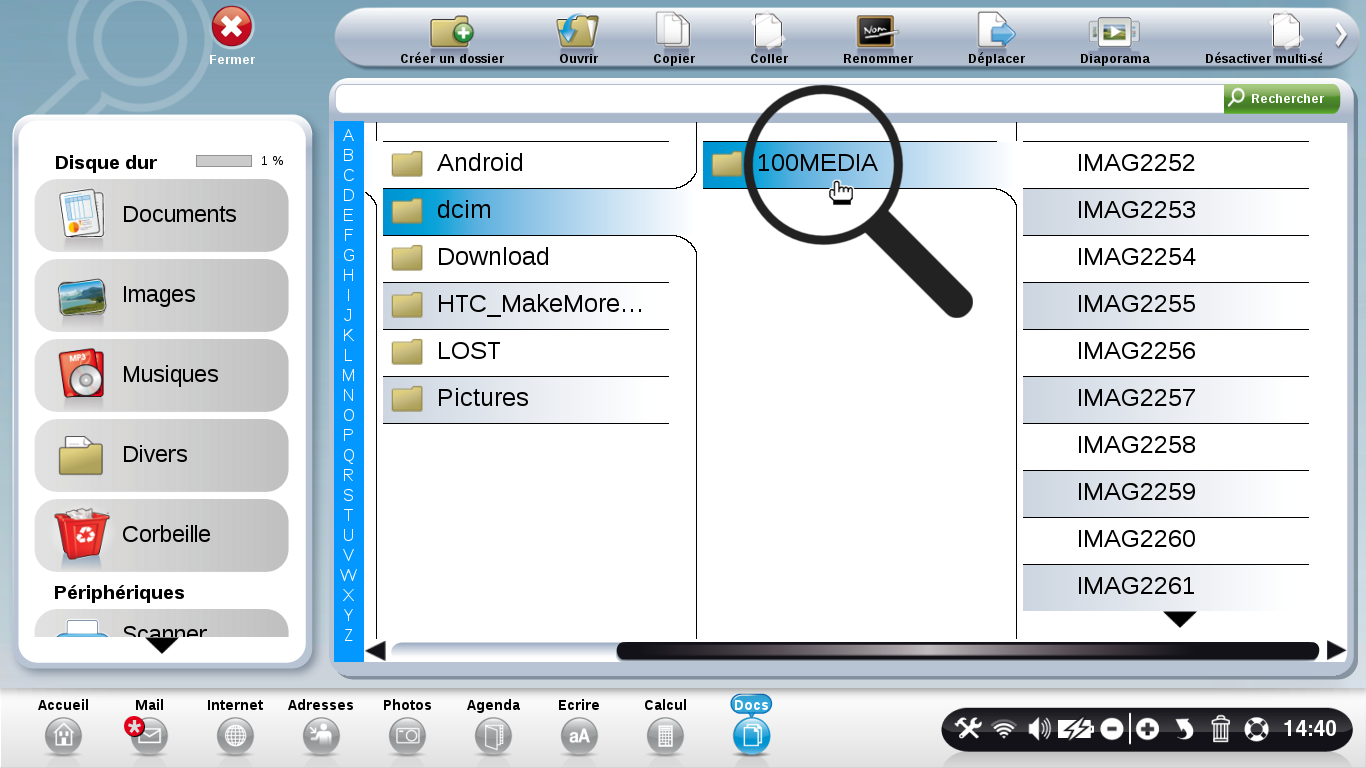
a. Sélectionner et copier les photos.
Voici la photo que j'ai prise avec mon téléphone. Je souhaite la copier sur mon Ordissimo.
Pour ce faire :
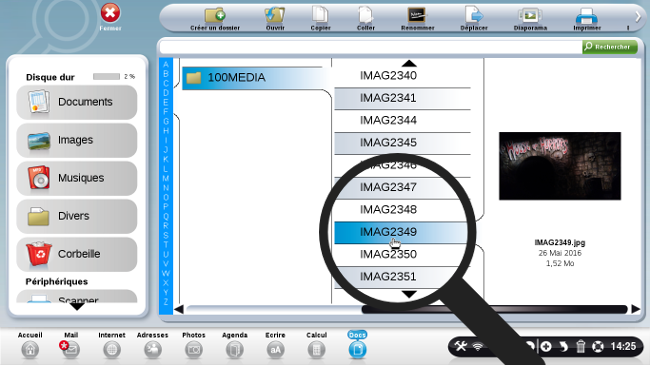
b. Cliquer sur "Images".
Après avoir copié ma photo, je clique sur le répertoire "Images".
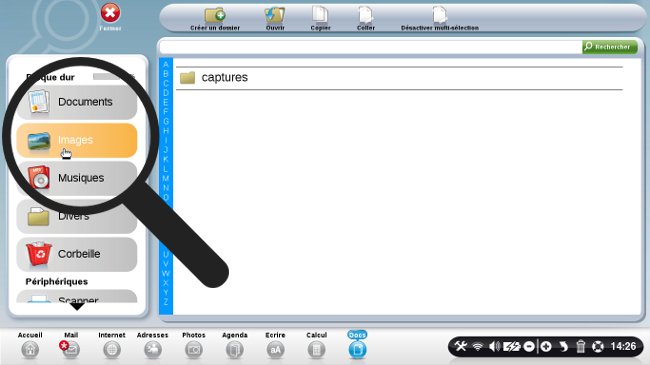
a. Cliquer sur "Créer un dossier".
Je vais créer un nouveau dossier et ranger cette nouvelle photo. Je clique alors sur "Créer un dossier".
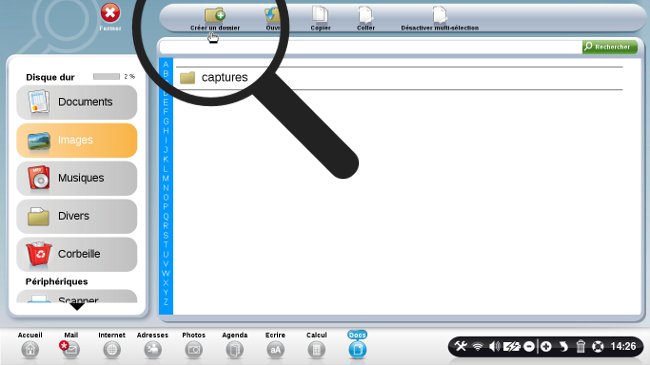
b. Choisir le titre du dossier.
Maintenant, je choisis le titre de mon nouveau dossier. Dans le cas présent, ce sera le dossier "Photos".
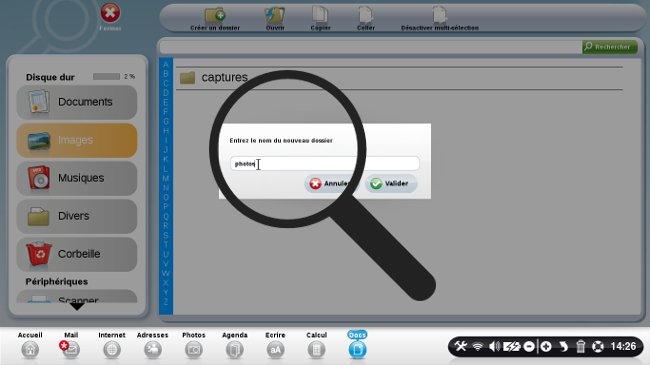
c. Cliquer sur "Valider".
Une fois mon titre saisi, je clique avec ma souris sur "Valider".
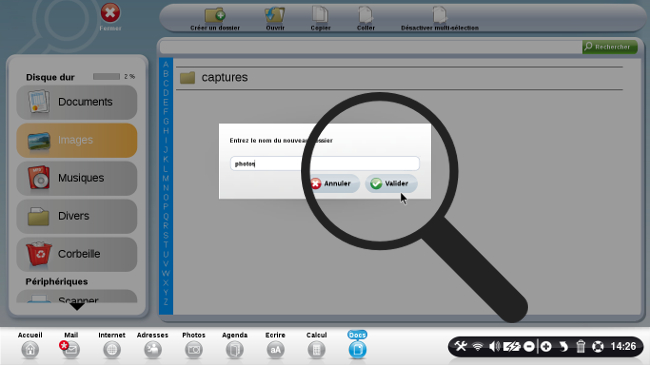
7 Coller les photos sur Ordissimo.
a. Cliquer sur "Coller".
Voici mon dossier "Photos" créé, je clique dessus et appuie sur la touche "Coller" de mon clavier.
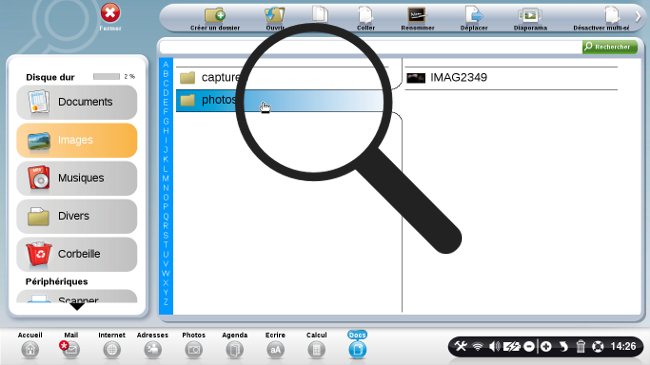
b. Aperçu des photos.
En cliquant sur la photo, je vois un aperçu de la photo. Ma photo prise avec mon téléphone a bien été copiée sur Ordissimo.
8Supprimer les anciennes photos sur le téléphone (étape facultative).
Avant de partir en voyage, pensez à supprimer les précédentes photos enregistrées sur votre téléphone !
Pour cela, je retourne sur le répertoire "Samsung_Android..." qui correspond à mon téléphone. Dans le dossier "100MEDIA", il me suffit de sélectionner les photos à supprimer puis, je clique sur la poubelle au bas à droite de l'écran.
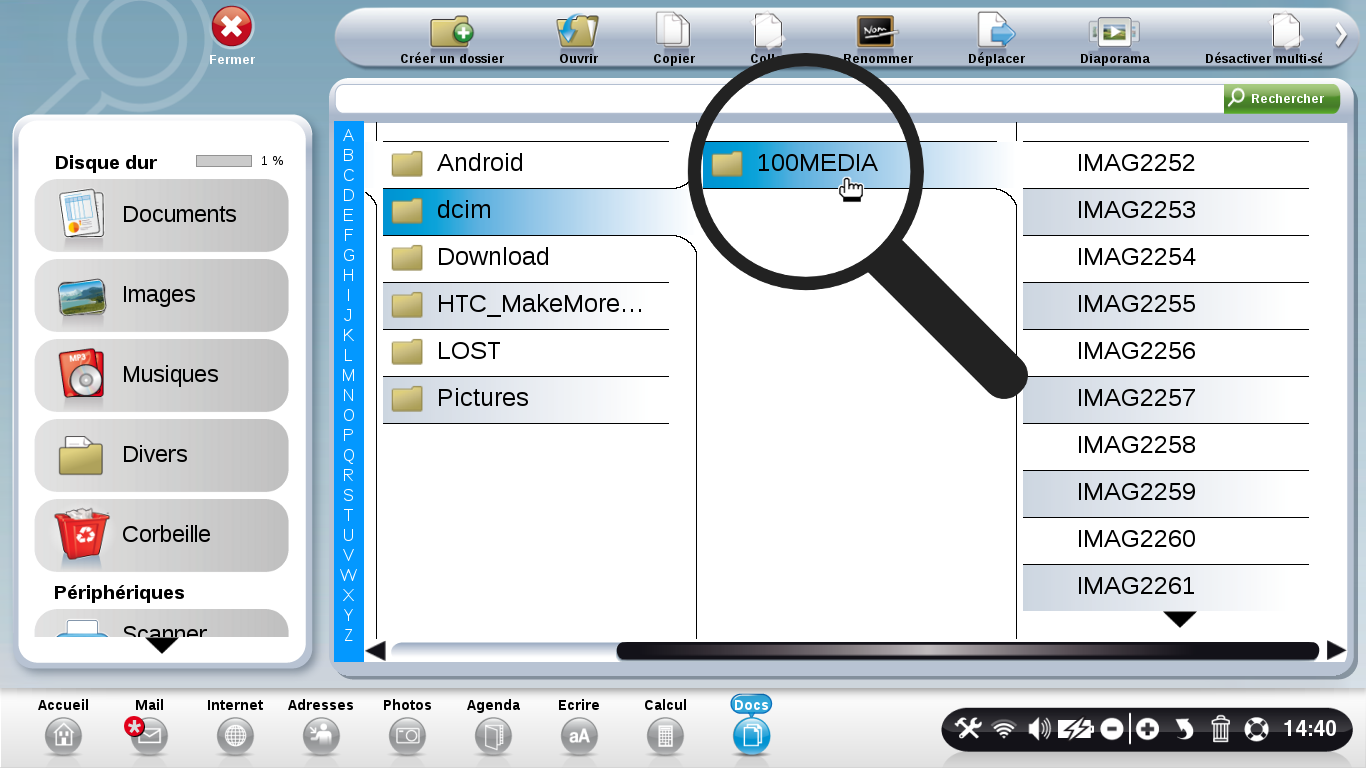
A vos téléphones Android ! J'attends vos commentaires...

« Livre de fiches pratiques Ordissimo Tome 1 »

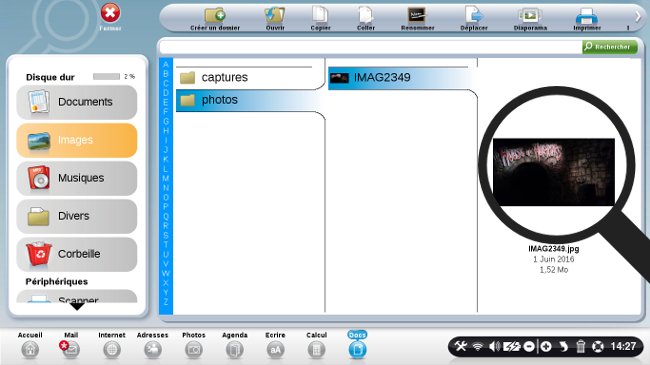
 envoyer à un ami
envoyer à un ami