Connaissez-vous toutes les options sur Skype - Fiches pratiques Ordissimo (Ordissimo v3)

Nous allons étudier en détails l'ensemble des options disponibles sur Skype. Pour commencer, je vous invite à reprendre la fiche pratique Découvrons les menus de Skype.
Pour ceux qui souhaitent s'inscrire et utiliser pour la première fois Skype, vous pouvez consulter la fiche pratique Inscription Skype.
1Ouvrir les paramètres Skype.
a. Cliquer sur "Paramètres".
Dans le menu Skype, j'ai accès aux "Paramètres". Je clique dessus pour ouvrir les paramètres.
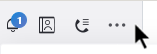
b. Sélectionner "Paramètres de l'application".
Je sélectionne à présent "Paramètres de l'application" dans le menu déroulant qui s'affiche.
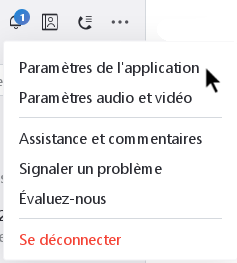
2Modifier les paramètres des conversations.
a. Modifier l'affichage des émoticônes.
La première partie "Conversations" me donne la possibilité d'afficher les émoticônes en grande ou petite taille.
b. Aperçu des différentes tailles d'émoticônes.
| Exemple de grandes émoticônes | Exemple de petites émoticônes |
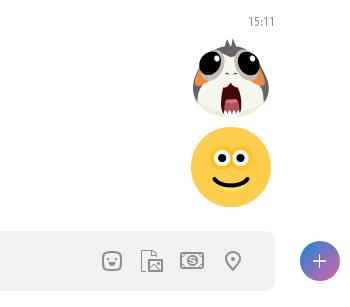 |
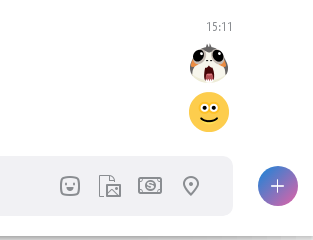 |
3Modifier les notifications.
Le deuxième partie "Notifications" permet de gérer les notifications pour les conversations.

- Notifications de conversation : je reçois une notification lorsque j'ai un message
- Conseils et astuces : des messages d'astuces s'affichent pour m'aider dans l'utilisation de Skype
- Afficher les notifications lorsque mon statut est défini sur "Ne pas déranger" : comme l'indique son titre, je recevrais une notification lorsque je suis sur "Ne pas déranger" dès la réception d'un message
-
Sons intégrés : j'accepte que chaque notification soit suivit d'un son qui lui est propre
4Modifier le démarrage de skype.
Dans la partie "Démarrage et Fermer", je vais modifier le démarrage de Skype.
- Démarrage automatique de Skype : en cochant cette option, Skype démarre automatiquement sur mon compte si j'ai enregistré mais identifiants
- Lancer Skype en arrière plan : l'option activée, Skype sera lancé au démarrage de l'ordinateur
- Lors de la fermeture, laisser Skype fonctionner : si je ferme l'application, Skype sera toujours ouvert en fond
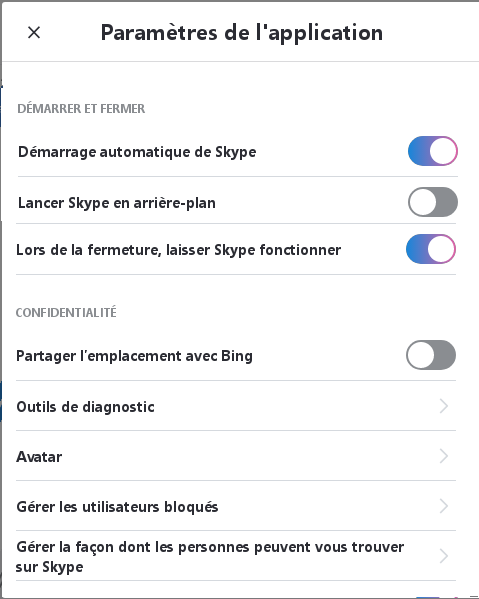
5Modifier la confidentialité.
La partie de la confidentialité possède cinq menus qui vont permettre :
- partager l'emplacement avec Bing : je partage mes données de localisation avec le moteur de recherche Bing
- Outils de diagnostic : permet d'envoyer un e-mail à Skype pour faire analyser des problèmes que j'ai pu rencontrer
- avatar : je vais modifier la visibilité de mon avatar, en mode "publique" (visible par tout le monde) ou en mode "contacts uniquement" (seuls mes contacts verront mon avatar)
- gérer les utilisateurs bloqués : je vais retrouver la liste de tous les utilisateurs que j'ai bloqués
- Gérer la façon dont les personnes peuvent vous trouver sur Skype : accepter d'apparaître dans les résultats de recherche si notre pseudo se rapproche d'une recherche
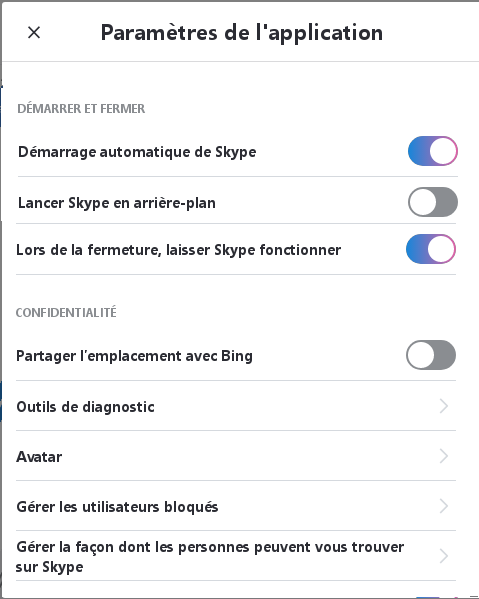
6Modifier l'apparence.
a. Sélectionner le profil.
Je vais pouvoir changer l'apparence de mon skype en sélectionnant mon profil  .
.
L'apparence concerne l'aperçu d'une conversation.
b. Modifier le thème.
Le thème correspond au fond de couleur de l'application
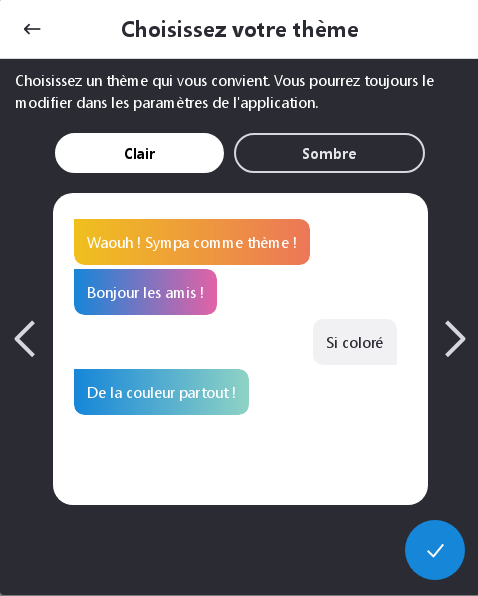
c. Modifier la couleur.
Le changement de couleur concerne certains boutons de Skype
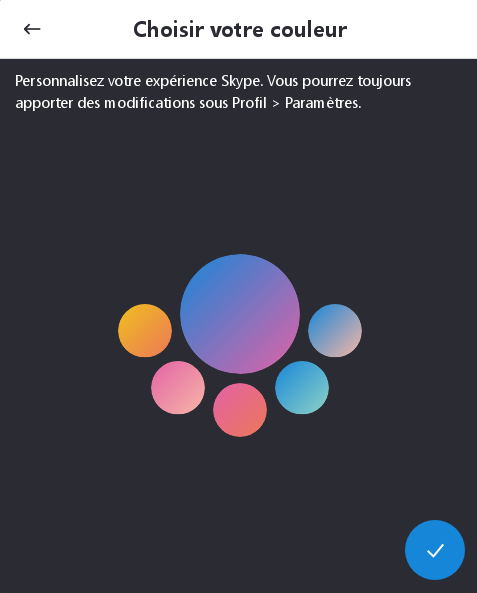


 envoyer à un ami
envoyer à un ami