S'inscrire sur Skype - Fiches pratiques Ordissimo (Ordissimo v3)

Nous allons voir les différentes étapes pour s'inscrire sur cette nouvelle version de Skype et comment retrouver ses amis.
1Lancer l'application Skype.
![]() Si l'application n'est pas installée sur votre Ordissimo, je vous invite à consulter cette fiche pratique pour l'installer : Comment personnaliser ma page d'accueil.
Si l'application n'est pas installée sur votre Ordissimo, je vous invite à consulter cette fiche pratique pour l'installer : Comment personnaliser ma page d'accueil.
![]()
2Créer un compte Skype.
La fenêtre Skype apparaît, comme je n'ai pas encore de compte Skype, je vais donc cliquer sur "Créer un compte !".
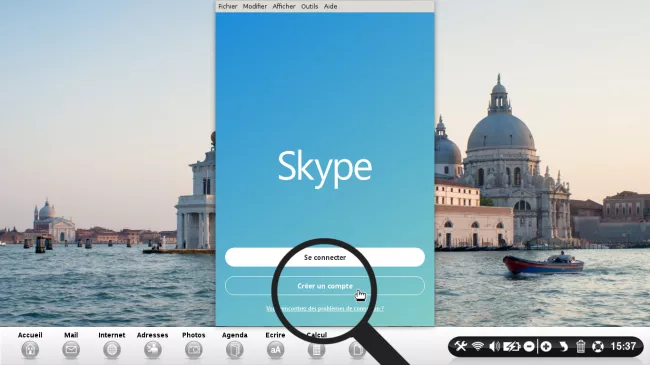
3Choisir le mode de création.
Je vais pouvoir créer un compte Skype avec un numéro de téléphone, une adresse e-mail ou en créant une nouvelle adresse e-mail @outlook :
|
|
|
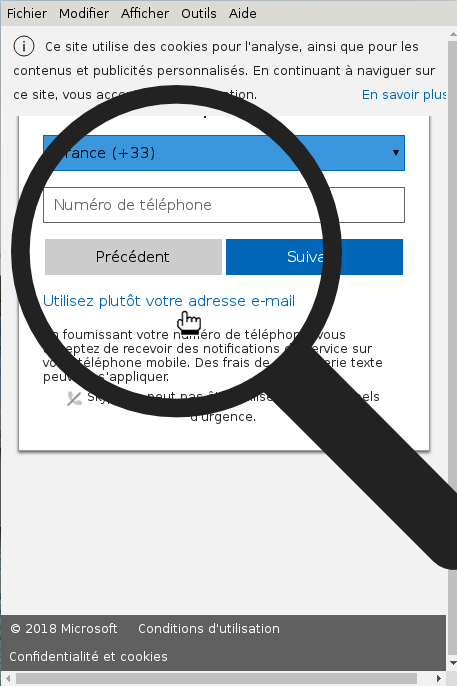 |
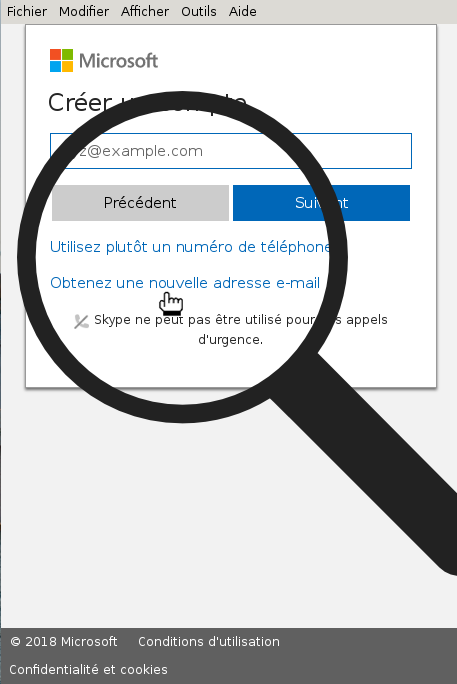 |
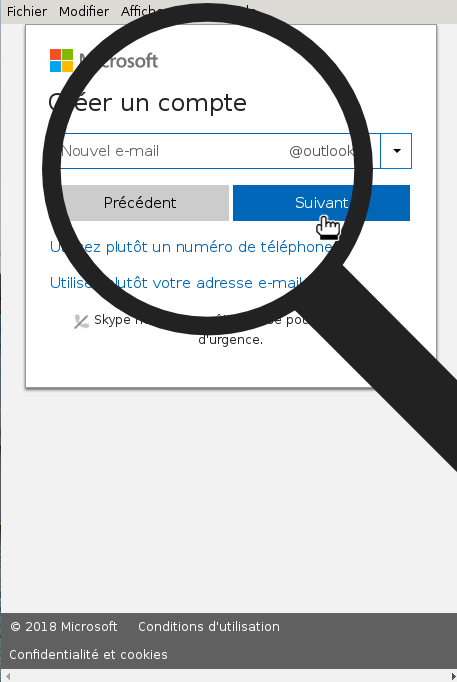 |
|
Je dois inscrire mon numéro de téléphone puis, cliquer sur "Suivant". Si je ne veux pas indiquer mon numéro de téléphone, je clique sur "Utilisez plutôt votre adresse e-mail". |
Je dois inscrire mon adresse e-mail et créer un mot de passe associé, puis je clique sur "Suivant". Si je n'ai pas d'adresse e-mail et que je veux en obtenir une, je clique sur "Obtenez une nouvelle adresse e-mail"
|
Si je préfère la méthode du téléphone je clique sur "Utilisez plutôt un numéro de téléphone" et si je préfère une adresse e-mail déjà créée je clique sur "Utilisez plutôt votre adresse e-mail". |
4Compléter le formulaire d'inscription.
a. Création du compte.
Une nouvelle page Internet s'affiche, je peux à présent mentionner mon prénom et mon nom de compte.
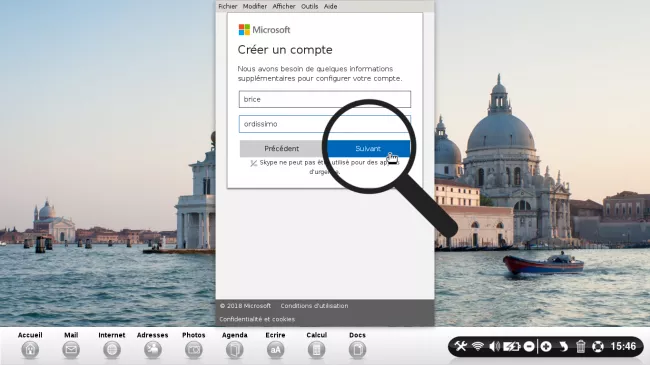
b. Ajouter sa date de naissance.
Je dois à présent inscrire ma date de naissance, je me sers des menus déroulants du jour, du mois et de l'année. Lorsque chaque case est définie, je clique sur "Suivant".
Je peux choisir ma localisation avec le menu déroulant "Pays/région".
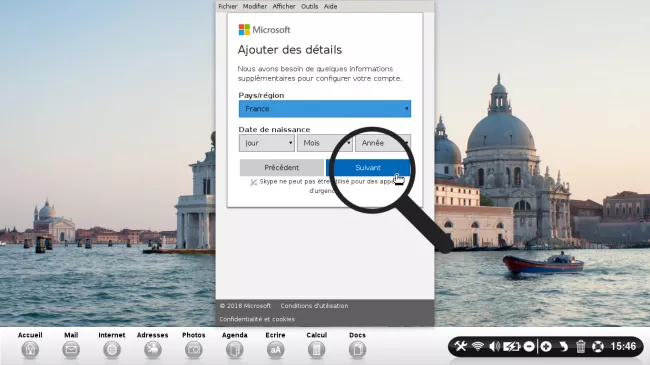
5Inscrire le code d'inscription.
Un code est envoyé à l'adresse e-mail inscrite lors de l'inscription (si j'ai utilisé mon numéro de téléphone, un code m'est envoyé par SMS).
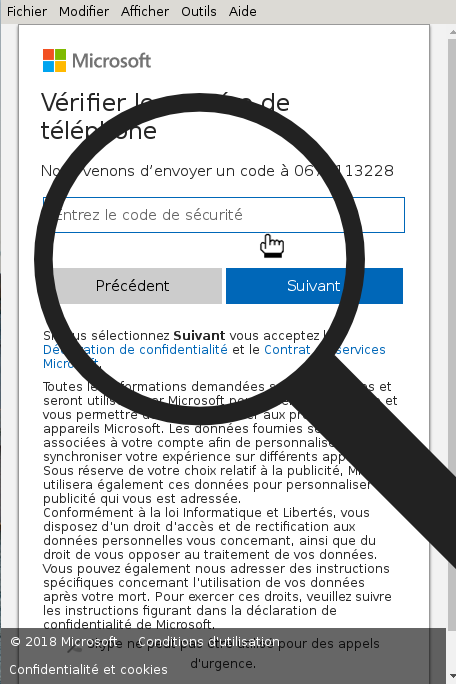 |
6Ajouter des information de sécurité (étape pour une inscription via l'adresse e-mail).
Si je me suis inscrit à l'aide d'une adresse e-mail, après le code personnel une étape supplémentaire s'affiche. Je dois indiquer mon numéro de téléphone pour recevoir un code à inscrire à la suite.
7Apporter des modifications à son skype (Optionnel).
Je peux modifier chacune de ces options une fois l'inscription terminée.
a. Choisir le thème de fond.
Skype est connu pour son thème bleu et blanc. Je peux choisir entre le thème clair ou sombre et utiliser les flèches de gauche ![]() et de droite
et de droite ![]() pour faire défiler les différents exemples. Je sélectionne la flèche dans le rond bleu pour passer à l'étape suivante.
pour faire défiler les différents exemples. Je sélectionne la flèche dans le rond bleu pour passer à l'étape suivante.
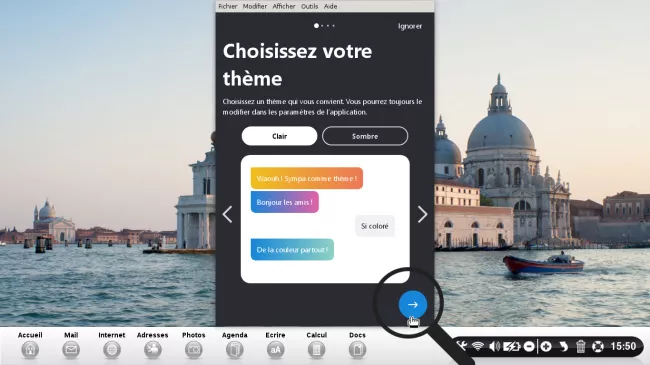
Je peux cliquer sur "Ignorer" pour passer ces quatre sous étapes.
b. Choisir l'avatar.
Je dois choisir un avatar pour mon compte.
| Je sélectionne "Charger une photo" pour télécharger une image depuis mon ordinateur. | Je recherche mon image parmi les différents dossiers. J'utilise la fiche "Ajouter un document depuis une application du store" en cliquant ici et suivre les étapes 4 et 5. Je clique sur "Open" lorsque mon image est sélectionnée. |
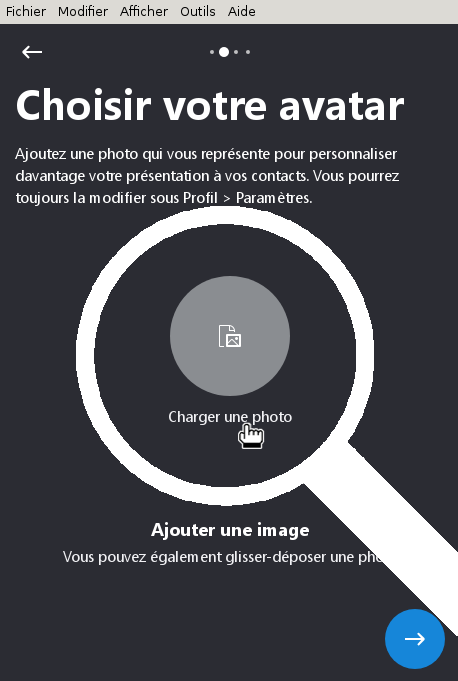 |
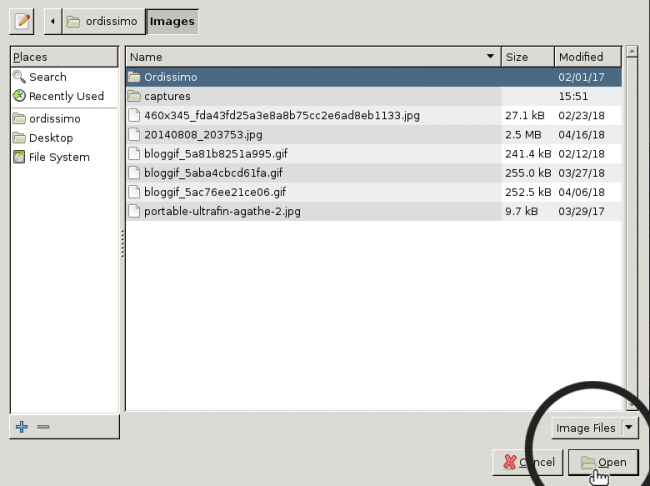 |
Lorsque l'image est chargée, je sélectionne le bouton  .
.
c. Contrôler le son de l'application.
Les paramètres du son et du micro sont pré-programmés, il n'y a rien à faire à part sélectionner le bouton suivant  .
.
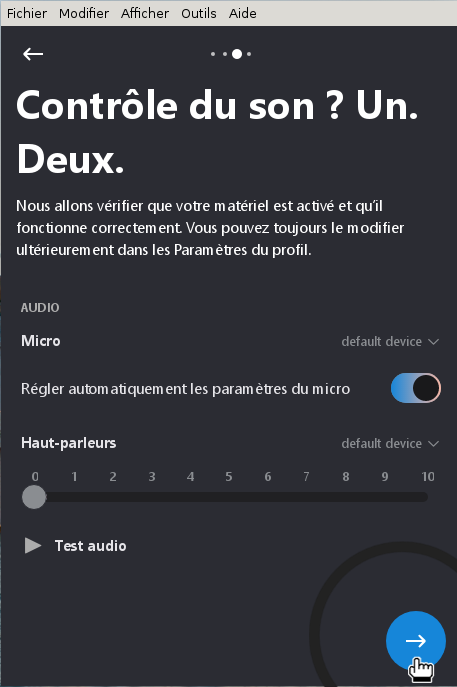
d. Test de la webcam.
Je vais à présent tester ma webcam. si ma caméra fonctionne convenablement, elle va s'activer et je vais apparaître sur l'écran. Je clique sur le bouton "Valider" pour terminer.
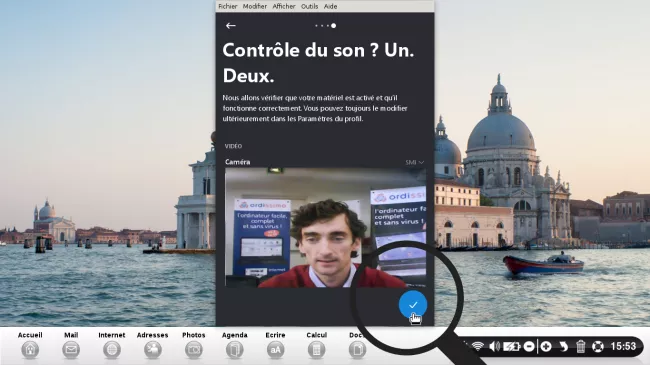
8Connexion à son compte.
Je suis enfin connecté à mon nouveau compte.
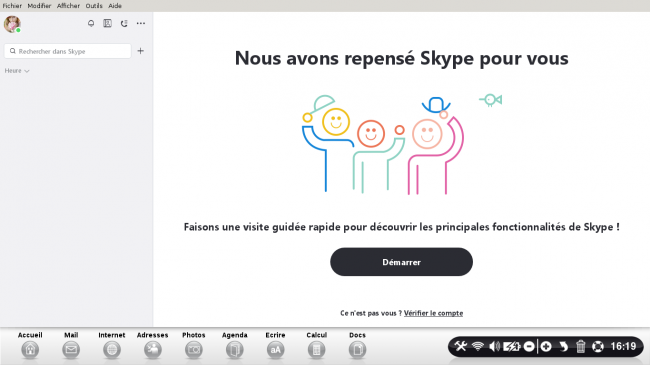
9Test d'appel pour vérifier le son.
a. Rechercher sa liste de contacts.
Pour lancer un appel, je dois d'abord trouver mes contacts en cliquant sur "liste de contacts"  .
.
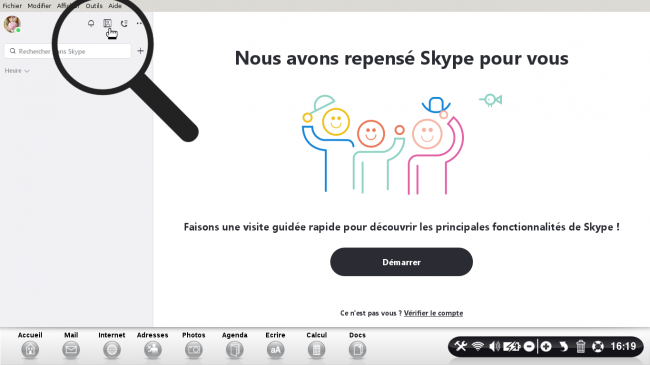
b. Rechercher un contact.
Une nouvelle fenêtre s'affiche. Pour tester le son, je peux rechercher le robot "Echo/Sound Test Service" dans la barre de recherche "Rechercher des contacts".
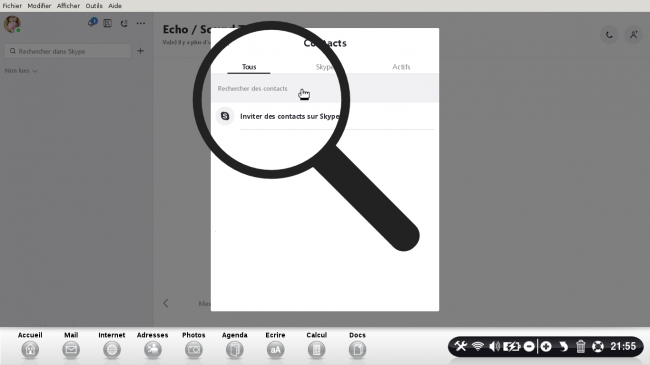
c. Sélectionner le contact.
Une liste de contact liée à ma recherche s'affiche. Je sélectionne "Echo/Sound Test Service".
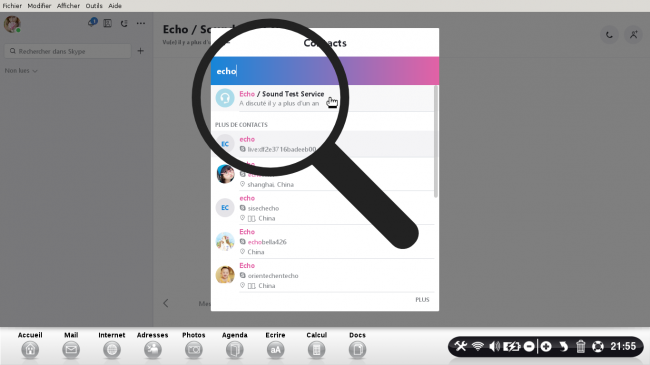
d. Lancer l'appel.
Afin de vérifier la configuration de mes paramètres de son, je peux faire un test d'appel. Pour cela, je clique sur l'icône du téléphone du contact "Echo/Sound Test Service".
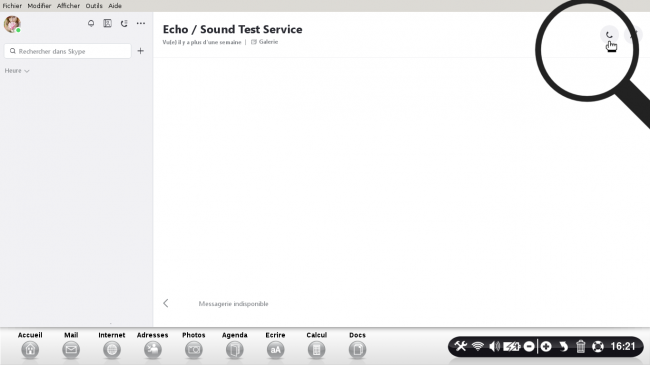
Je peux lancer un appel vidéo en plus d'un appel vocal en sélectionnant l'icône vidéo  .
.
e. Stopper l'appel.
L'appel est lancé et je vérifie que le son est correct. Une fois que j'ai pu tester le son, je clique sur le téléphone rouge.
Pour lancer un appel vidéo, je sélectionne l'icône "vidéo" 
10Rechercher des amis sur Skype.
a. Cliquer sur "Rechercher dans Skype".
À présent, je vais rechercher des amis sur Skype pour les ajouter à mon carnet d'adresses. Pour cela, je clique dans la barre
"Rechercher dans Skype". Je saisis le pseudo de mon ami ou son nom, puis je clique sur la touche "Entrée" de mon clavier. Une liste de contacts s'affiche dans la colonne de gauche.
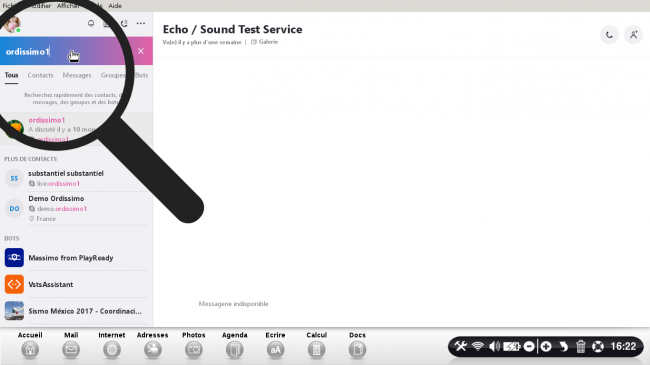
b. Ajouter un contact.
Lorsque je sélectionne mon contact, une fenêtre s'ouvre, je clique sur "Ajouter aux contacts".
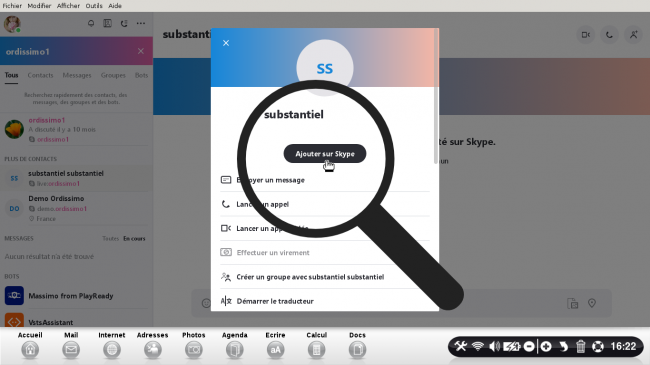

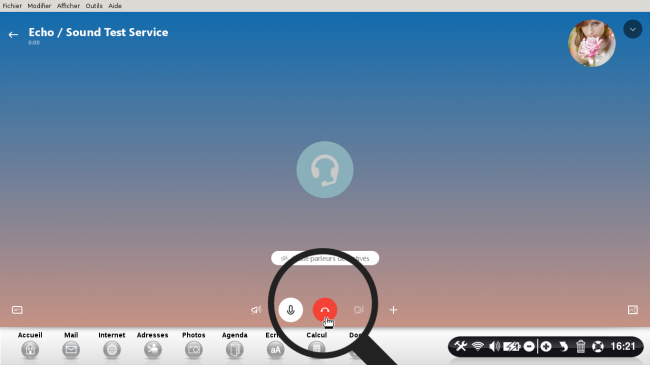
 envoyer à un ami
envoyer à un ami