"Ecrire" un courrier bien mis en forme - Fiches pratiques Ordissimo (Ordissimo v3, Ordissimo v2)

Nous allons voir étape après étape comment écrire un courrier et utiliser plusieurs outils de la barre d'outils. De plus, nous allons également nous pencher sur la fonction de la touche "Tabulation" de votre clavier Ordissimo. Nous avons besoin d'un cas concret, c'est pourquoi nous allons prendre comme exemple : un courrier adressé à mon assureur afin de résilier mon contrat.
1Cliquer sur l'application "Écrire".
Sur la page d'accueil, je clique sur l'application "Écrire".
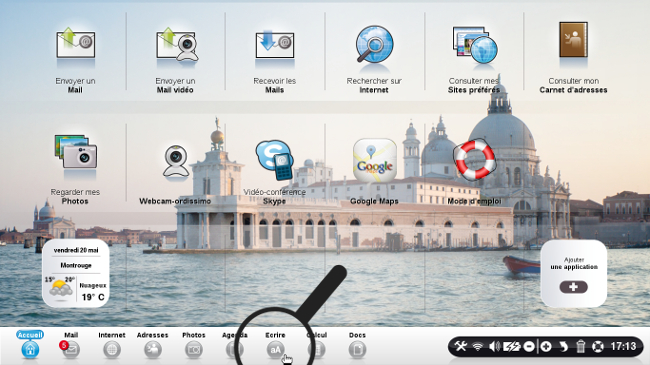
2La barre d'outils de l'application "Écrire".
Me voici sur l'application "Écrire". Voici les explications détaillées concernant les icônes présentes sur votre barre d'outils (en haut de votre écran).
Barre d'outils, partie 1
![]()
1) Nouveau : Permet de créer un nouveau texte vierge. Si vous êtes déjà en train d'écrire un texte, Ordissimo vous demandera automatiquement si vous voulez l'enregistrer.
2) Ouvrir : Ouvrir un texte que vous avez déjà écrit ou reçu.
3) Enregistrer : Vous avez écrit un texte. Cliquez ici pour l'enregistrer. Ordissimo ouvre automatiquement votre application "Document". Cliquez sur l'endroit où vous souhaitez l'enregistrer. Validez. Votre document est bien enregistré.
4) Grossir ou Réduire : après avoir sélectionné votre texte, vous pouvez le grossir ou le réduire à l'aide de ces boutons.
5) Police : Permet de choisir la police, c'est-à-dire la forme des lettres utilisées.
6) Style : Mettez le texte sélectionné en Gras, Italique, Souligné.
7) Couleur : Choisissez la couleur de votre texte.
8) Alignement : Choisissez l'alignement des lignes de texte sélectionnées : à gauche, au centre ou à droite, justifié.
9) Imprimer : Imprimer le document actuellement ouvert.
10) Orthographe : Vous avertit des fautes d'orthographes (mais pas des fautes grammaticales).
11) Flèche noire : accédez aux fonctions supplémentaires.
Barre d'outils, Partie 2

1) Flèche noire : pour revenir aux fonctions précédentes.
2) Image : Insérez une image au sein de votre document. Ordissimo ouvre votre application "Document". Choisissez votre photo. Validez. Vous pouvez déplacer la photo, ou modifier sa taille grâce aux petits coins verts sur les bords de l'image.
3) Format : Choisissez l'orientation de votre page pour l'impression => Vertical ou Horizontal.
4) Symboles : Pour écrire certains symboles non présents sur votre clavier.
3Placer son curseur sur la page.
A l'aide de ma souris, je place mon curseur en haut de la page avant de commencer à écrire sur mon clavier.
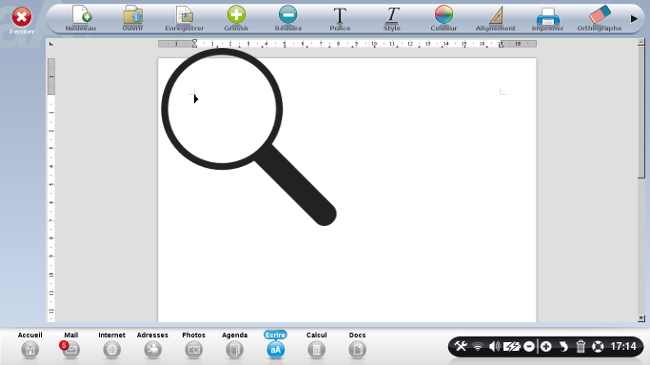
![]() La police d'écriture sera automatiquement "Bitstream Charter". Si je décide de changer la police du texte, afin de la conserver je vais aller à la ligne avec la touche "Entrée" de mon ordinateur. Si j'utilise la souris, la police par défaut va revenir.
La police d'écriture sera automatiquement "Bitstream Charter". Si je décide de changer la police du texte, afin de la conserver je vais aller à la ligne avec la touche "Entrée" de mon ordinateur. Si j'utilise la souris, la police par défaut va revenir.
4Mettre une tabulation.
Voici le courrier que j'ai tapé sur mon clavier. A présent, je souhaite placer les coordonnées relatives au destinataire à droite comme pour tout courrier standard.
a. Cliquer à gauche du mot à déplacer.
Pour ce faire, je dois mettre une tabulation à 11cm du bord gauche. A l'aide de ma souris, je clique à gauche de "Destinataire".
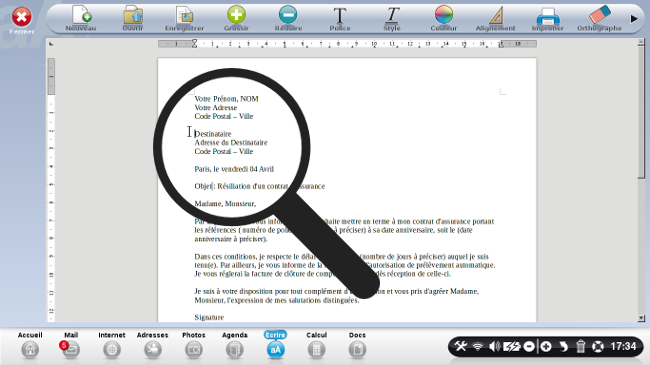
b. Cliquer sur la règle à l'emplacement souhaité.
A présent, je clique avec ma souris sur le chiffre 11 en haut de mon écran afin de placer une tabulation à 11cm du bord gauche de ma feuille.
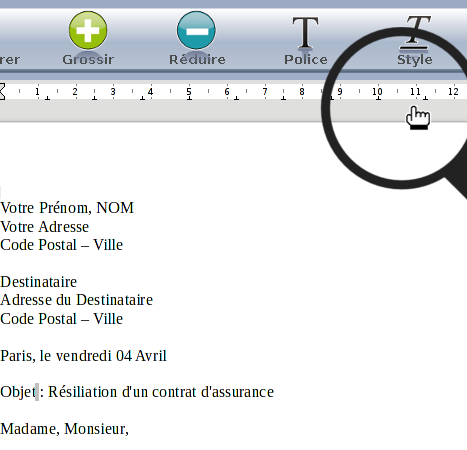
c. Cliquer sur "Tabulation".
Puis, je replace ma souris devant le mot "Destinataire" et je tape une fois sur la touche "Tabulation" de mon clavier Ordissimo.
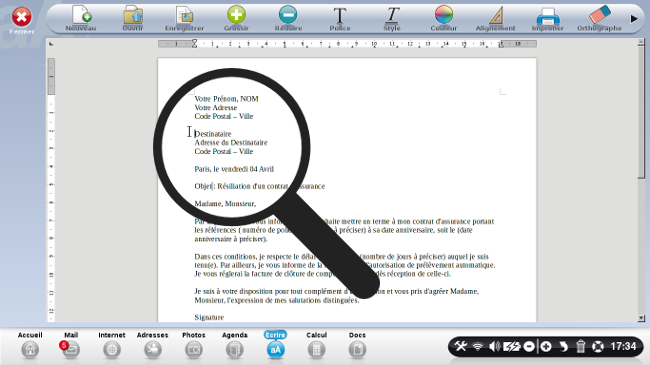
d. Aperçu du texte avec tabulation.
Voici toutes les coordonnées du destinataire ainsi que le lieu et la date placés à droite.
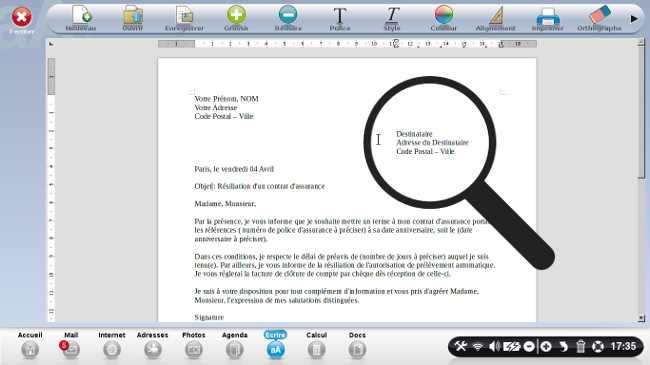
Je vais également par la suite placer ma "Signature" à 11cm du bord gauche, je ferai à nouveau la même démarche.
5Souligner un mot.
a. Sélectionner le mot.
A présent, je souhaite souligner le mot "Objet". Je sélectionne le mot grâce à ma souris.
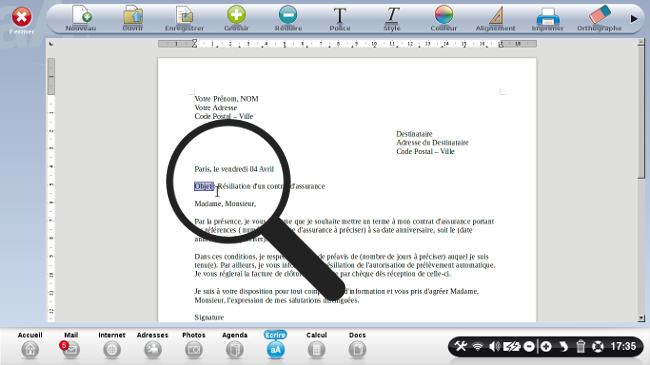
b. Cliquer sur l'icône "Style" pour choisir "Souligné".
Puis je clique sur "Style" et clique sur "Souligné".
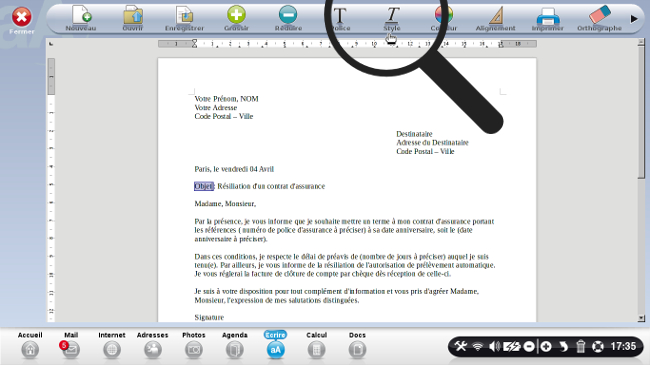
c. Aperçu du mot souligné.
Voici le résultat, le mot "Objet" est souligné :
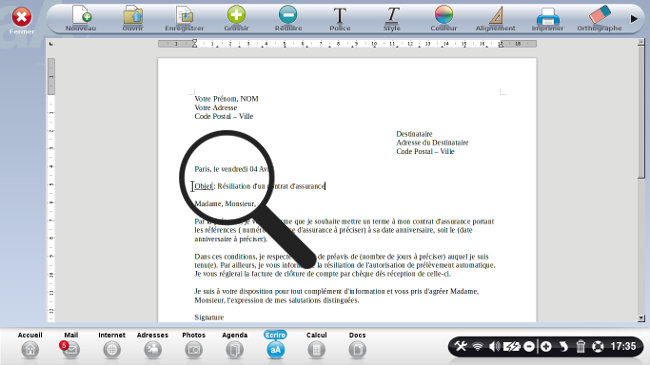
6Mettre en gras un paragraphe.
a. Sélectionner le texte.
Je souhaite maintenant mettre en gras mes coordonnées afin de les faire ressortir. Je sélectionne donc le texte.
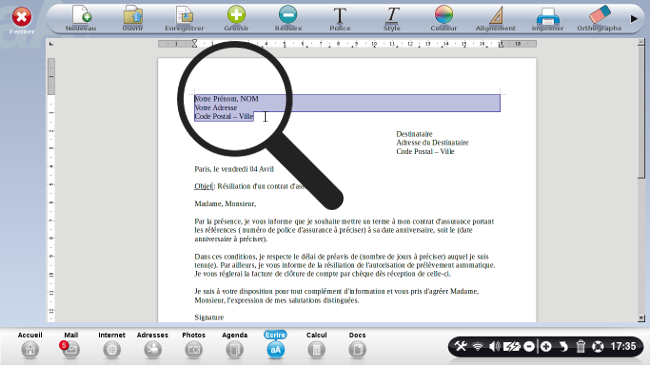
b. Cliquer sur l'icône "Style" puis sur "Gras".
A présent, je clique sur "Style" et clique sur "Gras".
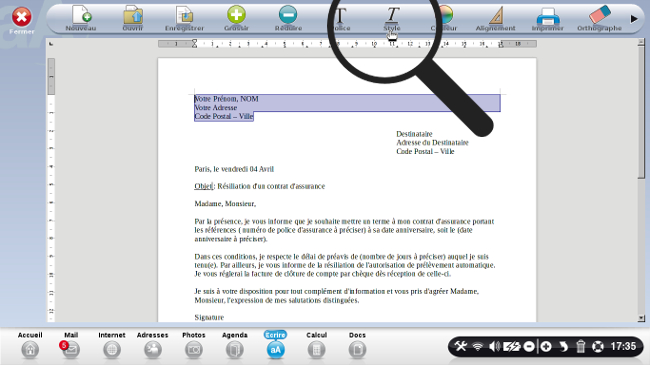
c. Aperçu.
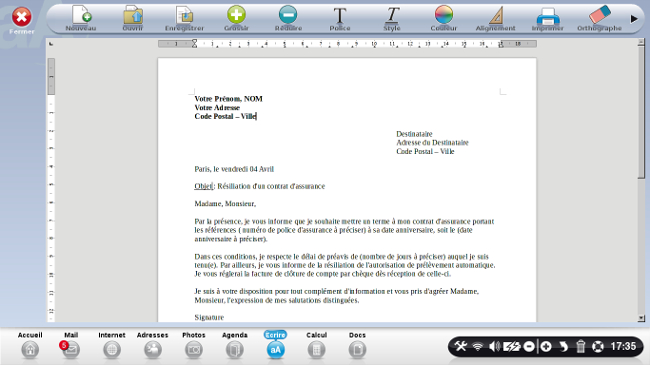
![]() Je fais la même opération pour toute la partie concernant les coordonnées du destinataire.
Je fais la même opération pour toute la partie concernant les coordonnées du destinataire.
7Grossir un texte.
Je souhaite maintenant grossir le paragraphe concernant le destinataire.
a. Cliquer sur l'icône "Grossir".
Après avoir sélectionné le texte, je clique sur l'icône "Grossir" sur ma barre d'outils.
![]()
b. Coordonnées en plus gros.
Voici les coordonnées de mon destinataire écrites en plus gros.
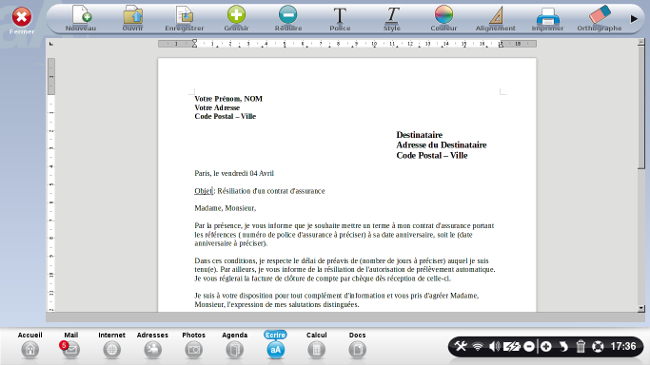
8Enregistrer mon courrier.
A présent, je souhaite enregistrer mon courrier de résiliation d'assurance.
a. Cliquer sur "Enregistrer".
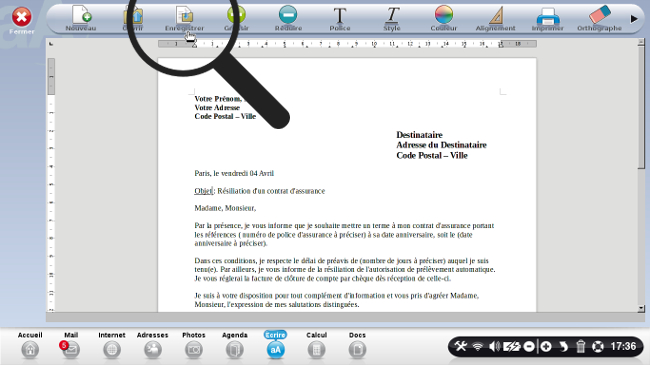
b. Choisir le répertoire où enregistrer le document.
Une fenêtre s'affiche, je choisis le répertoire dans lequel je vais enregistrer mon courrier. Dans le cas présent, je vais enregistrer le document dans le répertoire "Documents", je clique donc dessus. Puis je souhaite modifier le titre de mon document. Je tape directement le nom de mon document qui va remplacer "Texte 1" précédemment indiqué.
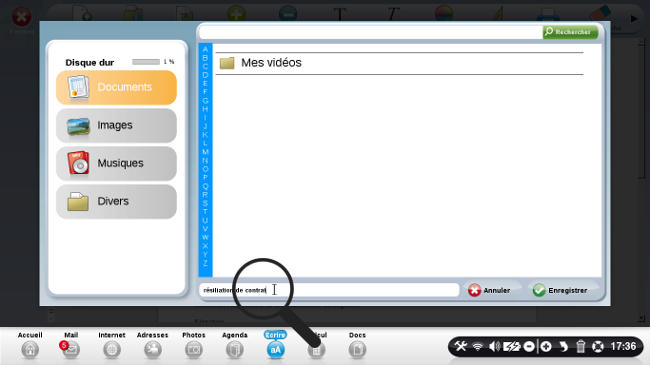
c. Cliquer sur "Enregistrer".
Puis je clique avec ma souris sur "Enregistrer".
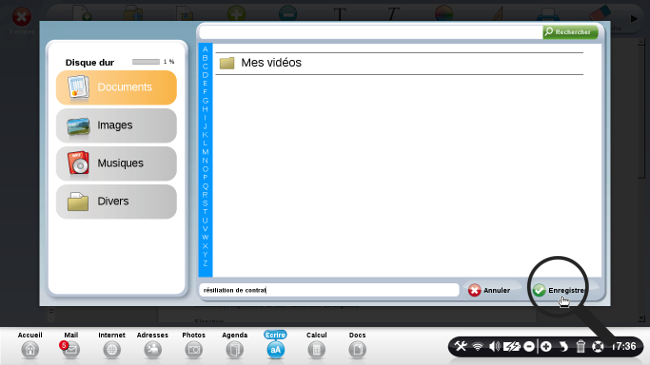
d. Mon document est à présent enregistré.
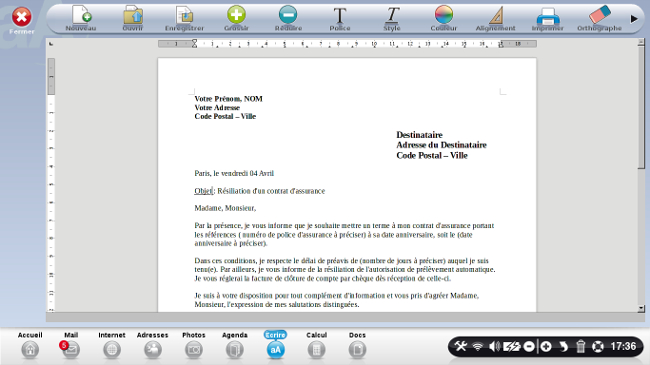
C'est à vous de pratiquer ! J'attends vos commentaires...

« Livre de fiches pratiques Ordissimo Tome 1 »

 envoyer à un ami
envoyer à un ami