Choisir un document depuis une application du store Ordissimo - Fiches pratiques Ordissimo

Sur la fiche "Insérer un élément spécial : tableau, diagramme, image, fichier audio ou vidéo" on vous explique comment insérer des éléments spéciaux sur une page de LibreOffice mais la fenêtre qui s'ouvre peut vous dérouter car elle est différente que celle utilisée pour une application Ordissimo.
Regardons comment utiliser cette fenêtre de recherche pour choisir un document.
1Lancer l'application LibreOffice.
Pour lancer l'application LibreOffice, je clique sur l'icône "Traitement de texte".
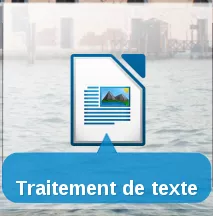
2Page d'accueil de LibreOffice.
L'application LibreOffice s'ouvre.
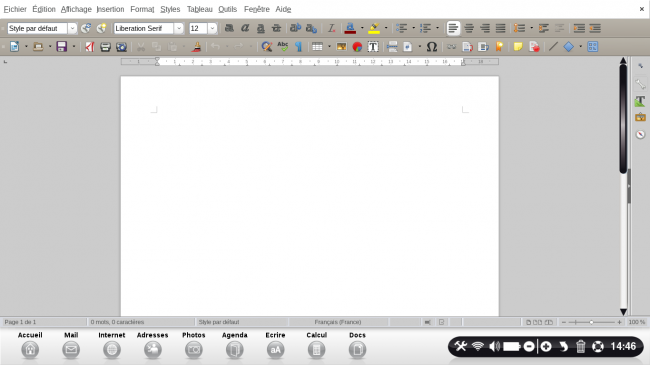
3Insérer une image.
a. Cliquer sur "Fichier".
Je clique sur "Fichier" pour commencer.
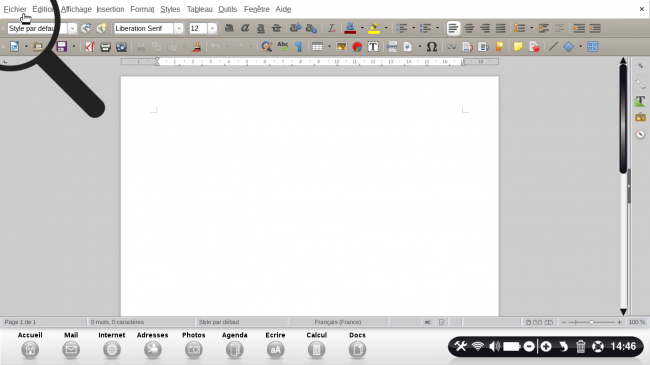
b. Sélectionner "Ouvrir".
Je sélectionne "Ouvrir" pour rechercher un fichier.
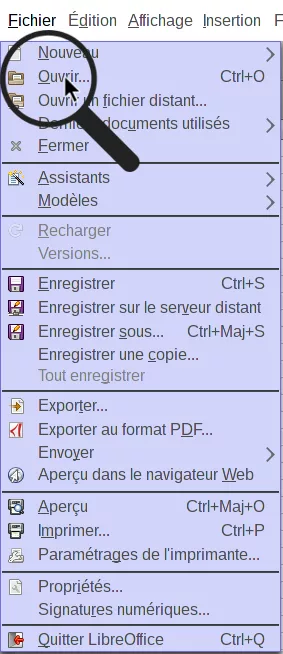
4Rechercher l'image que je souhaite ajouter.
Une nouvelle fenêtre s'ouvre. Comme sur l'interface Ordissimo, je dois rechercher mon fichier dans le dossier qui lui est propre (en effet l'interface change mais pas le nom de vos dossiers).
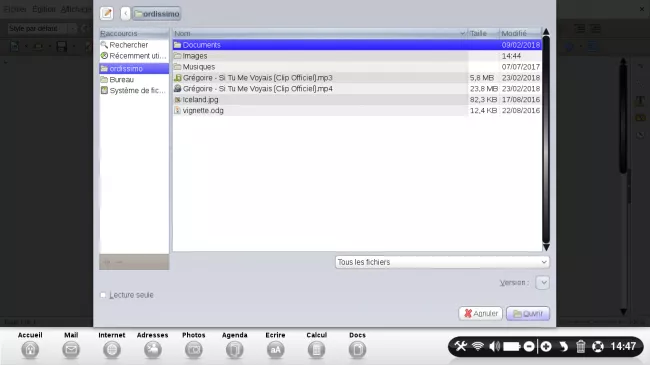
a. La colonne des raccourcis.
Sur la gauche, je retrouve la colonne des raccourcis des différents dossiers accessibles :
- Rechercher : si je connais le nom de mon fichier
- Récemment utilisé : affiche les derniers fichiers utilisés
- Ordissimo : affiche l'ensemble des dossiers et fichiers présents sur mon Ordissimo
- Bureau : recherche dans la partie documents de mon Ordissimo
- Système de fichiers : Ne pas utiliser avec Ordissimo
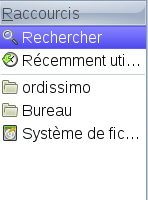
b. Rechercher un fichier.
En sélectionnant la ligne "Rechercher", une barre de recherche s'affiche en haut de la fenêtre. Je peux indiquer le nom du fichier recherché pour le trouver rapidement.
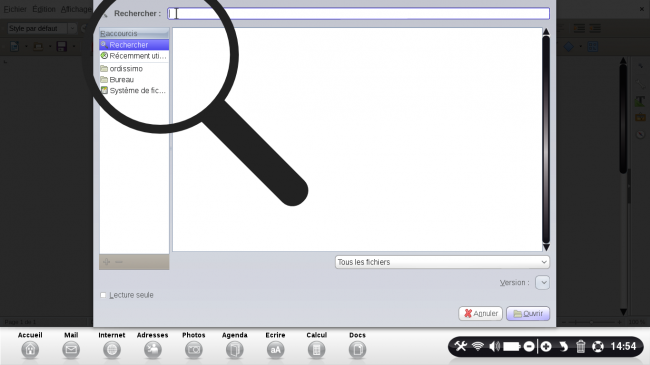
c. Les fichiers récemment utilisés.
En cliquant sur "Récemment utilisés", je retrouve les derniers fichiers ouverts.
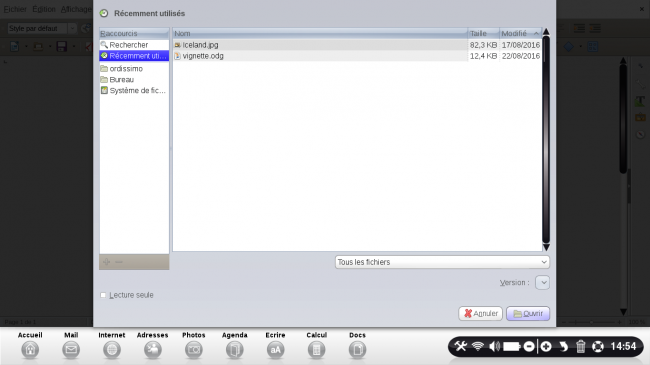
d. La catégorie "Ordissimo".
Dans "Ordissimo", je retrouve les quatre catégories que je retrouve dans le "Docs" de mon Ordissimo :
- Documents
- Images
- Musiques
- Divers (pour cette catégorie, son contenu n'est pas classé dans un dossier mais à la suite des trois autres dossiers)
| La catégorie "Ordissimo" sur le GTK : | La catégorie "Divers" sur Ordissimo : |
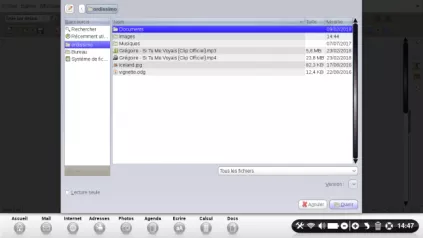 |
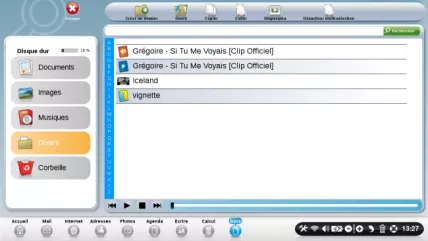 |
e. La catégorie "Bureau".
Dans la catégorie "Bureau", je retrouve le contenu du dossier "Documents" sur Ordissimo.
| La catégorie "Bureau" sur le GTK : | La catégorie "Documents" sur Ordissimo : |
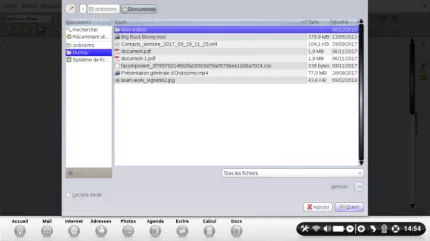 |
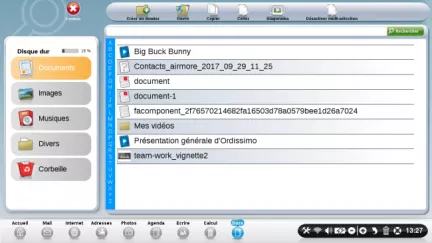 |
5Sélectionner son image.
a. Cliquer sur "Ordissimo".
Je clique sur "Ordissimo" pour retrouver mon image.
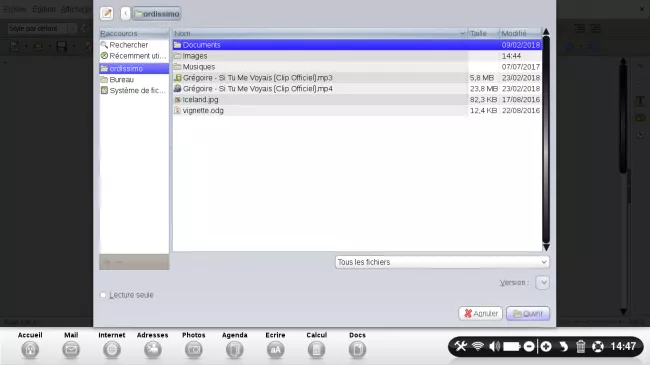
b. Ouvrir le dossier "Images".
Je sélectionne à présent le dossier "Images" pour retrouver mon image.
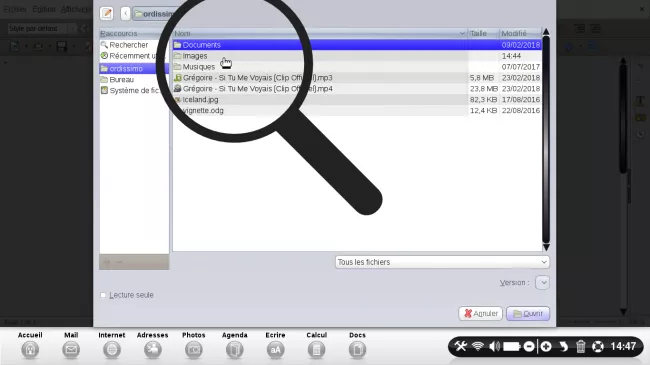
c. Choisir son image.
Une liste d'images s'affiche, je sélectionne celle que je veux ajouter à mon document.
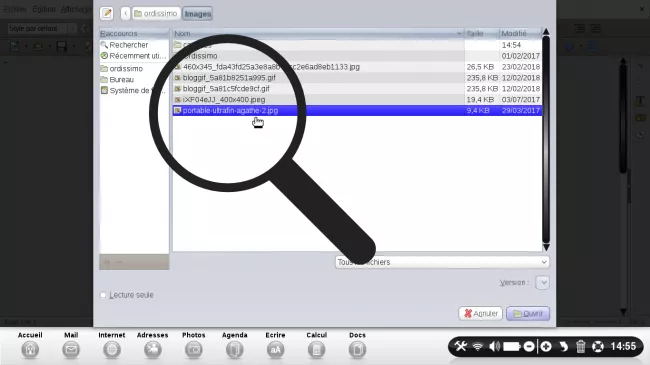
d. Aperçu de son image insérée.
Mon image est alors insérée sur ma page LibreOffice.
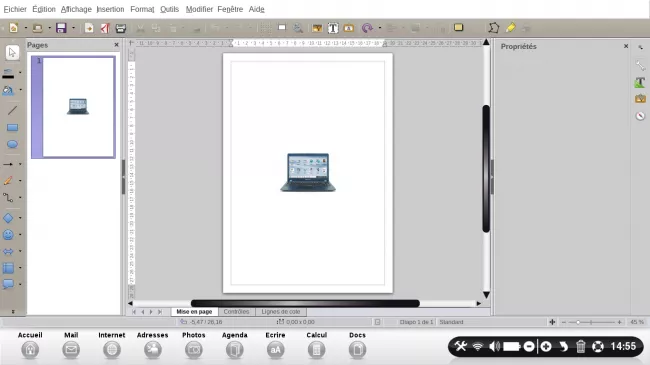


 envoyer à un ami
envoyer à un ami