Personnaliser l'application Waze - Fiches pratiques Smartphone Ordissimo, Android téléphone et tablette, Apple iPhone et iPad (iOS) (Ordissimo v3, Ordissimo v2)



Après avoir installé l'application sur mon Smartphone Ordissimo à l'aide de la fiche "Installer une application depuis le Play Store", j'ai pu voir comment elle fonctionnait avec la fiche "Waze, le GPS qui évite les bouchons !". A présent, je vais découvrir comment personnaliser mon application "Waze", à savoir m’inscrire sur l'application et pouvoir bénéficier de différentes options.
1Page d'accueil de Waze.
Je me retrouve sur la page d'accueil.
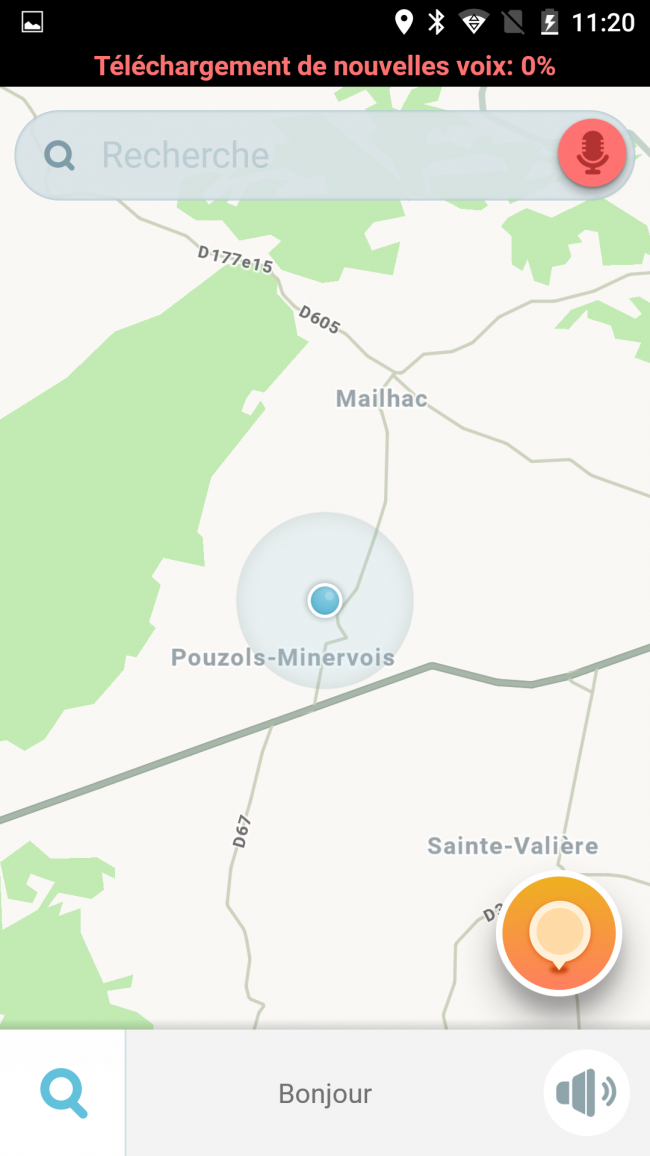
2Accéder au menu.
Je sélectionne le bouton en forme de loupe  pour accéder au menu.
pour accéder au menu.
Je peux :
- créer un compte si je ne suis pas inscrit
- modifier mon pseudo
- ajouter une adresse domicile
- ajouter un lieu de travail
- mettre un lieu en favoris
- planifier un trajet
- accéder au calendrier
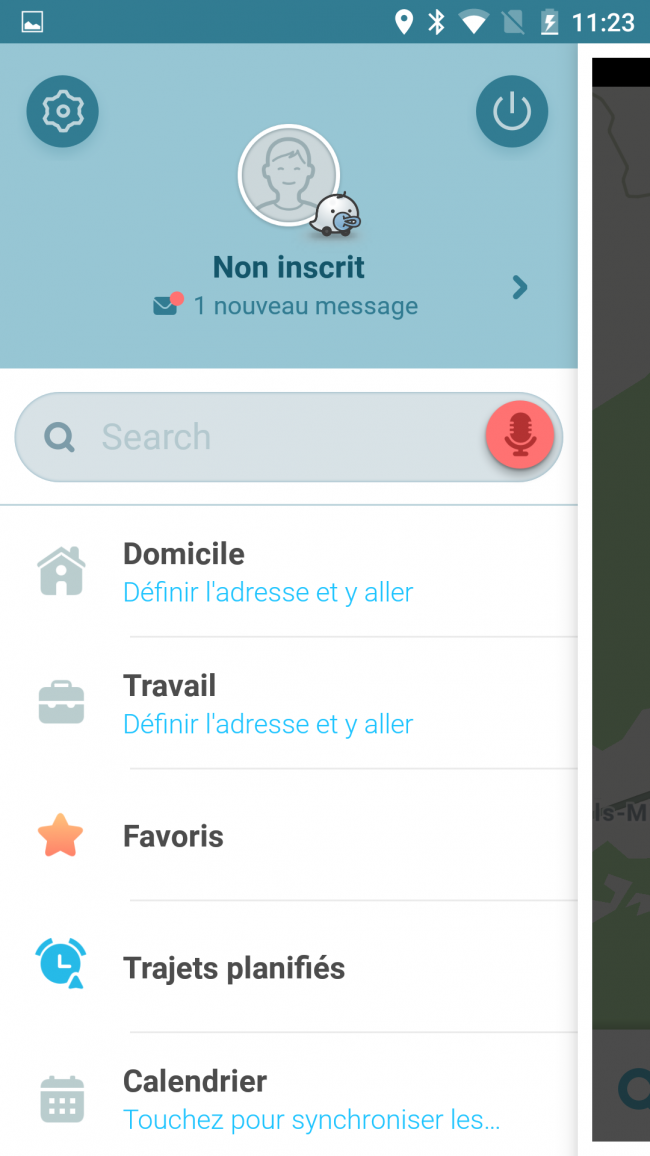
3S'inscrire sur Waze.
a. Ouvrir les paramètres pour créer un compte.
|
Pour créer un compte, je sélectionne la tête dans le cercle. |
Je sélectionne de nouveau la tête dans le cercle pour modifier mon profil. |
Je sélectionne "Créer un compte" pour m'inscrire sur Waze. |
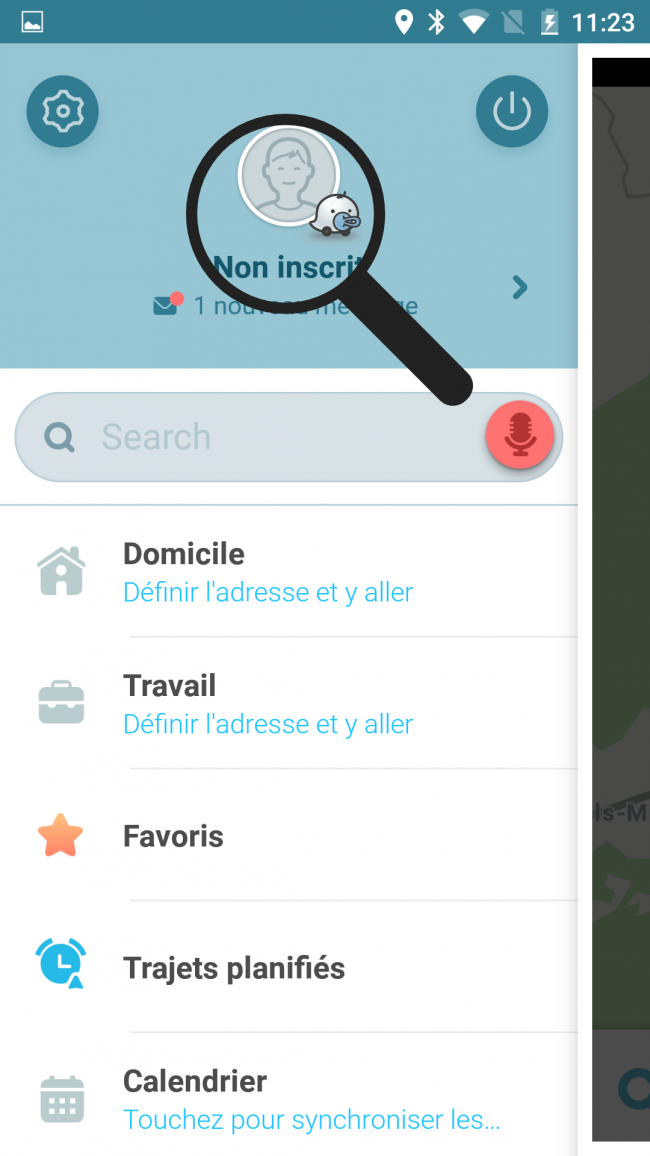 |
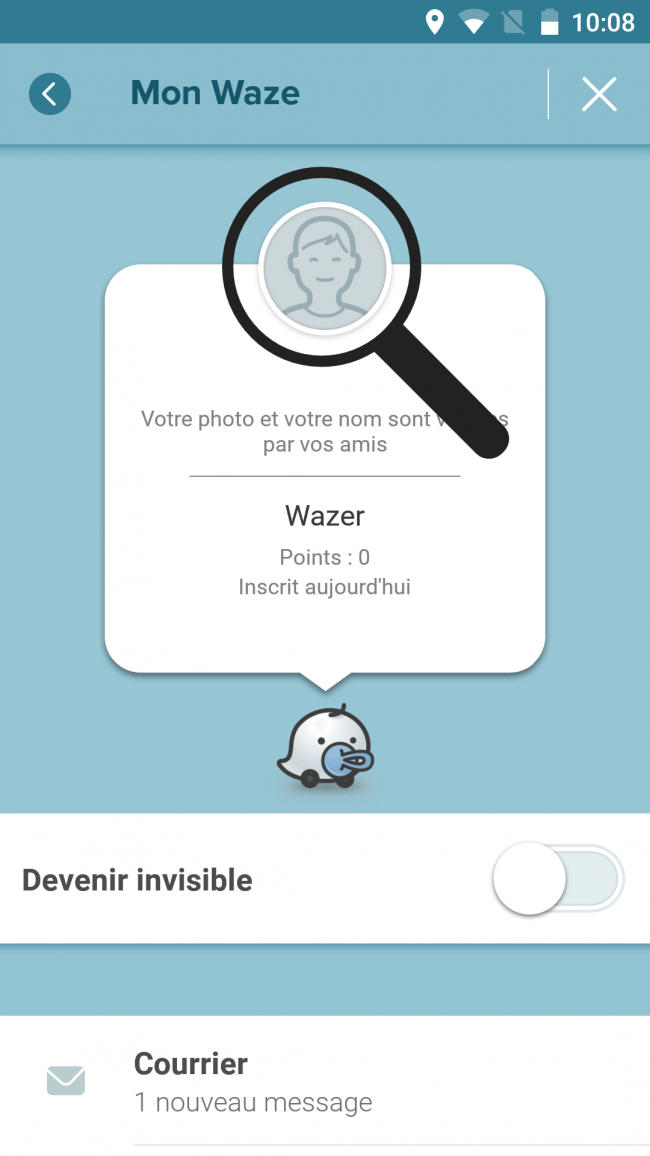 |
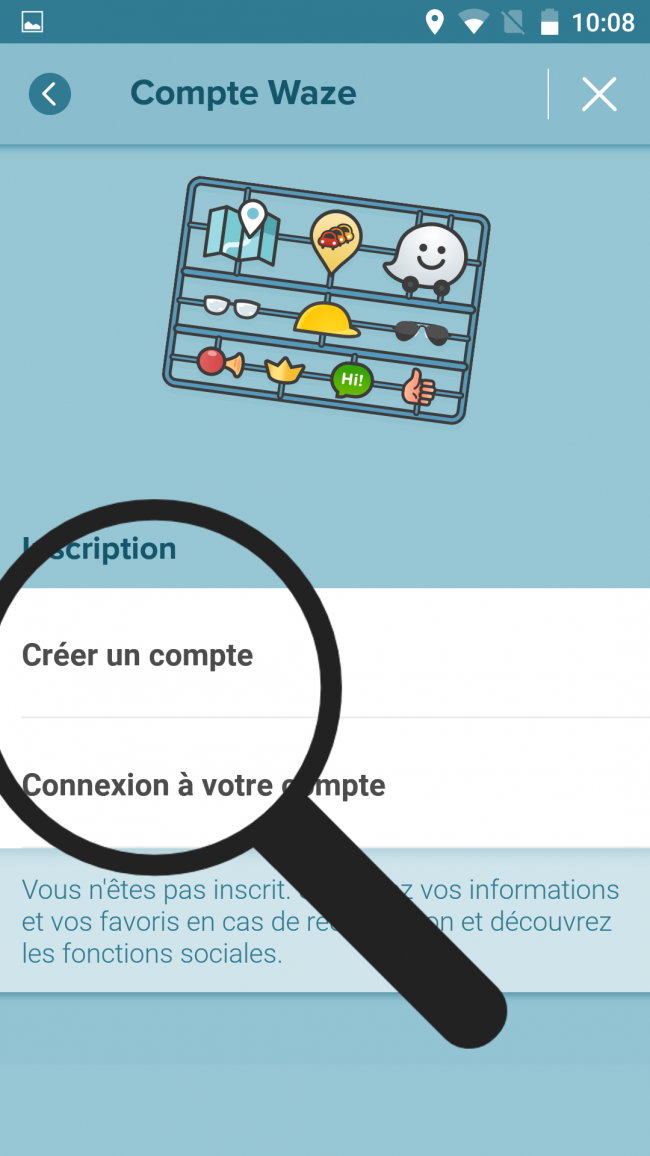 |
b. S'inscrire via son numéro de téléphone.
| Je peux m'inscrire à l'aide de mon compte Facebook ou utiliser mon numéro de téléphone. Pour l'exemple, je clique "S'inscrire via N° de téléphone". C'est la méthode la plus simple. | Je dois à présent inscrire le numéro de téléphone pour continuer. |
Enfin, je reçois un code à 4 chiffres par SMS à inscrire dans le champ vide. |
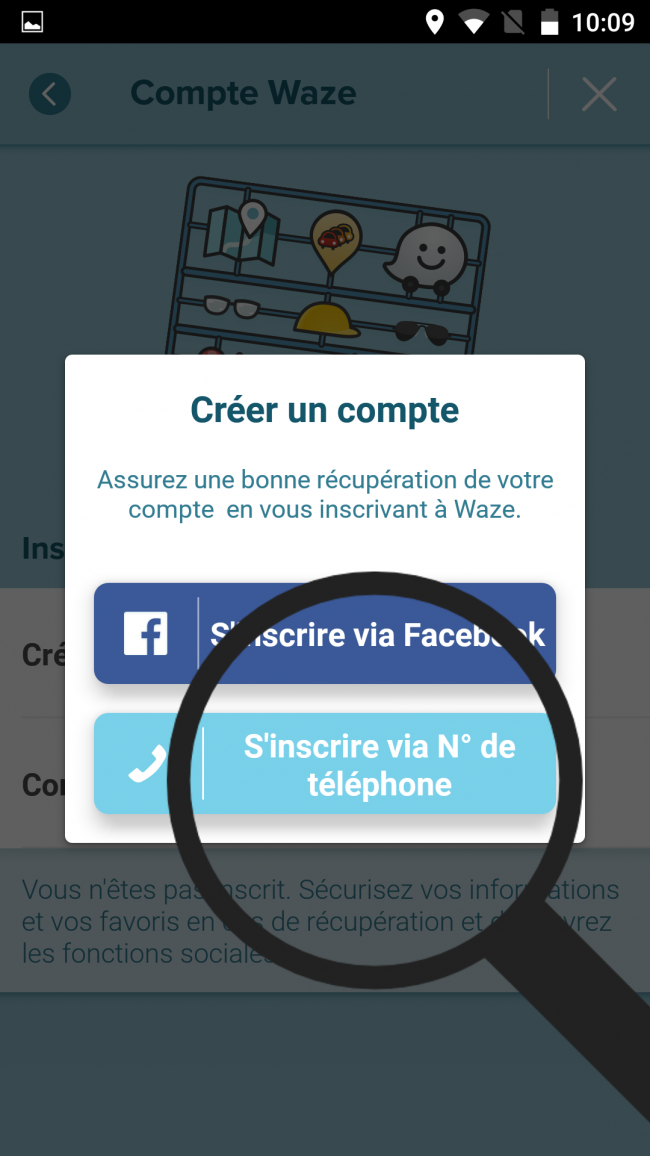 |
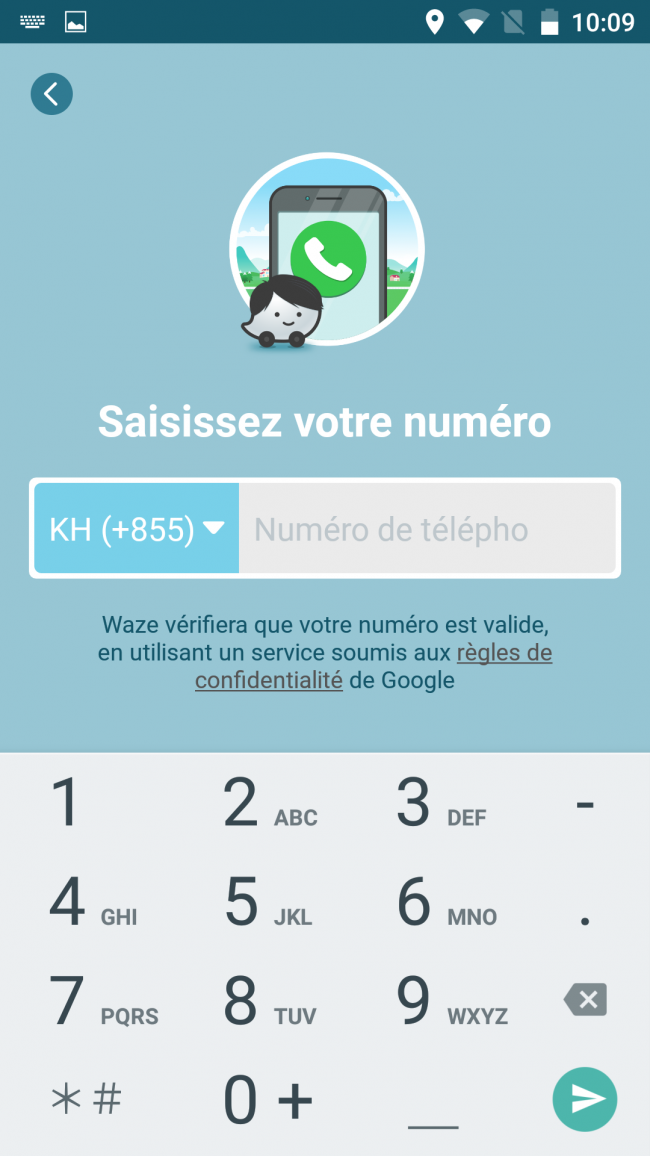 |
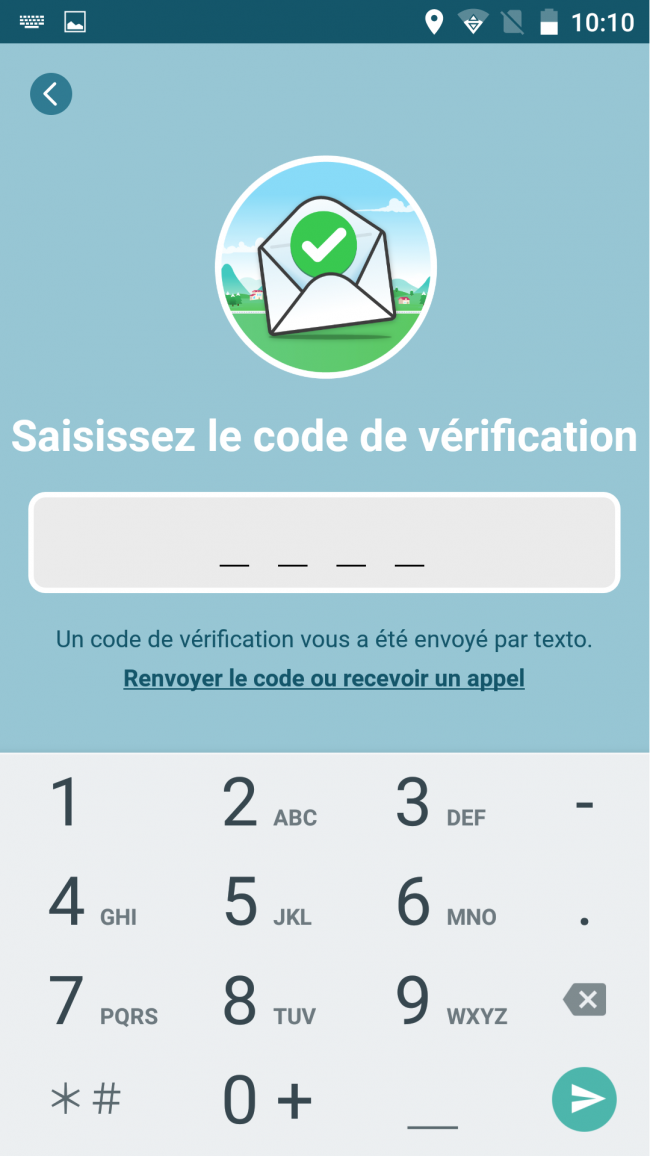 |
4Modifier son profil.
a. Ajouter une photo de profil.
Je modifie mon image de profil en cliquant sur le portrait afin de rechercher une photo. Je peux également ajouter mon prénom et mon nom.
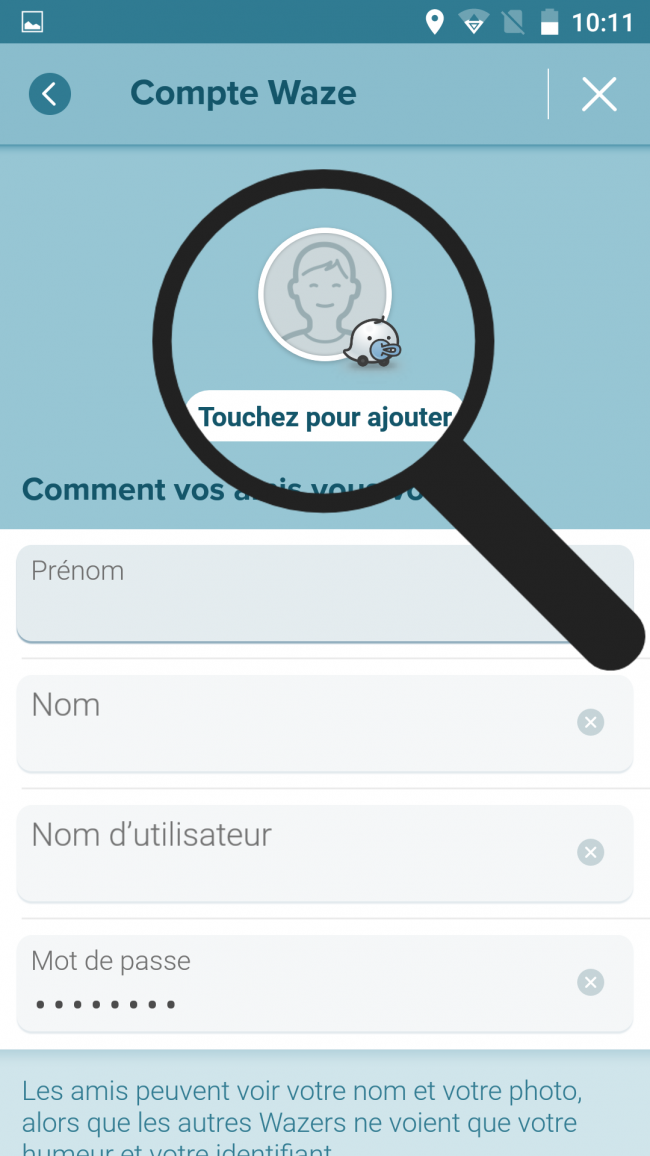
b. Sélectionner le mode "Nouvelle photo" ou "Choisir une photo".
Je sélectionne de quelle manière je souhaite ajouter mon image :
- Ajouter une nouvelle photo depuis mon appareil
- Choisir une photo dans ma galerie
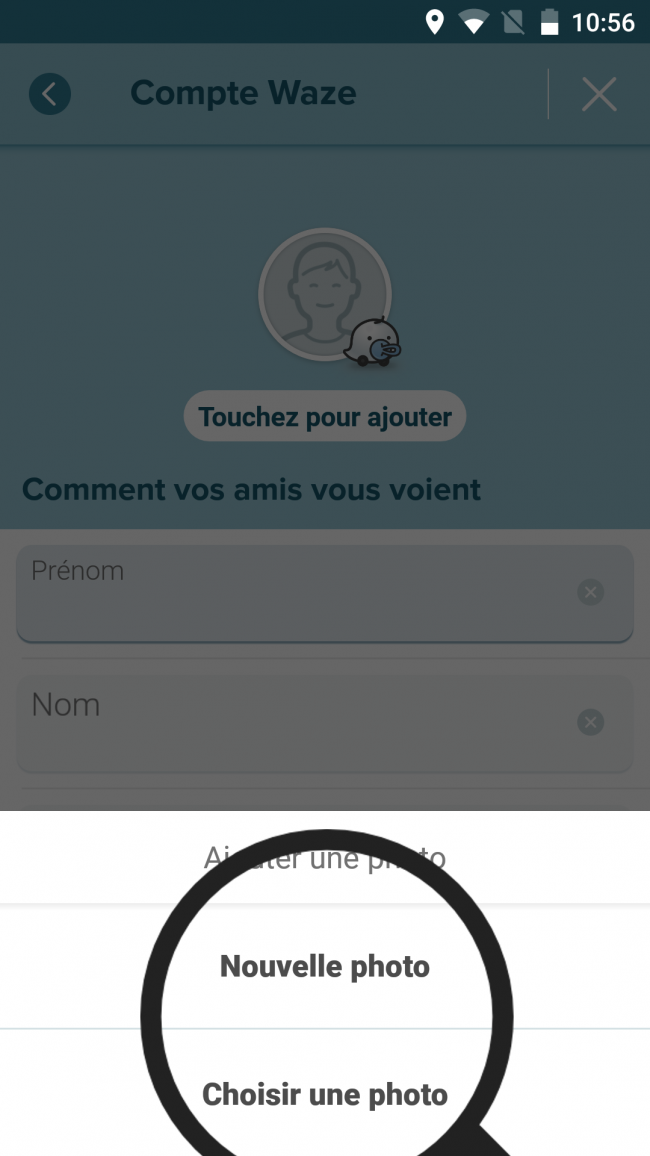
c. Aperçu du profil modifié.
Voici un aperçu de mon profil avec chaque champ complété.
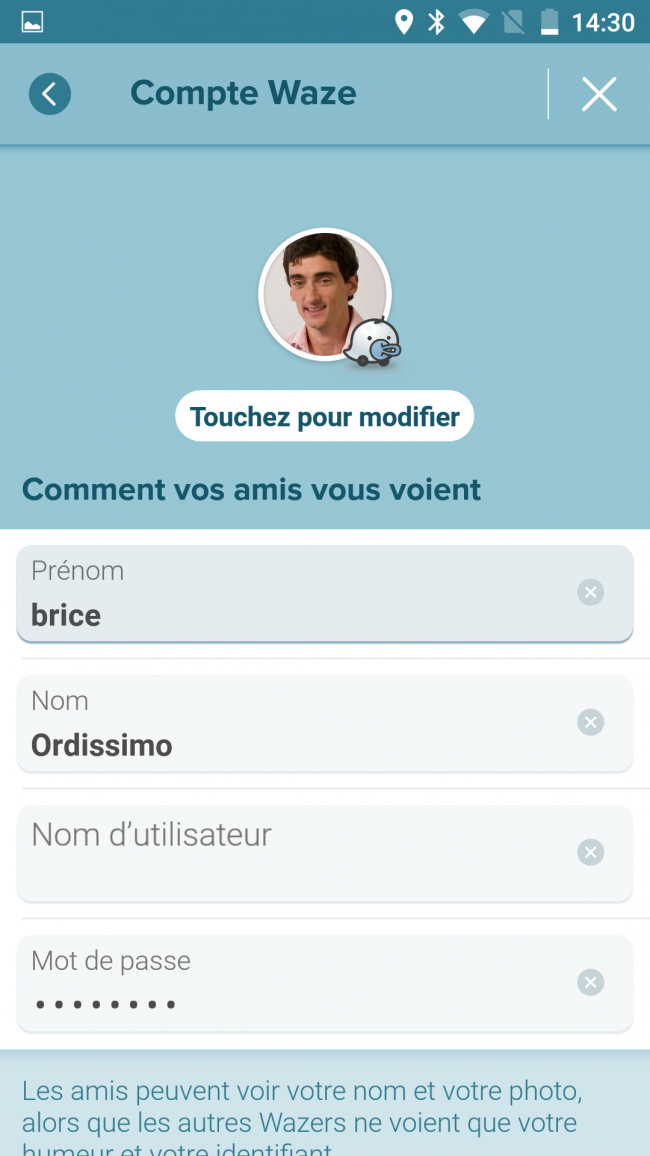
5Lancer un trajet depuis une adresse définie.
En définissant une adresse de travail et/ou de domicile, cela va me permettra d'obtenir un parcours depuis un lieu géographique prédéfini et gagner ainsi du temps.
a. Ajouter une adresse de travail et/ou de domicile.
| Pour ajouter une adresse de travail, je clique sur "Travail" et pour ajouter une adresse de domicile, "Domicile". Pour l'exemple, je vais ajouter mon adresse de travail donc je sélectionne ''Travail". | Maintenant, j'écris l'adresse du travail. Je m'aide du clavier tactile, puis je sélectionne la proposition d'adresse dans la liste au-dessous. | Mon adresse ajoutée, il m'est demandé une confirmation pour définir cette adresse comme celle du travail et si je souhaite m'y rendre. Je sélectionne le bouton bleu |
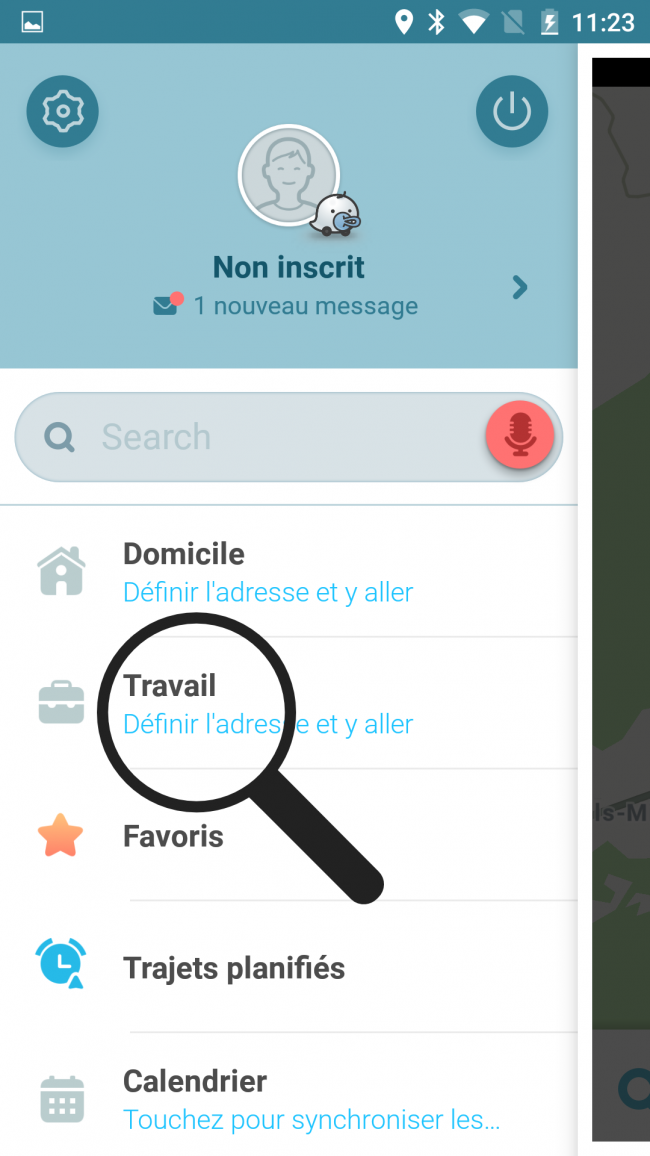 |
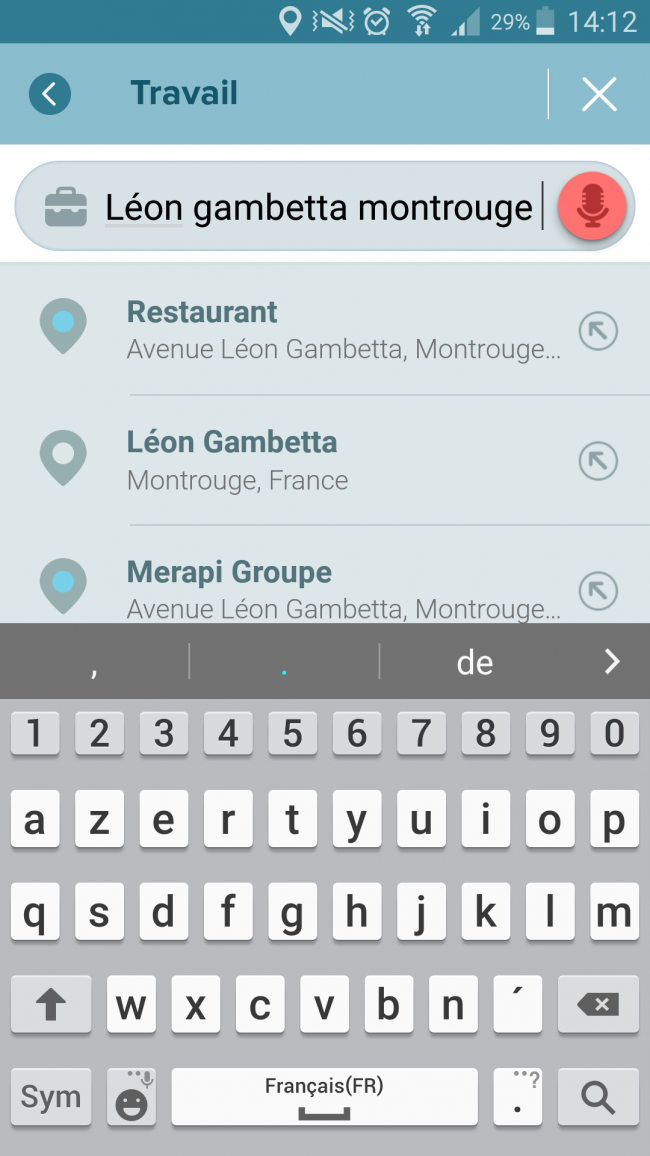 |
 |
b. Lancement d'un trajet.
| Lorsque j'accepte de me rendre sur mon lieu de travail, un trajet est suggéré. Je sélectionne le bouton de la loupe pour retourner sur le menu et voir les adresses enregistrées. | Dans mon menu, je retrouve mes adresses enregistrées pour le domicile et le travail. |
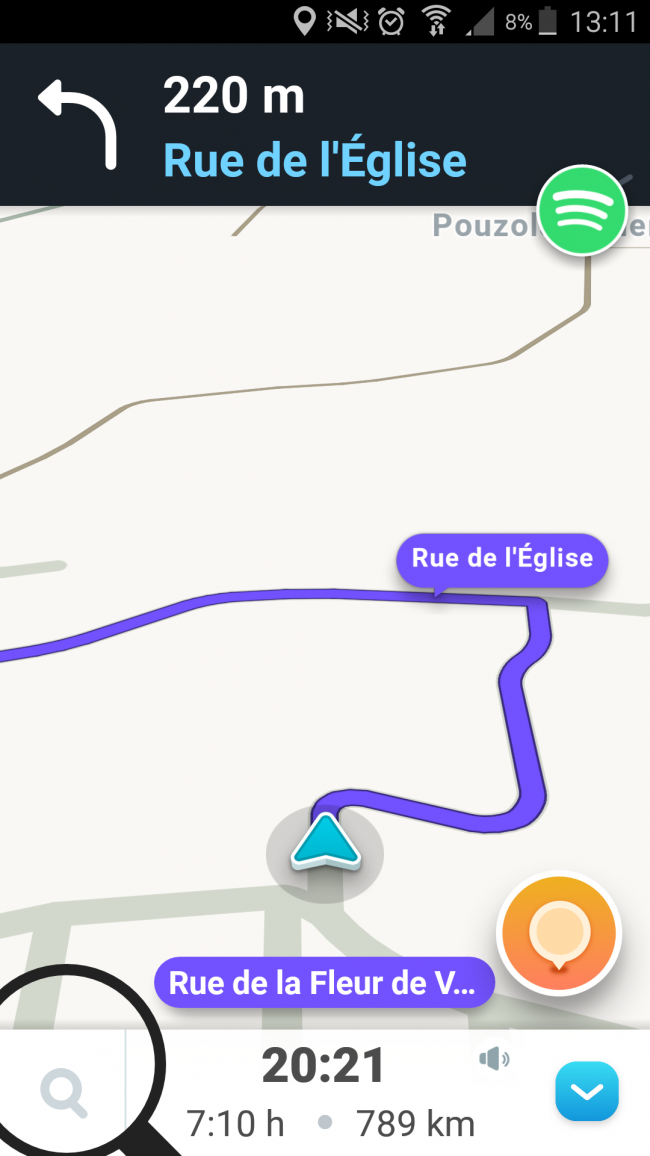 |
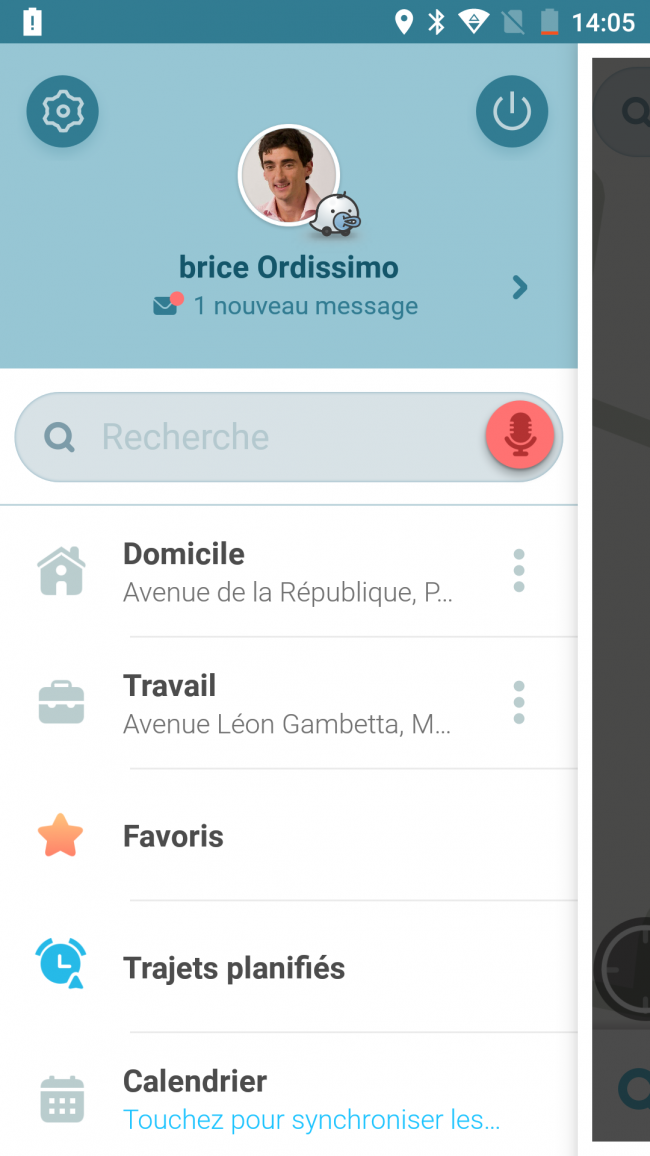 |
6Suivre un trajet depuis une adresse prédéfinie.
a. Ouvrir les options du trajet "Travail".
Dans le menu, il m'est possible de lancer mon trajet en sélectionnant les petits points à coté de "Travail".
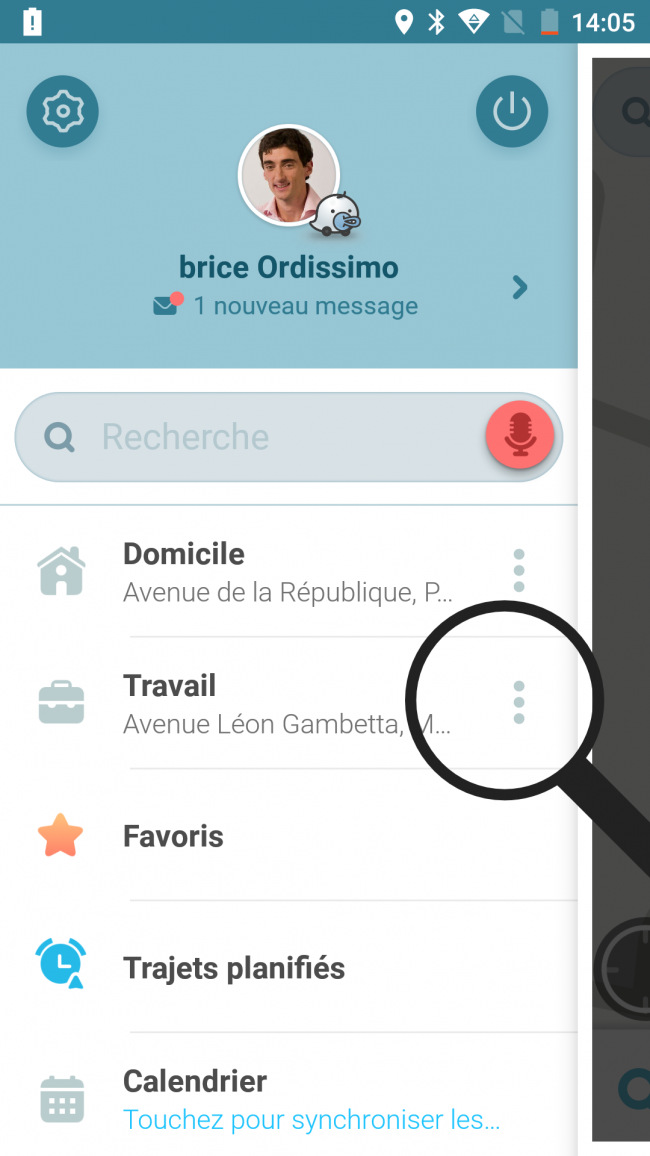
b. Sélectionner son itinéraire.
Je peux :
- Envoyer la position à un ami pour lui donner ma position
- Modifier Travail : je modifie l'adresse du travail
- Info : cela me donne des renseignements sur mon trajet
- Recherche d'un parking : cela me permet de visualiser le parking le plus proche pour me garer
- Itinéraires : je peux lancer un itinéraire à suivre
- Panifier un trajet : j'organise un trajet en fonction de l'heure et de la date, "Waze" se lance automatiquement le moment venu
- Supprimer : je supprime mon adresse de travail
Pour l'exemple, je sélectionne "Itinéraires".
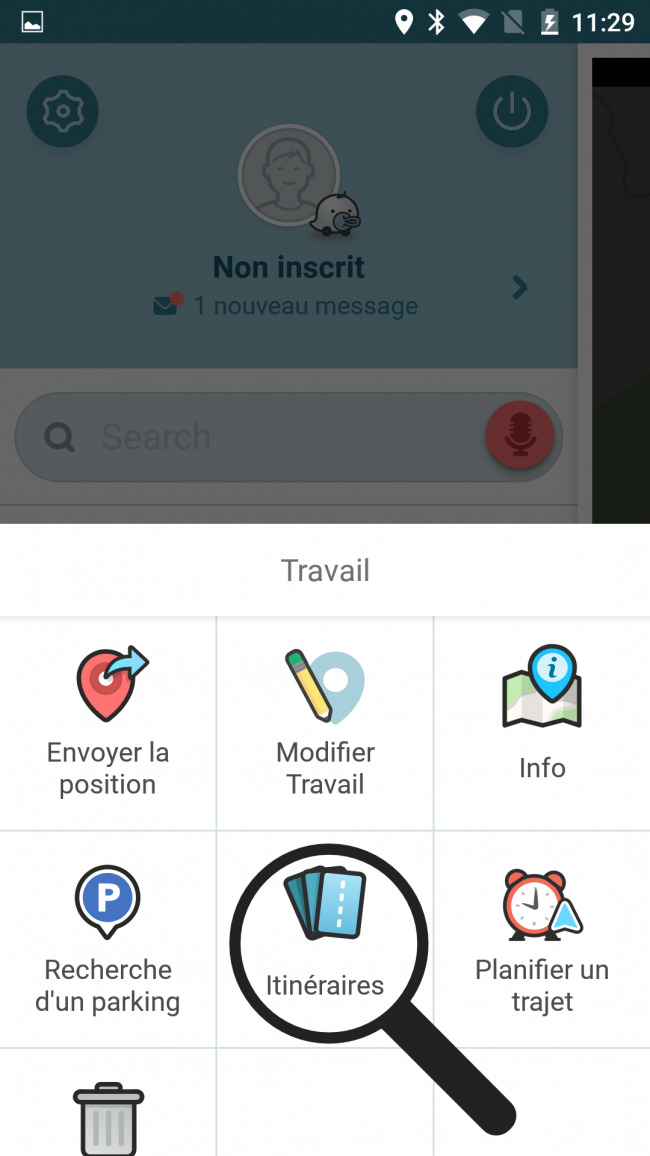
c. Apercevoir son trajet lancé.
Il est dit que le trajet va durer 7h10, ce qui me fera arriver à 20h21 sur un parcours de 789km. En haut, je retrouve les instructions qui me sont dictées si j'ai activé le son.
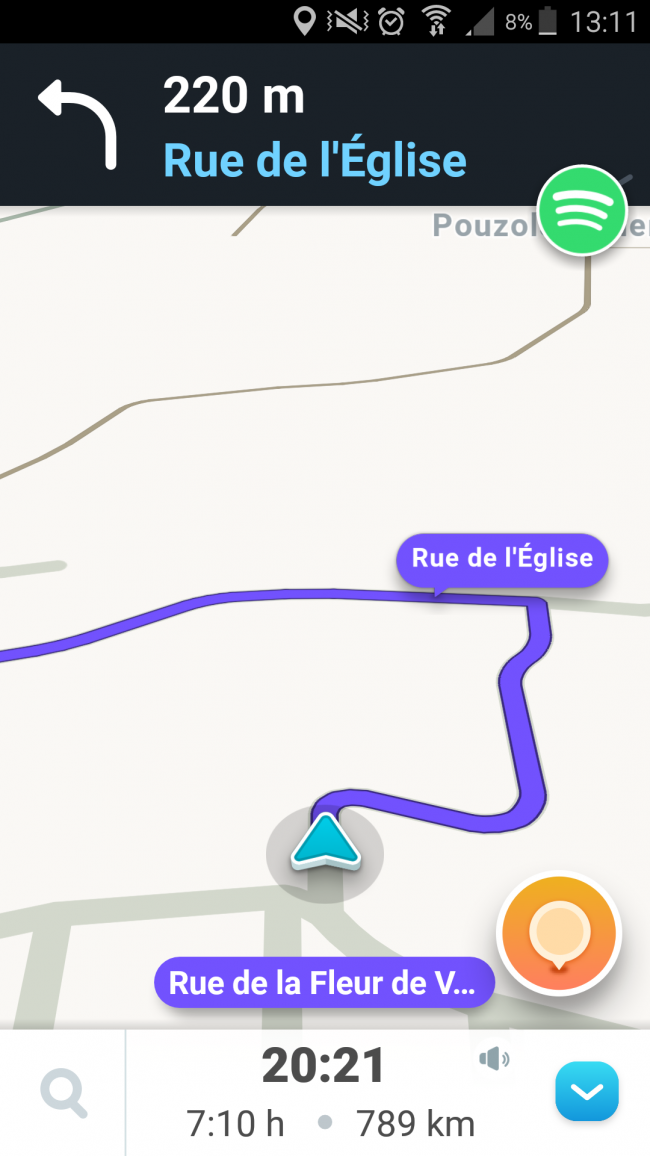

 envoyer à un ami
envoyer à un ami