Ouvrir, rédiger et envoyer un mail depuis Gmail - Fiches pratiques Smartphone Ordissimo

Je me sers de la fiche "Installer une application depuis le PlayStore" pour installer l'application Gmail. Si je me rends compte qu'elle est déjà installéeA,il me suffit de suivre la fiche pratique "Ajouter une application sur la page d'accueil" pour installer l'application Gmail sur mon Smartphone, nous allons voir comment rédiger un mail ou y répondre.
1Ouvrir un nouveau message.
a. Cliquer sur le nouveau message.
Pour ouvrir un nouveau mail, je dois tout simplement cliquer dessus.
Un nouveau mail est écrit en gras.
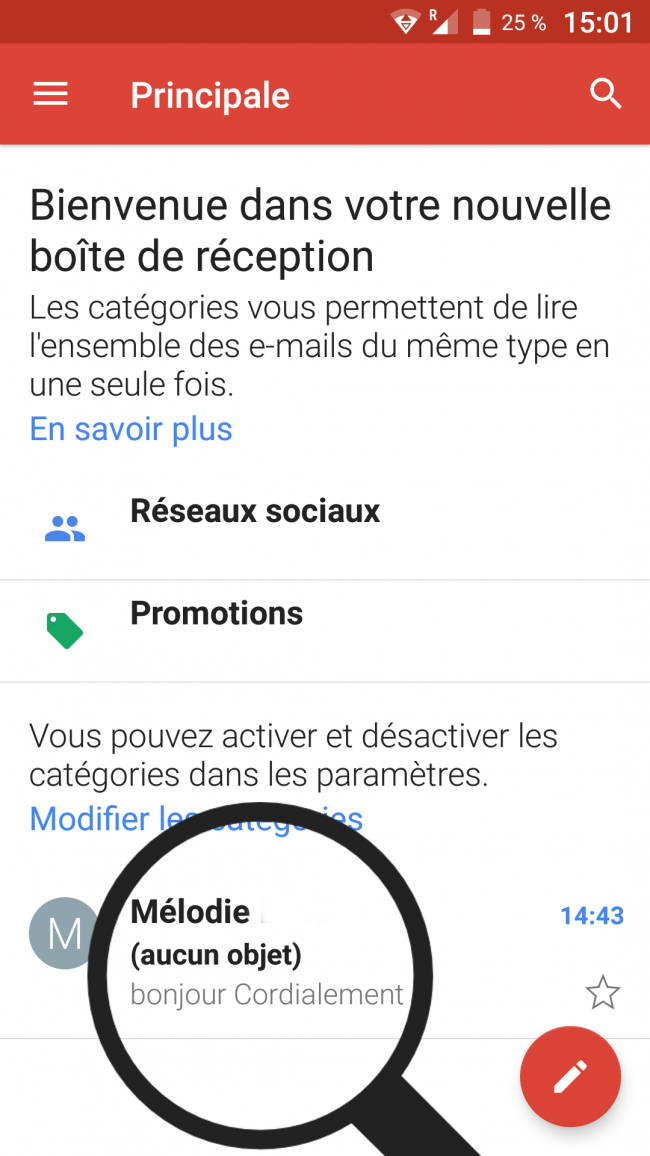
b. Lire son mail.
Je peux à présent lire mon mail.

2Repondre à un mail.
Pour répondre à un mail, j'ai plusieurs possibilités :
- cliquer sur le bouton "Répondre"
 en haut à coté du destinataire ou avec le second bouton "Répondre" en bas à gauche de l'écran
en haut à coté du destinataire ou avec le second bouton "Répondre" en bas à gauche de l'écran 
- cliquer sur le bouton "Répondre à tous"
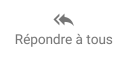 quand il y a plusieurs destinataires dans le mail
quand il y a plusieurs destinataires dans le mail - cliquer sur le bouton "Transférer"
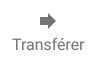 pour copier le mail actuel afin de l'envoyer à quelqu'un. Il est ainsi possible de transférer une pièce jointe reçue à une autre personne
pour copier le mail actuel afin de l'envoyer à quelqu'un. Il est ainsi possible de transférer une pièce jointe reçue à une autre personne
a. Cliquer sur "Répondre".
Admettons que je souhaite répondre à Mélodie, je clique sur le bouton "Répondre".
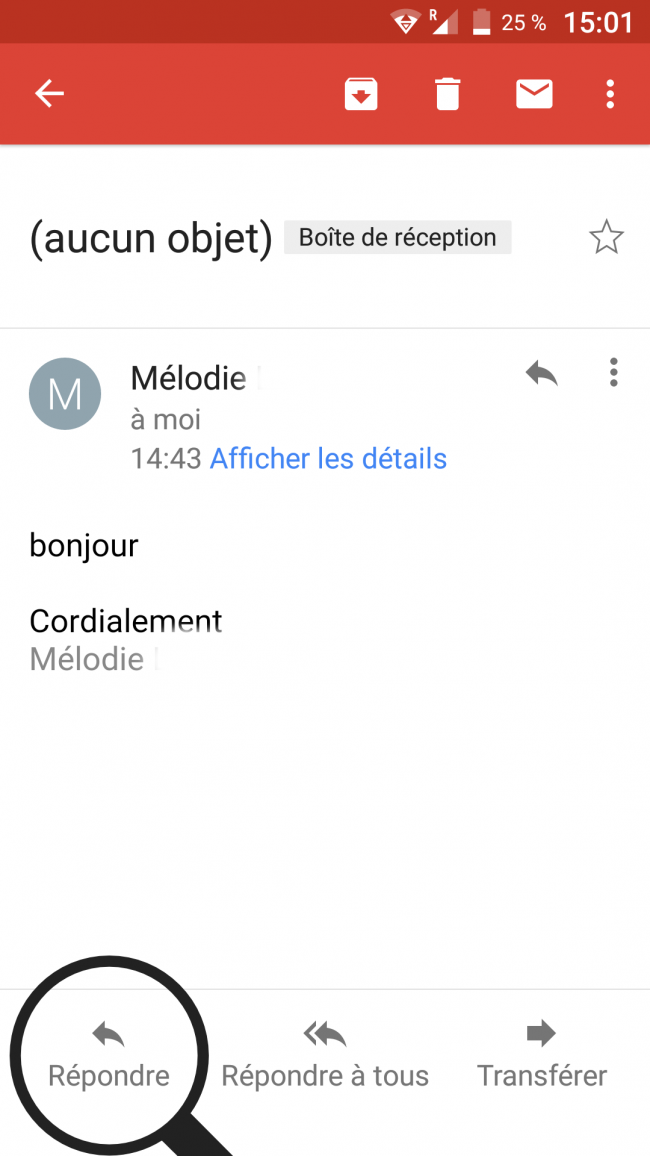
Si je ne veux pas répondre au message, je clique sur la petite enveloppe  en haut de l'écran pour revenir à la page d'accueil.
en haut de l'écran pour revenir à la page d'accueil.
Si je souhaite supprimer le message, je clique sur la poubelle  en haut de l'écran.
en haut de l'écran.
b. Lire le mail auquel on répond.
En cliquant sur "Répondre", une nouvelle page s'ouvre.
| Je retrouve le mail précédent en cliquant sur les "..." en bas de "Rédigez votre message". | Ouverture du mail précédent dans ma réponse : |
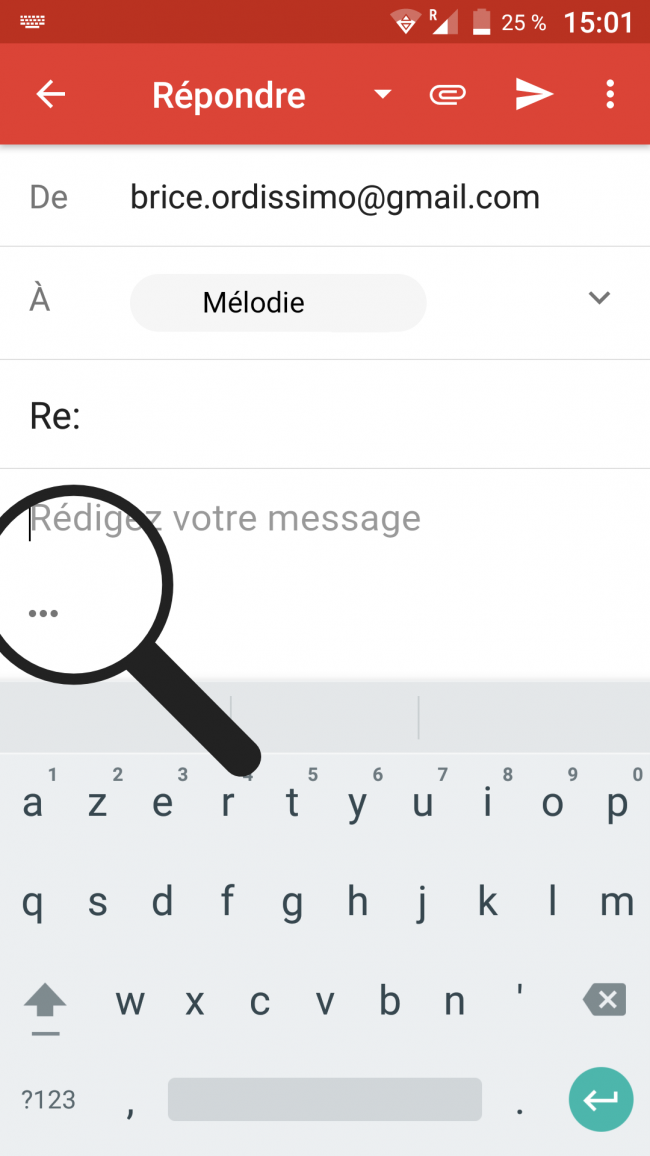 |
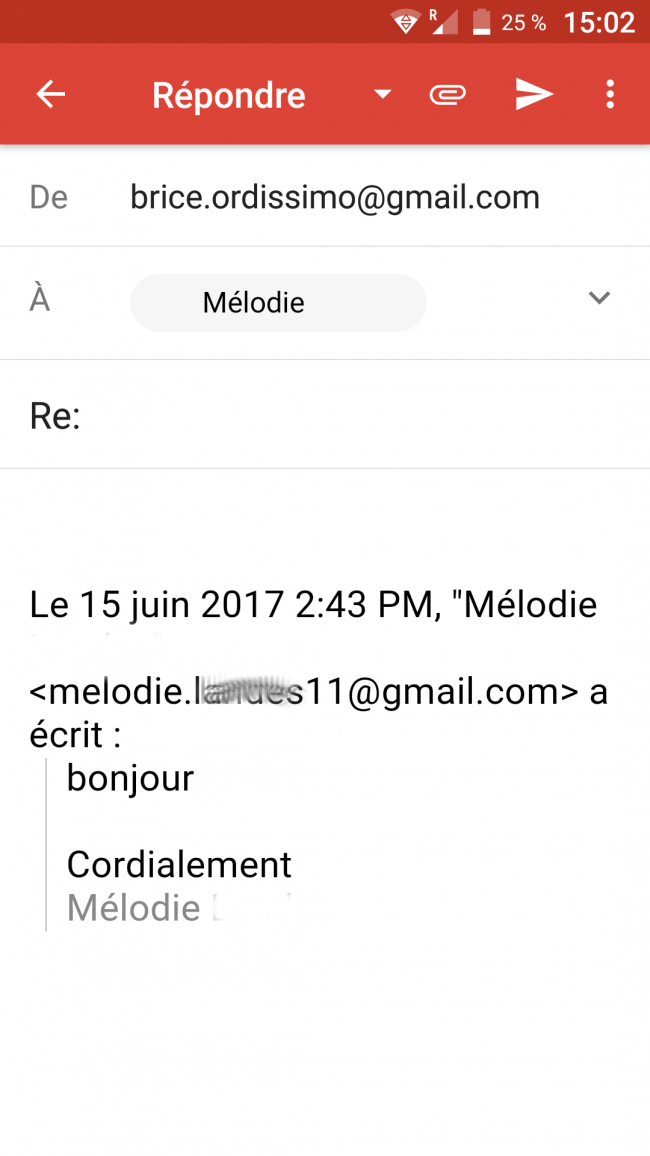 |
c. Répondre au mail.
|
Pour répondre au mail, je me sers du clavier tactile pour rédiger mon texte. |
Si j'ai ouvert le mail précédent, il me suffit de cliquer dans l'espace blanc au dessus pour rédiger mon texte à l'aide du clavier tactile. De cette manière, il m'est possible de supprimer le mail précédent. |
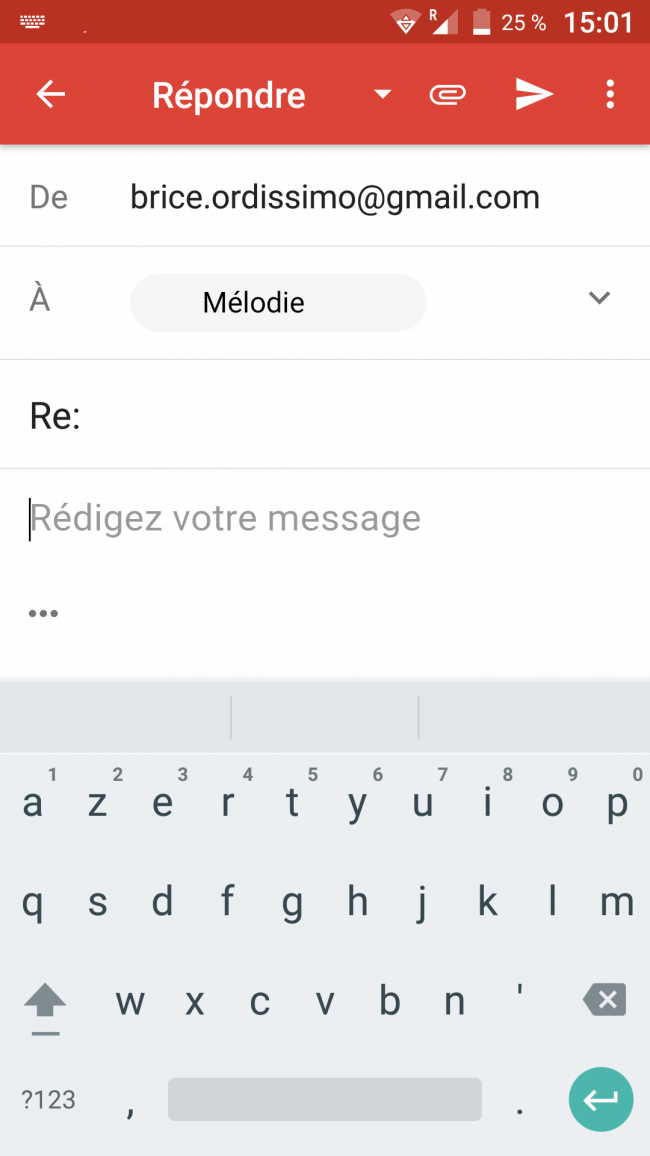 |
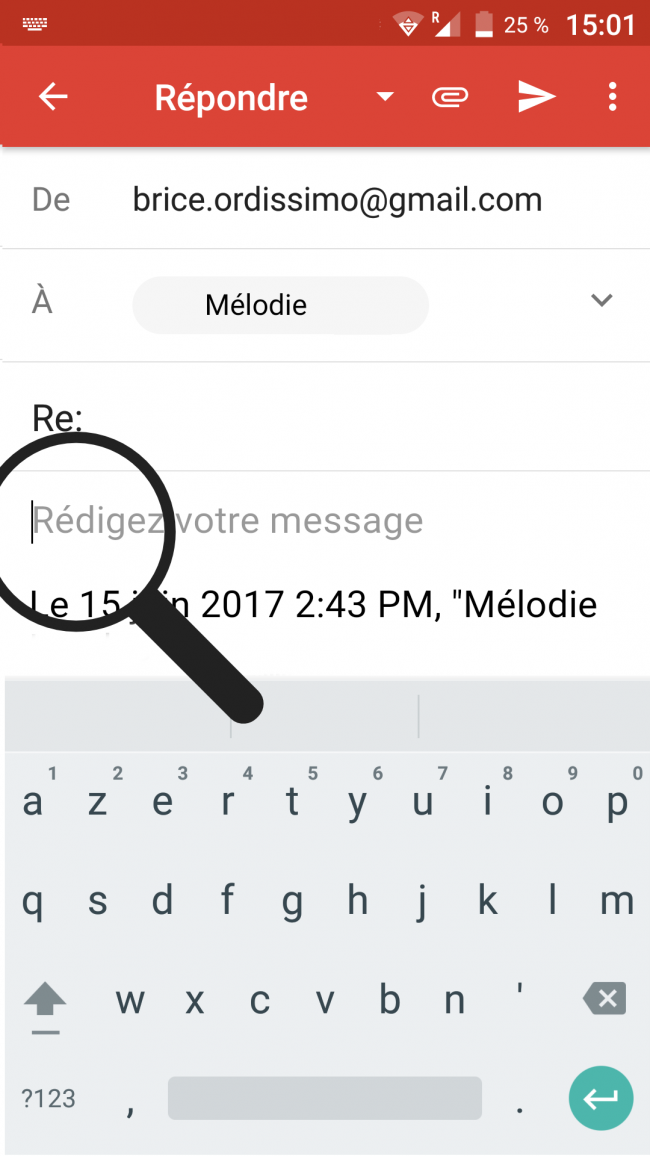 |
3Ajouter une pièce jointe.
a. Cliquer sur le "trombone".
Pour ajouter une photo à mon mail, je clique sur le "trombone" en haut de l'écran.
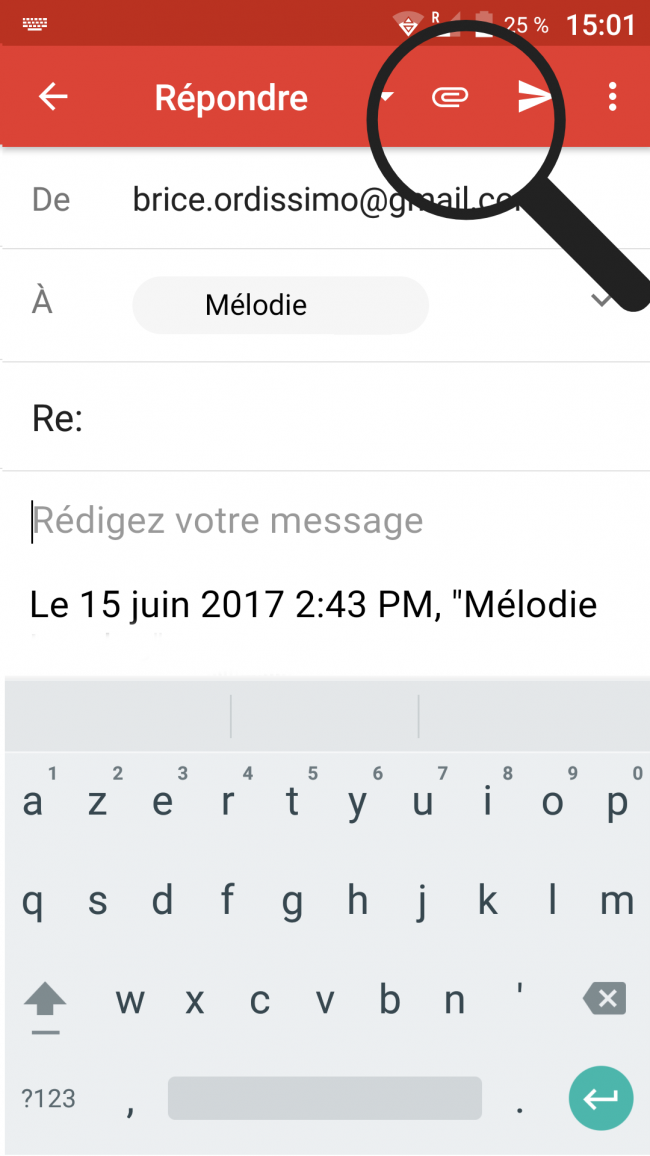
b. Choisir "Joindre un fichier".
Une fenêtre s'affiche, je clique sur "Joindre un fichier".
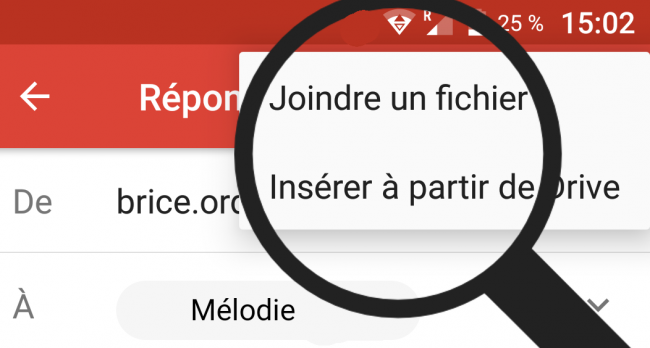
c. Choisir une image.
Je suis dirigée sur la galerie d'images, je choisis parmi mes dossiers d'images celle que je souhaite joindre.
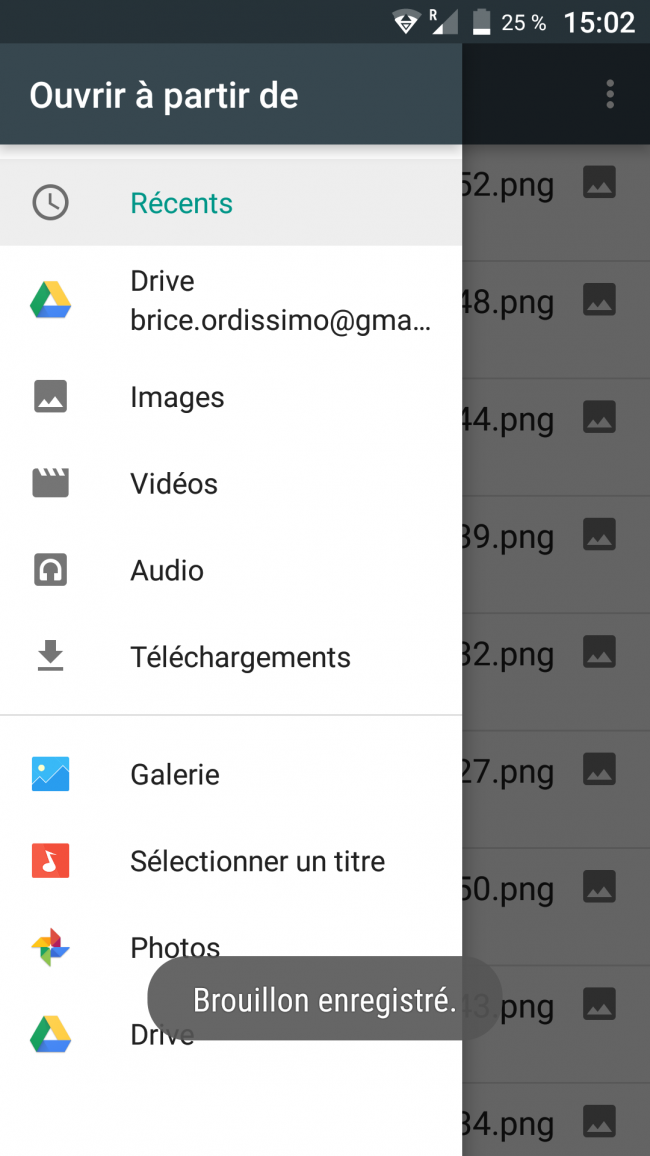
Je constate que mon message est enregistré dans les brouillons avec le message "Brouillon enregistré" qui s'affiche en bas de l'écran.
d. Aperçu de la pièce jointe ajoutée.
Ma pièce jointe s'affiche ne bas de mon message.
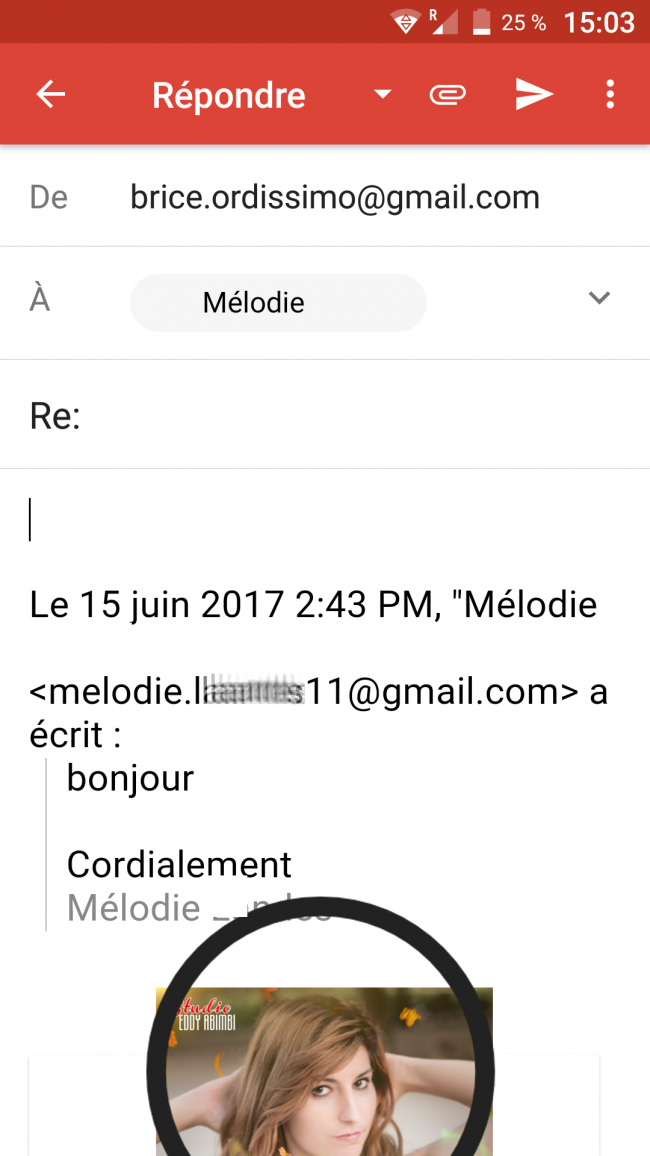
4Envoyer le message.
Pour envoyer mon message, il me suffit de cliquer sur le bouton "Envoyer" en haut à coté du trombone.

5Voir les autres options de la messagerie.
a. Ouvrir les paramètres de la messagerie.
|
En cliquant sur les trois petits points en haut à gauche de l'écran, j'ouvre les paramètres de la messagerie. |
Je retrouve :
Il y a également tous mes mails en préparation dans "Brouillons". Pour visualiser sur une même page tous mes mails, je peux cliquer sur "Tous les messages". |
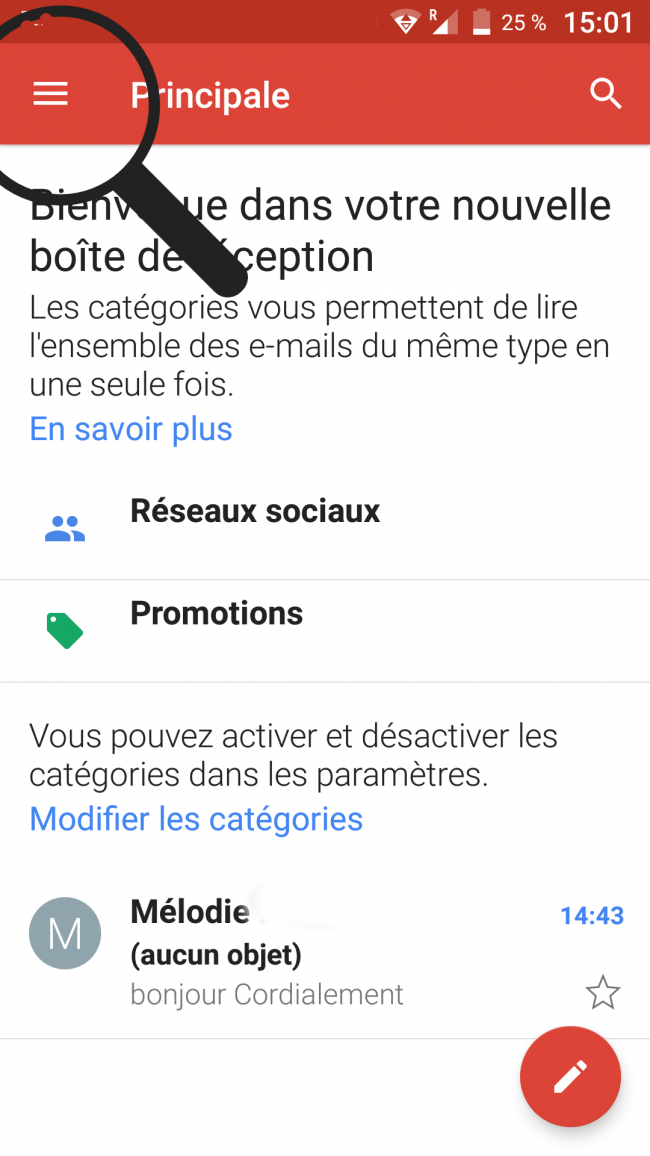 |
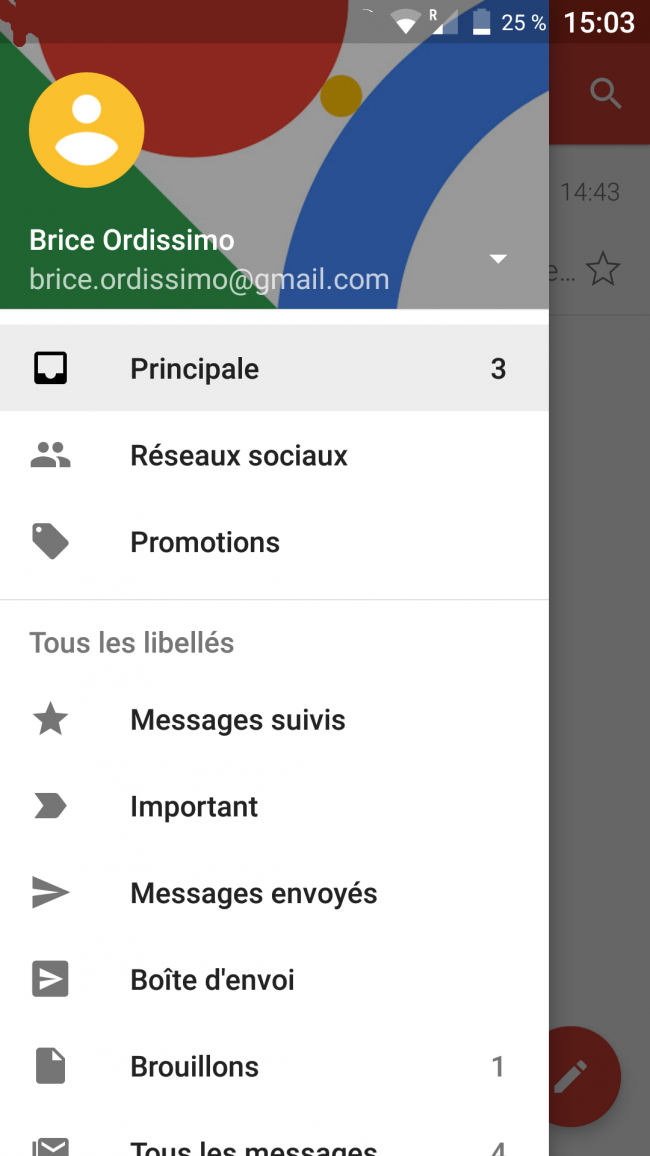 |
b. Exemple des différentes messageries.
La messagerie "Tous les messages".
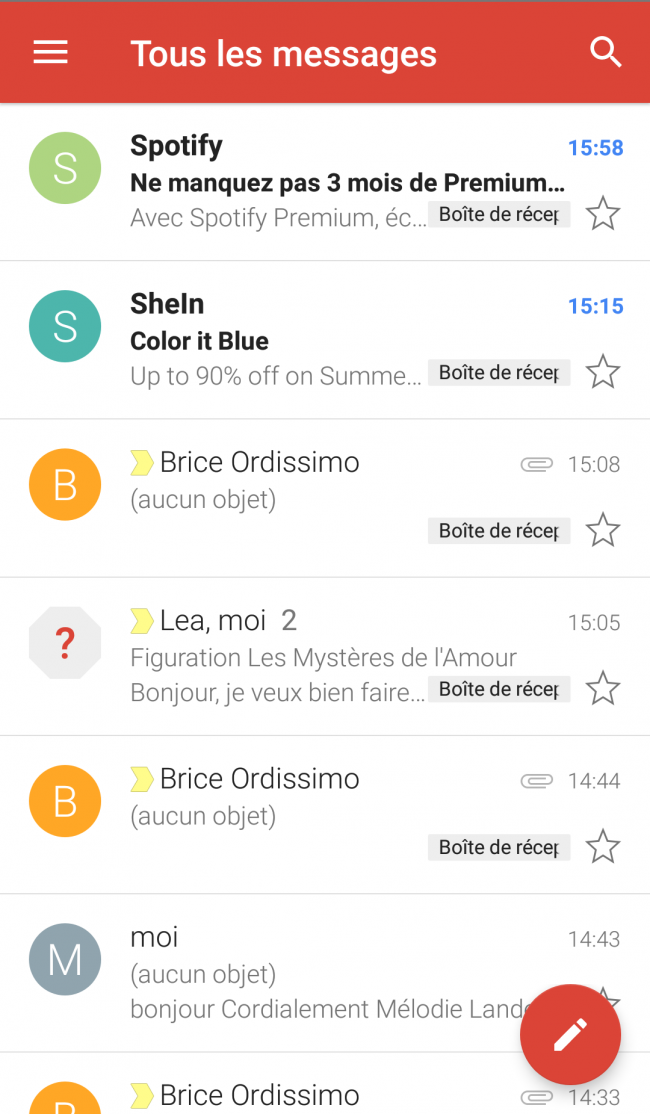
La messagerie "Promotions".
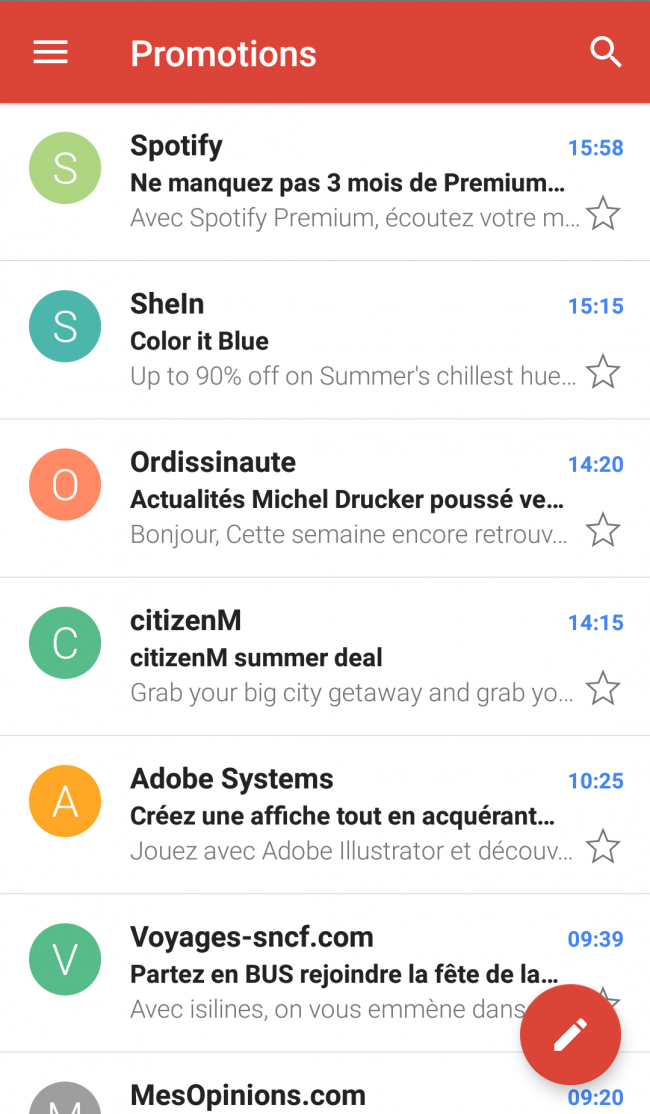
La messagerie "Notifications".
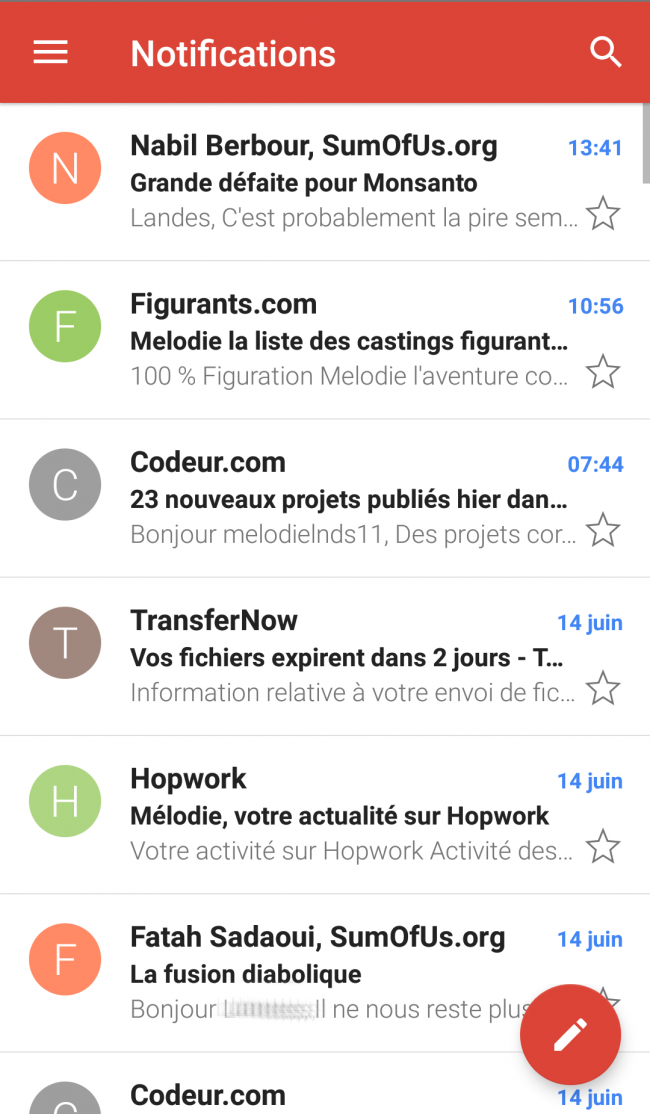
La messagerie "Réseaux sociaux".
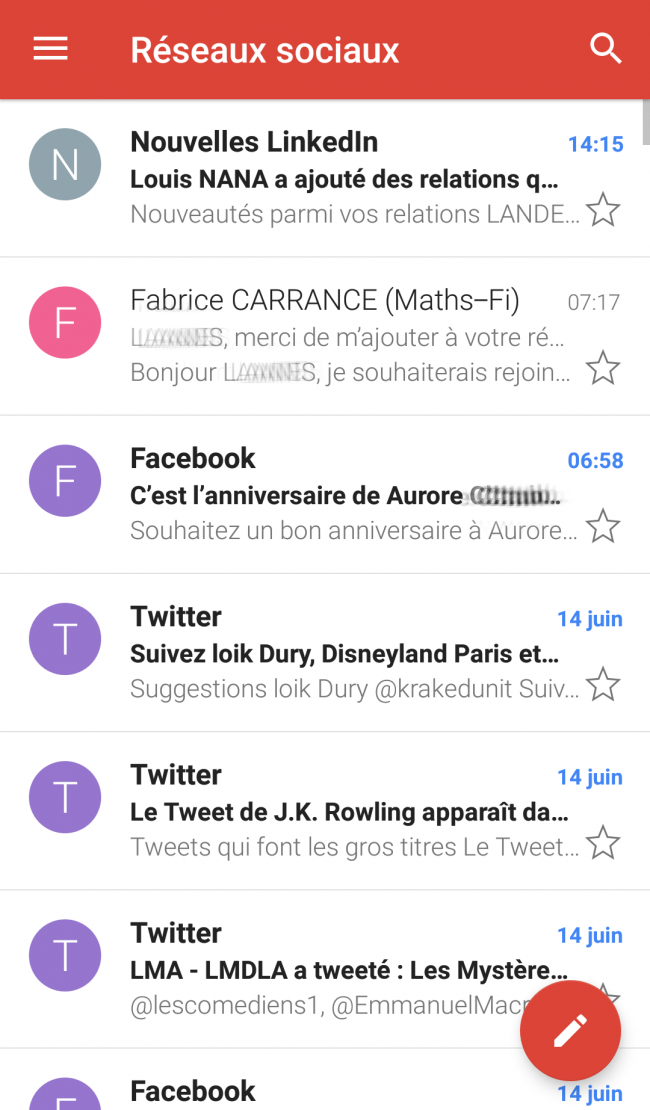
6Rédiger un nouveau message.
a. Cliquer sur "Rédiger".
Pour rédiger un nouveau mail, je clique sur le bouton "Rédiger".
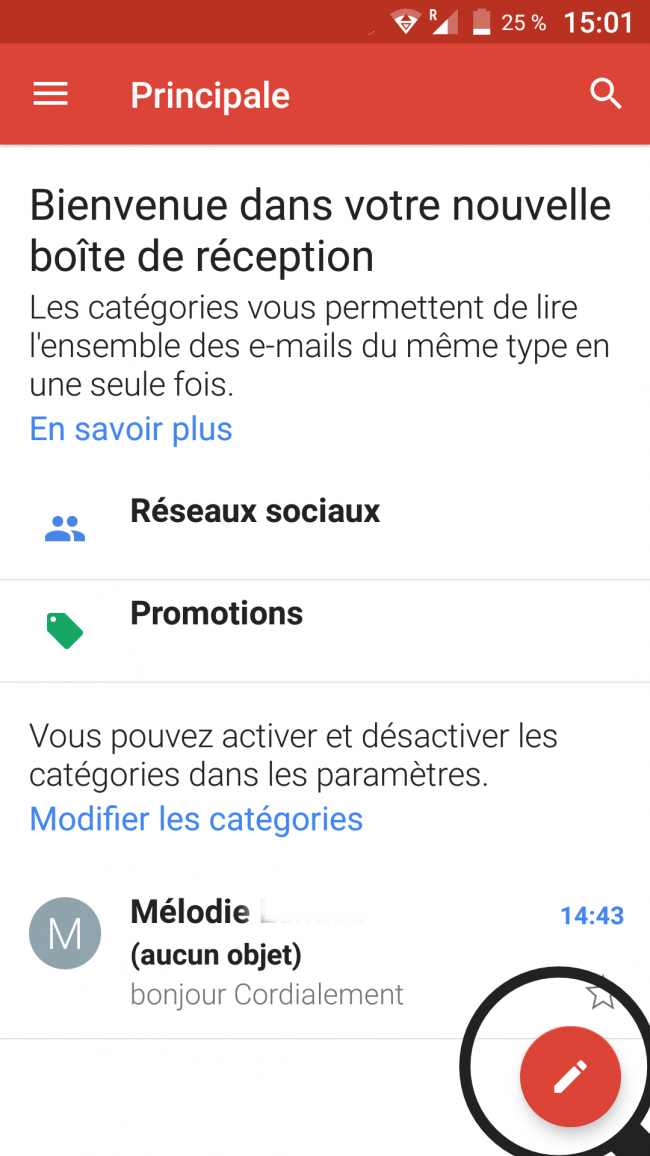
b. Remplir les champs.
Pour rédiger un nouveau mail, je dois remplir :
- le champ du destinataire
- l'objet du message
- la partie "Rédigez votre message"
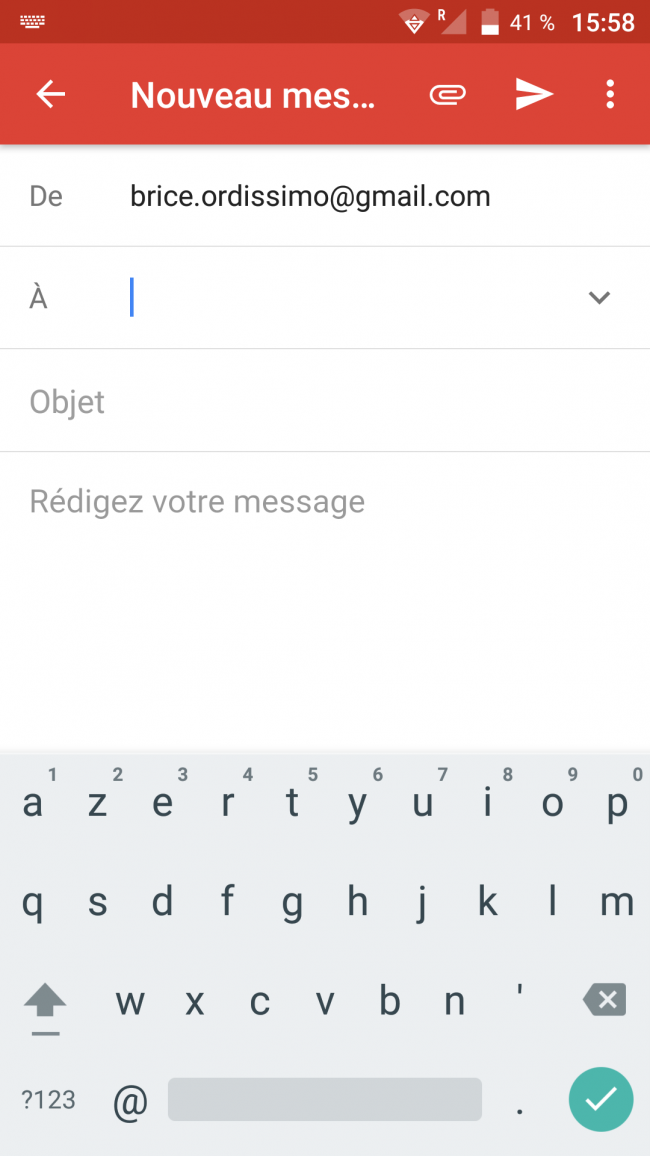
Je reprends à partir de l'étape 2.c pour apprendre à rédiger un mail à partir de mon Smartphone Ordissimo.

 envoyer à un ami
envoyer à un ami