Créer un compte Pinterest pour partager ses idées ! - Fiches pratiques

Regardons de plus près comment créer un compte sur Pinterest...
1Cliquer sur Internet.
Sur la page d'accueil, je sélectionne le bouton "Internet" dans la barre d'applications  .
.
2Rechercher le site Pinterest sur Internet.
a. Rechercher Pinterest via le moteur de recherche.
Me voici sur la page d'accueil du site Internet Ordissinaute.fr. Je commence ma recherche en tapant le nom du site "pinterest" dans le moteur de recherche Google, puis je clique sur le bouton "Rechercher sur Internet".
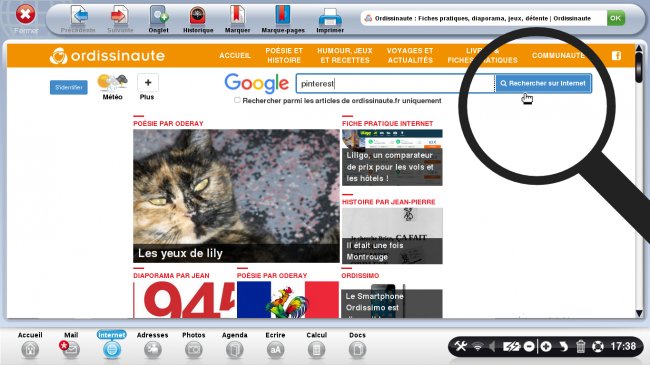
b. Page de résultats.
J'arrive sur la page de résultats et je clique sur le lien "Pinterest : le catalogue d'idées"
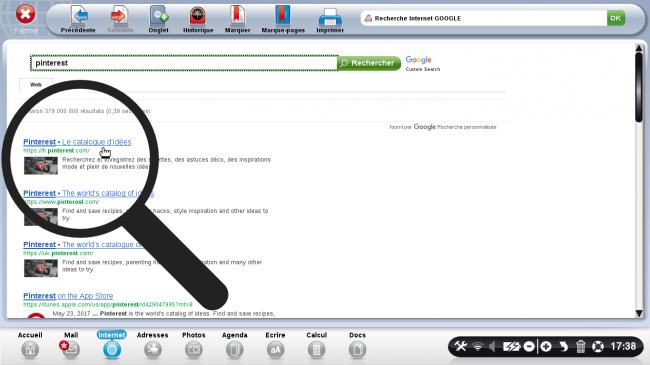
c. Page d'accueil du site Pinterest.com.
J'arrive sur la page d'accueil.

3S'inscrire sur Pinterest.
a. Écrire les identifiants.
Pour créer un compte, je commence par écrire une adresse mail dans le premier champ et je créé un mot de passe qui sera demandé lors de mes prochaines connexions.
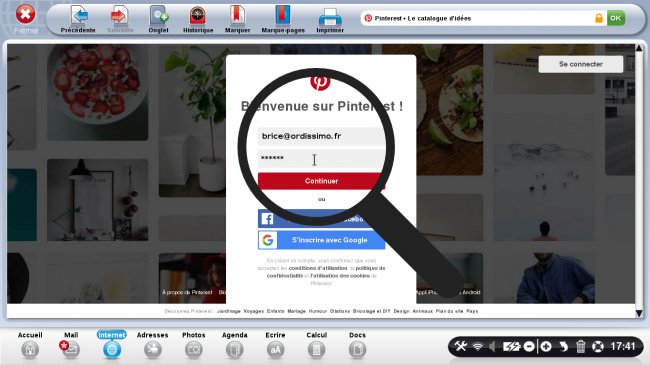
b. Cliquer sur "Continuer".
Ensuite, je clique sur le bouton "Continuer".

4Renseigner le formulaire.
Il m'est ensuite demandé de renseigner un formulaire avec :
- mon nom
- mon âge
- mon sexe
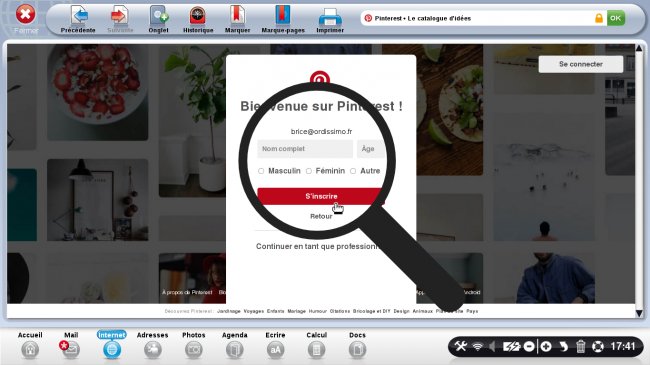
Je clique ensuite sur "S'inscrire".
5Fermer la publicité.
Une page de publicité s'ouvre me proposant d'installer l'application sur mon smartphone, je clique sur "Ignorer pour l'instant".
A l'inverse, pour ajouter l'application sur mon Smartphone, j'utilise la fiche "Ajouter une application sur mon Smartphone".
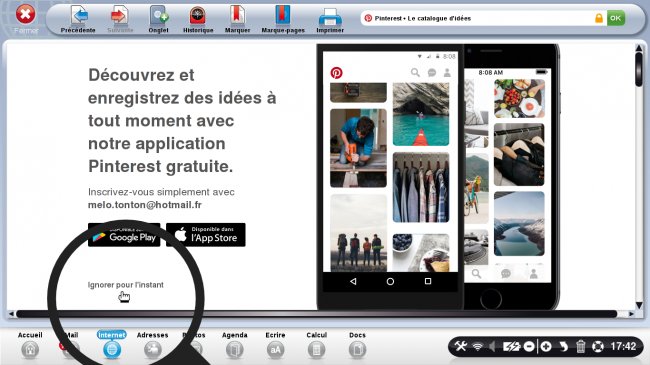
6Personnaliser son compte Pinterest.
a. Sélectionner 5 thèmes.
Il m'est proposé de m'abonner à 5 thèmes avant de continuer. Je sélectionne les thèmes qui m'intéressent.
b. Cliquer sur "Terminer".
Lorsque mes 5 thèmes sont sélectionnés avec la mention "V", je clique sur "Terminé".
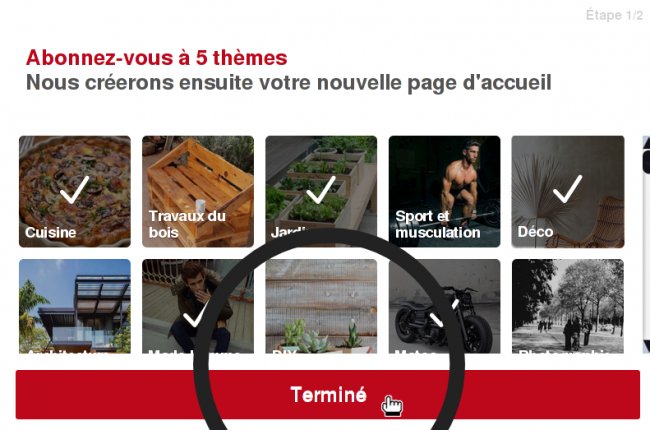
7Ajouter le bouton "Pinterest" à la barre Google.
a. Ajouter le bouton à la barre Google.
Il m'est possible d'ajouter Pinterest à côté de la barre de navigation mais cela est facultatif donc je clique sur "Ignorer".
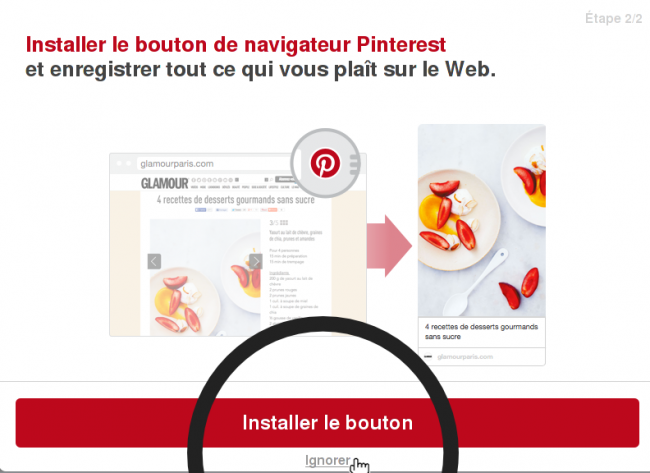
Sur Ordissimo, il est impossible d'ajouter un bouton à la barre de navigation.
b. Ignorer l'ajout à la barre de navigation.
Une fenêtre s'affiche pour me confirmer mon action d'ignorer l'installation. Je clique sur "Ignorer".
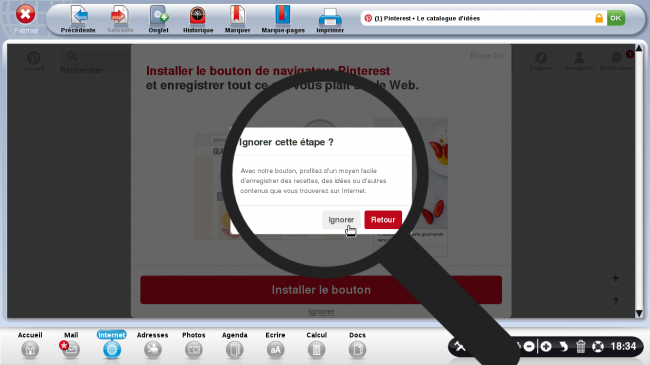
8Aperçu de son compte créé.
Je peux à présent naviguer sur le site avec mon compte.
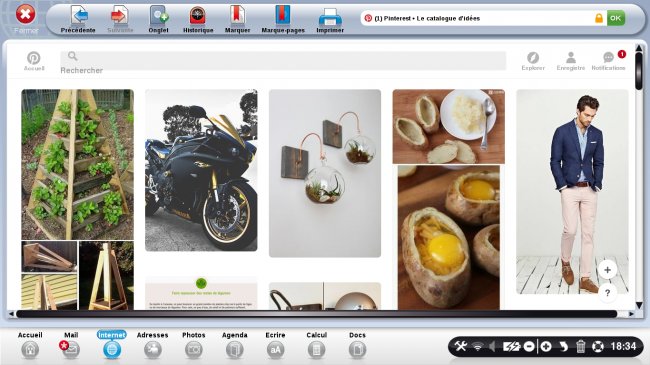
9Lancer une recherche.
a. Ecrire des mots-clés.
Dans la barre de recherche, j'écris les mots clés concernant ma recherche. Pour l'exemple, j'écris "Jardinage" et je sélectionne le premier lien.
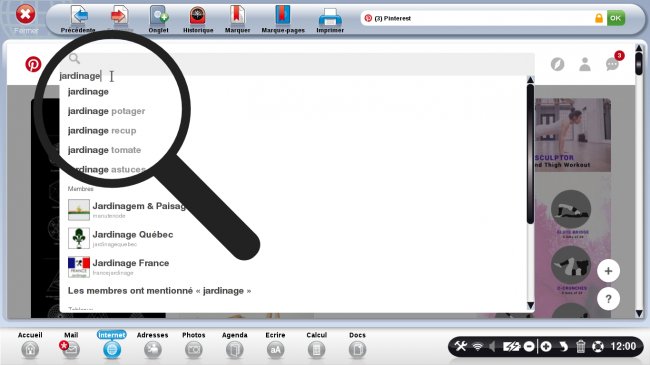
b. Cliquer sur la photo de mon choix.
Je sélectionne la photo qui attire mon attention.

c. Aperçu de mon choix.
Lorsque mon image s'ouvre, je peux :
- l'envoyer à des amis avec le bouton "Envoyer"
- sélectionner le bouton "Testé !" pour dire qu'on a essayé
- enregistrer mon image pour la sauvegarder avec le bouton "Enregistrer"
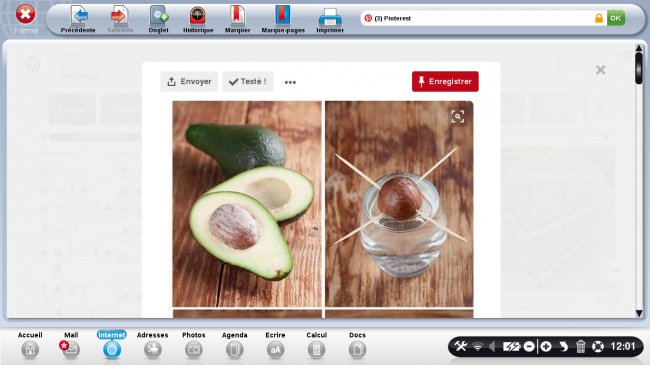

 envoyer à un ami
envoyer à un ami