Présentation du Smartphone Ordissimo

![]() N.B. N'oubliez pas de vérifier que votre ordinateur soit bien mis à jour en cliquant sur ce lien :
Mise à jour de mon Ordissimo
N.B. N'oubliez pas de vérifier que votre ordinateur soit bien mis à jour en cliquant sur ce lien :
Mise à jour de mon Ordissimo
Ce téléphone est accessible à tous : pratique, ergonomique et facile à utiliser. Regardons en détails comment utiliser ce smartphone Ordissimo.
1Présentation du téléphone.
Il est constitué d'un grand écran de 5,5 pouces (14cm), ce qui rend son utilisation très pratique.
Caractéristiques techniques :
- Compatible tout opérateur en France : le téléphone peut recevoir une carte SIM de tous les opérateurs français (SFR, Orange, Bouygues...)
- Écran 5,5 pouces soit 14 cm de diagonale, résolution Full HD 1920x1080 px (très haute résolution pour les photos)
- Processeur Octa Core MT6753 : le cerveau du téléphone
- Mémoire vive 3Go : une mémoire rapide qui permet au processeur d'utiliser les informations de suite
- Mémoire 32 Go : mémoire totale de stockage du téléphone pour plus de 10 00 0 photos
- Interface Ordissimo unique, à découvrir ci-dessous
- Android 7.0 avec Playstore permettant d'installer des millions d'applications
- Capteur photo frontal 8 Mpx pour les selfies, capteur photo arrière 13 Mpx pour prendre une photo comme un appareil
- Batterie 3100mah : durée de vie de 19 jours en mode veille ou 20h d'utilisation
- 1 port micro-USB : utiliser pour le chargement du téléphone
- Capteur d'empreintes : permet le verrouillage et déverrouillage du téléphone par l'empreinte du doigt
- Dimensions de l'appareil : 154 x 75 x 9 mm (H x L x P)
- Garantie 2 ans
2Présentation de la page d'accueil.
La page d'accueil est composée de 4 parties :
|
|
|
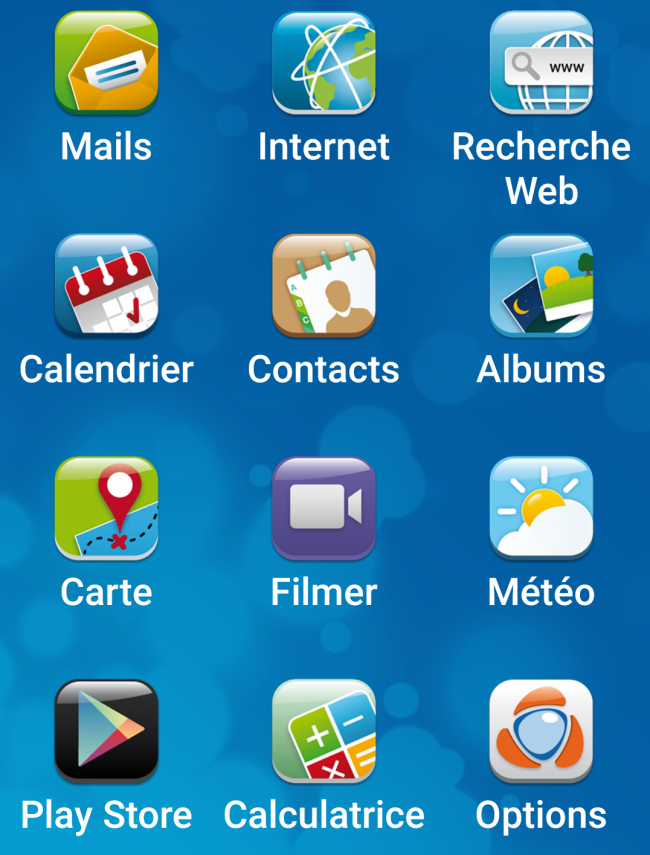 |
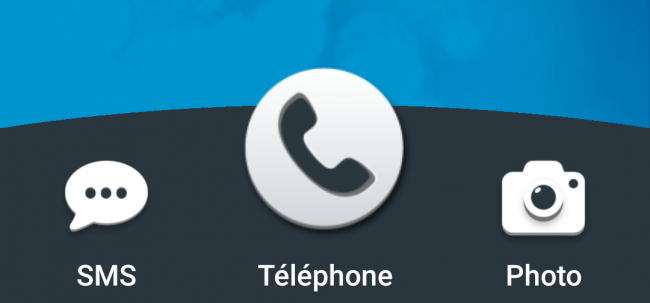 |
|
|
|
|
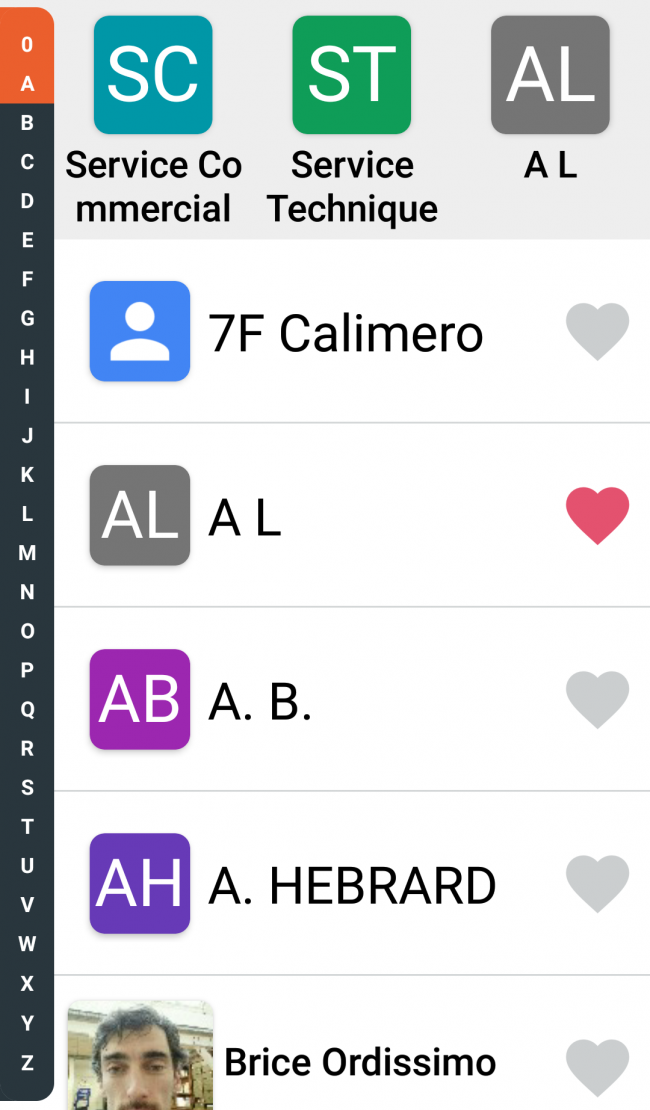 |
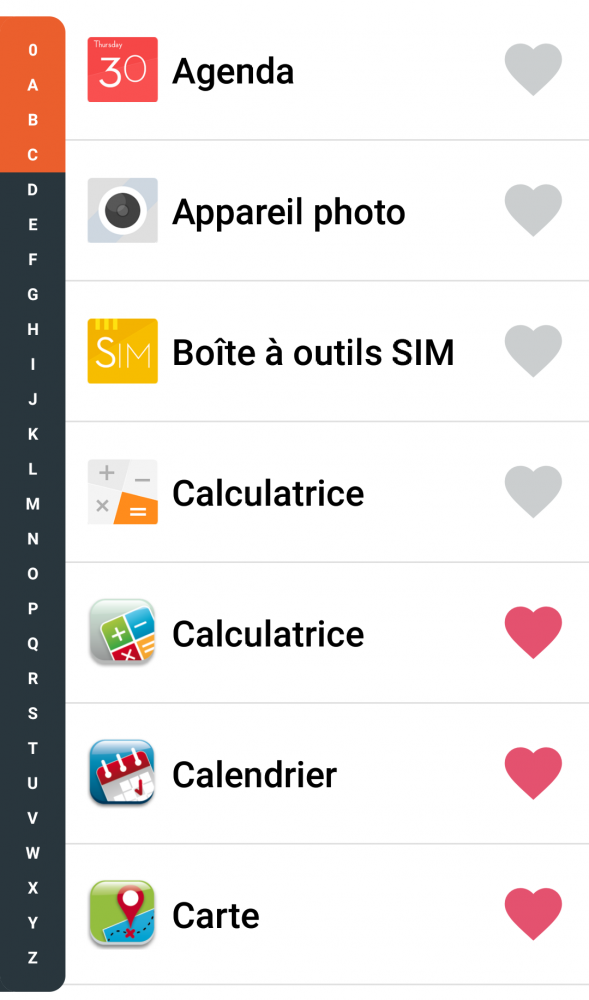 |
3L'interface des contacts favoris.
a. Accéder aux contacts favoris.
En faisant glisser mon doigt à droite, je tombe sur mes contacts ajoutés en favoris.
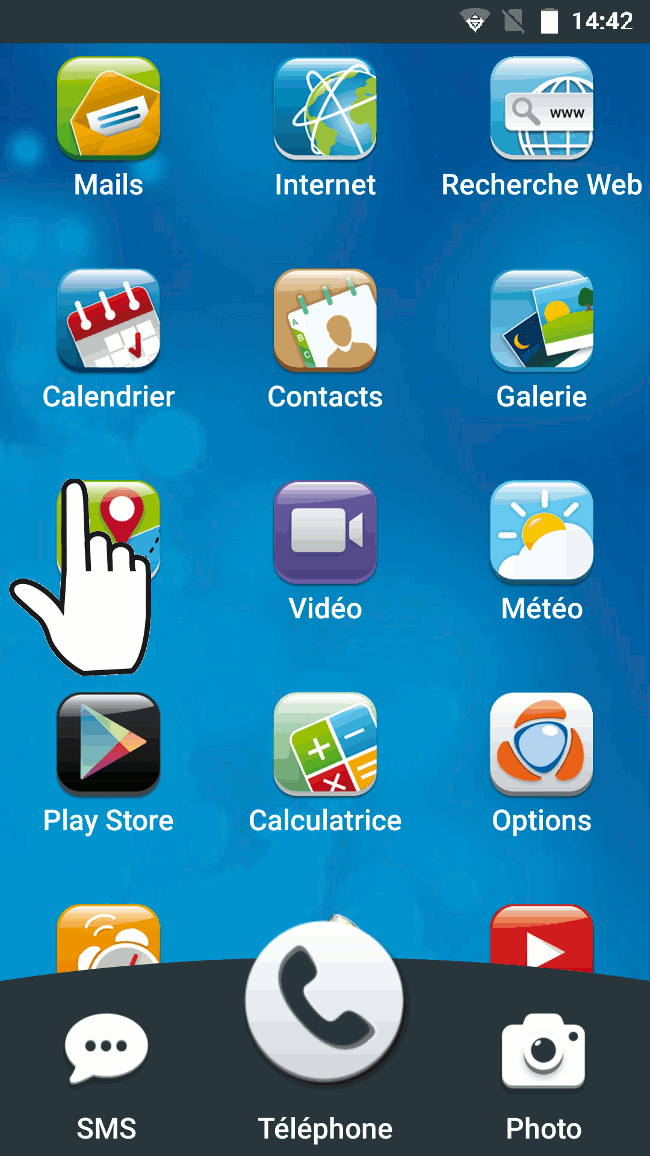
b. Choisir un contact favori.
Je clique sur un contact pour l'appeler, envoyer un SMS ou envoyer un e-mail. Je peux également modifier la liste des favoris.
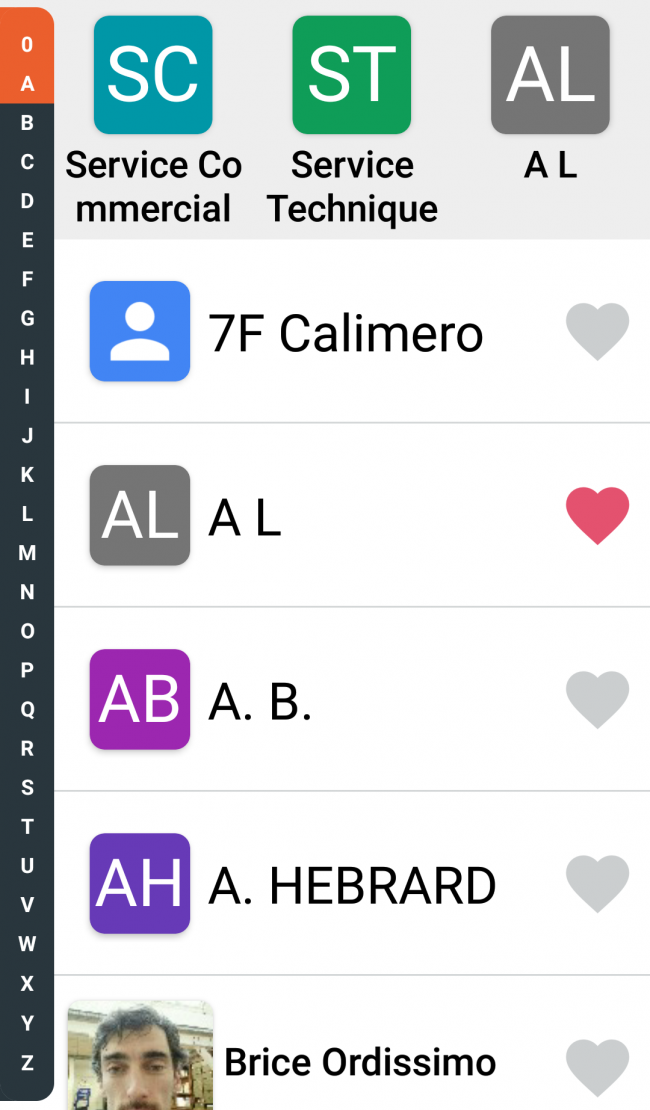 |
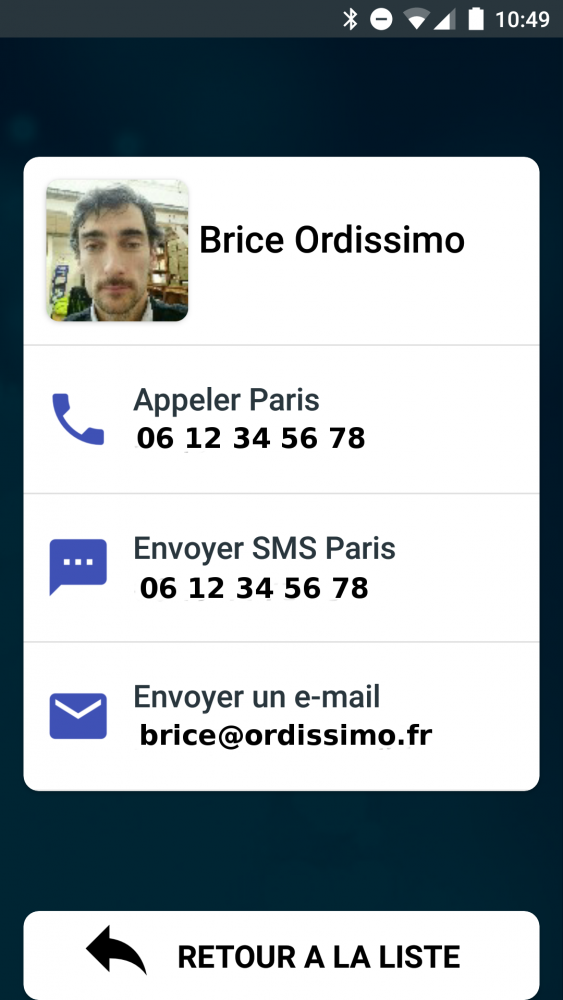 |
4L'interface de la liste d'applications.
En glissant mon doigt sur la gauche, je tombe sur la liste des applications que je peux modifier en suivant la fiche "Ajouter une application sur la page d'accueil".
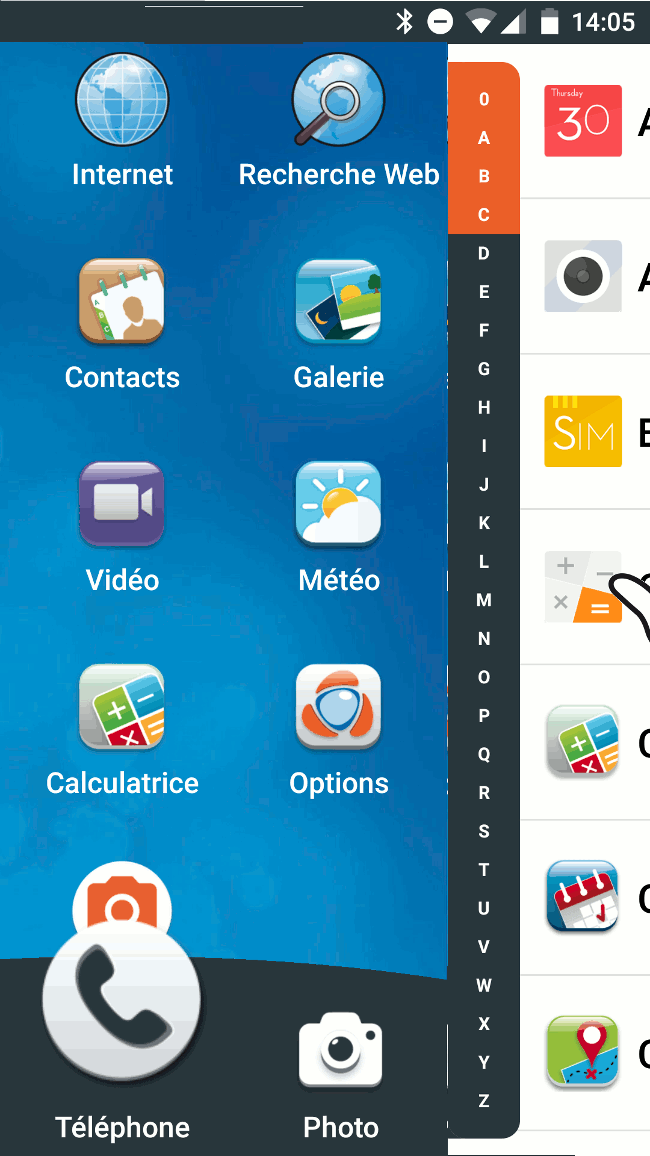
5L'interface des SMS.
a. Cliquer sur l'icône "SMS".
Pour ouvrir l'interface des SMS, je clique sur l'icône "SMS".
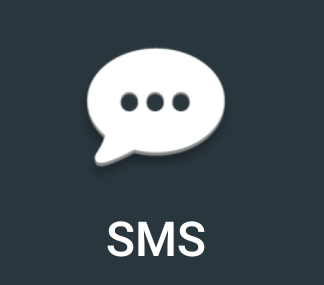
b. Envoyer un SMS.
L'icône SMS de la barre de tâches permet de lire ses conversations SMS envoyées et reçues. Elle permet également d'envoyer des SMS.
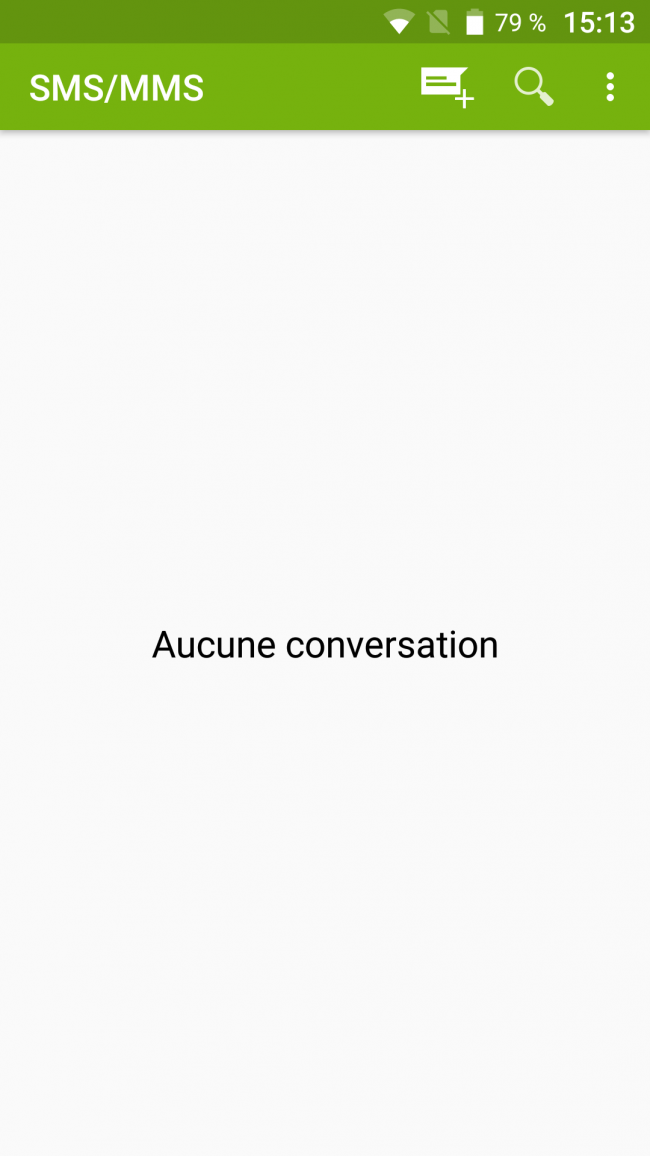
6L'interface de l'appareil photo.
L'appareil photo dans la barre de tâches active l'appareil photo pour pouvoir prendre des photos ou des vidéos. Trois icônes permettent l'utilisation de l'appareil photo :
- la première concerne le flash que je vais activer si il fait trop sombre (il est enclenché en automatique donc en fonction de la luminosité il fonctionnera, en le sélectionnant une première fois il fonctionnera à chaque prise et en le sélectionnant une troisième fois je le désactive)
- la seconde est le bouton qui déclenche la prise de photo
- la dernière icône à droite permet à la caméra de réaliser des selfies
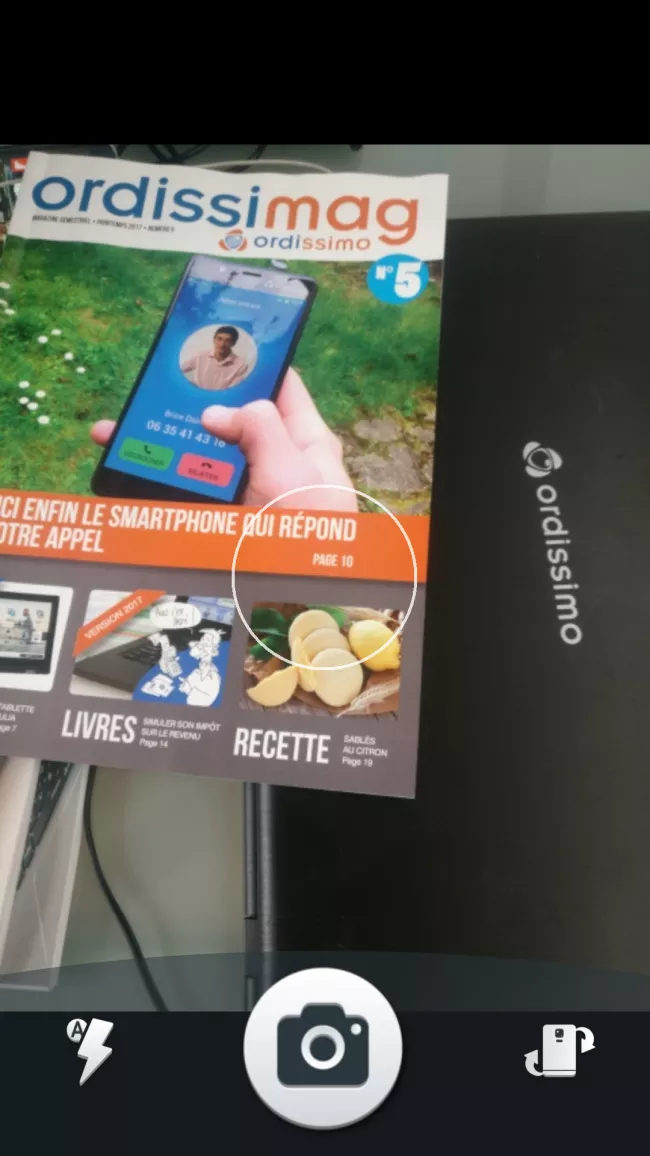
7L'interface pour l'onglet du téléphone.
En sélectionnant l'onglet téléphone dans la barre de tâche,
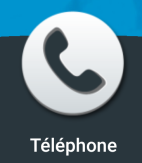
je vais pouvoir accéder aux contacts, à l'historique du téléphone, au clavier pour téléphoner, aux contacts favoris.
a. Les contacts du téléphone.
Dans cette partie, je trouve l'ensemble de tous mes contacts enregistrés. Je défile à l'aide de la barre orange pour accéder directement au contact de la lettre en question. Pour ajouter un contact, je m'aide de la fiche "Ajouter un contact dans son carnet d'adresses".
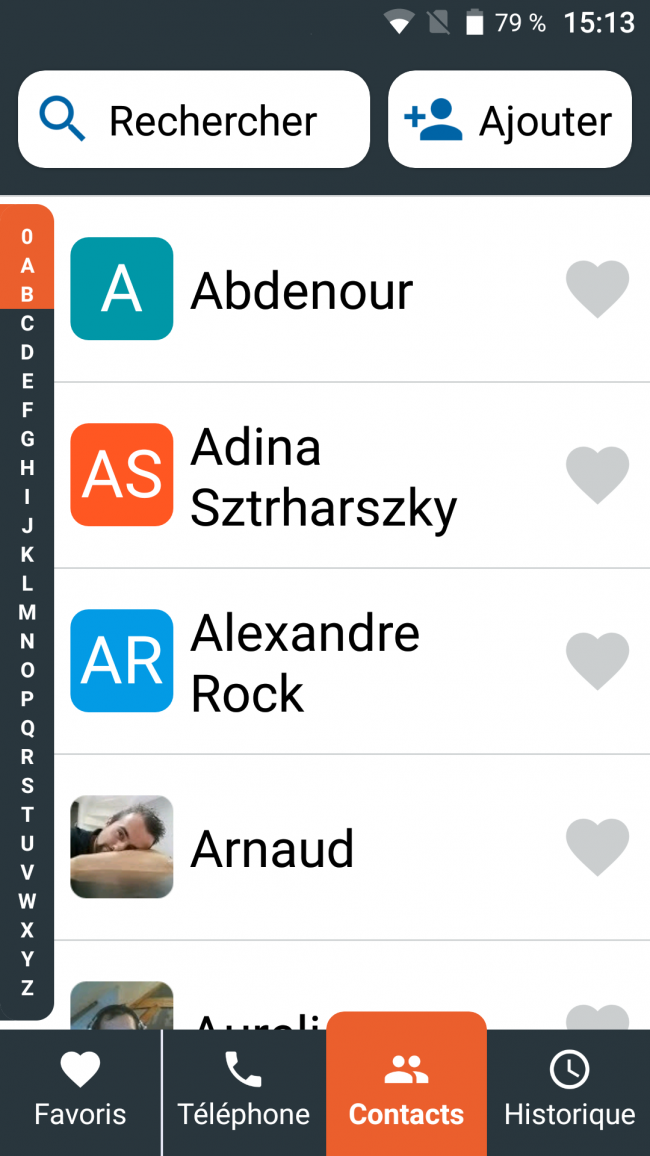
b. L'écran pour téléphoner.
Le menu pour téléphoner me permet de saisir un numéro de téléphone ou d'accéder à ma messagerie vocale pour écouter mes messages vocaux.
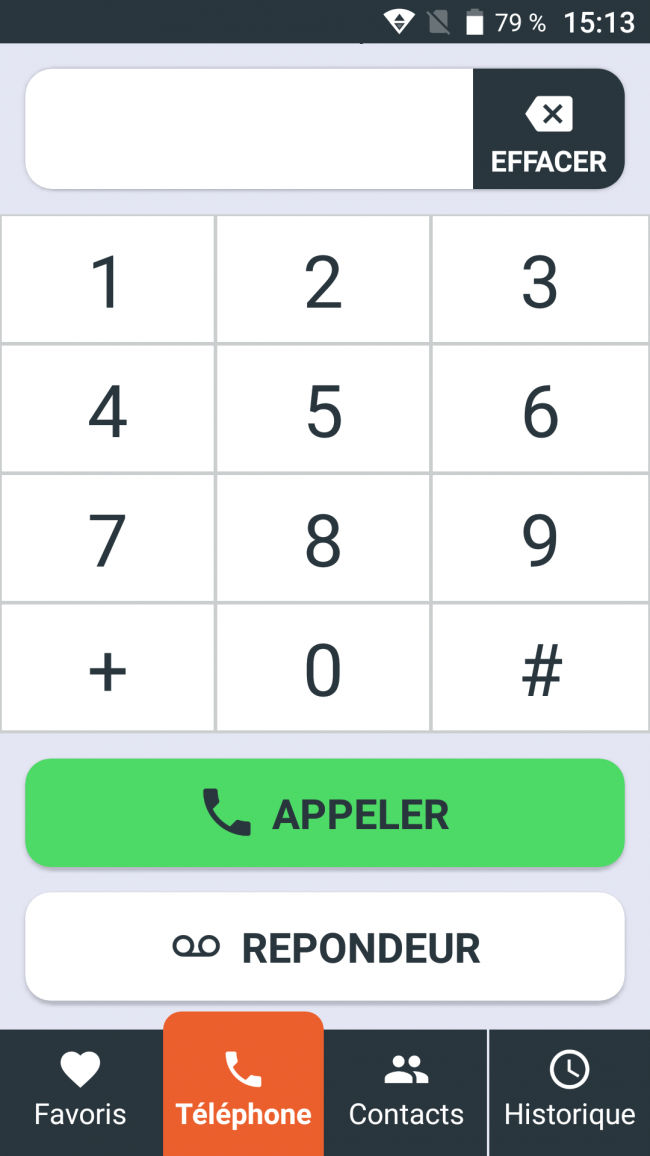
c. L'accueil des favoris.
Le menu des favoris me renvoie à la page des contacts ajoutés en favoris. La présentation est légèrement différente de celle qu'on peut voir en étape 3 mais l'utilisation est la même.
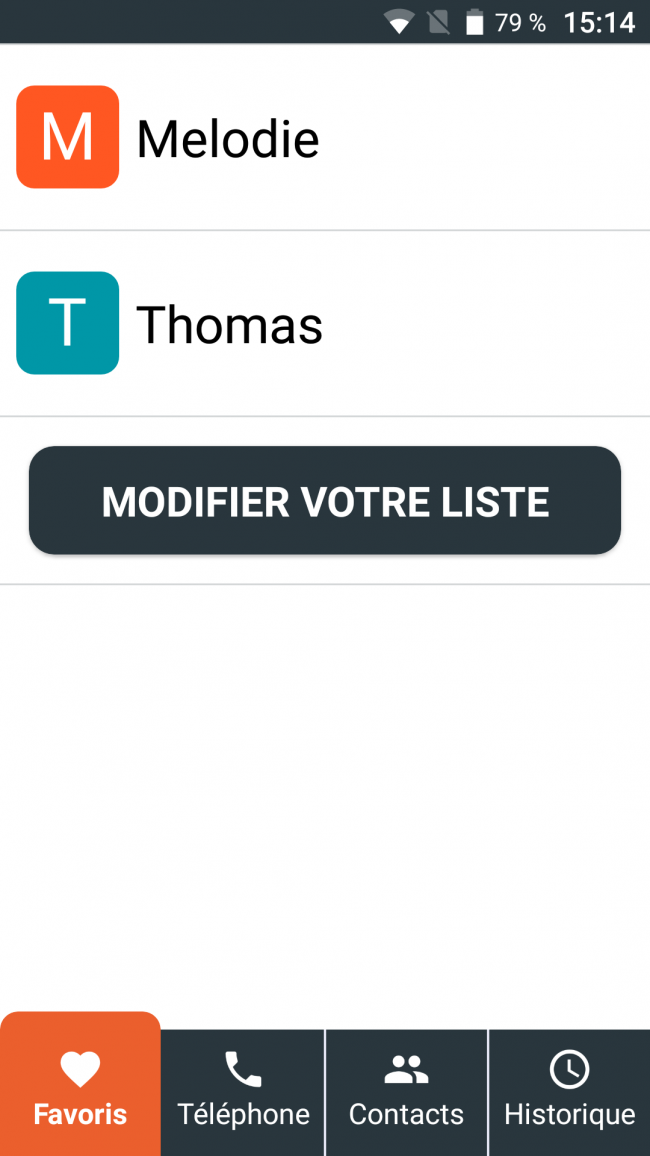
d. L'historique.
Le menu de l'historique m'affiche tous les appels passés ou reçus.
Vous savez à présent comment prendre en main votre Smartphone Ordissimo !

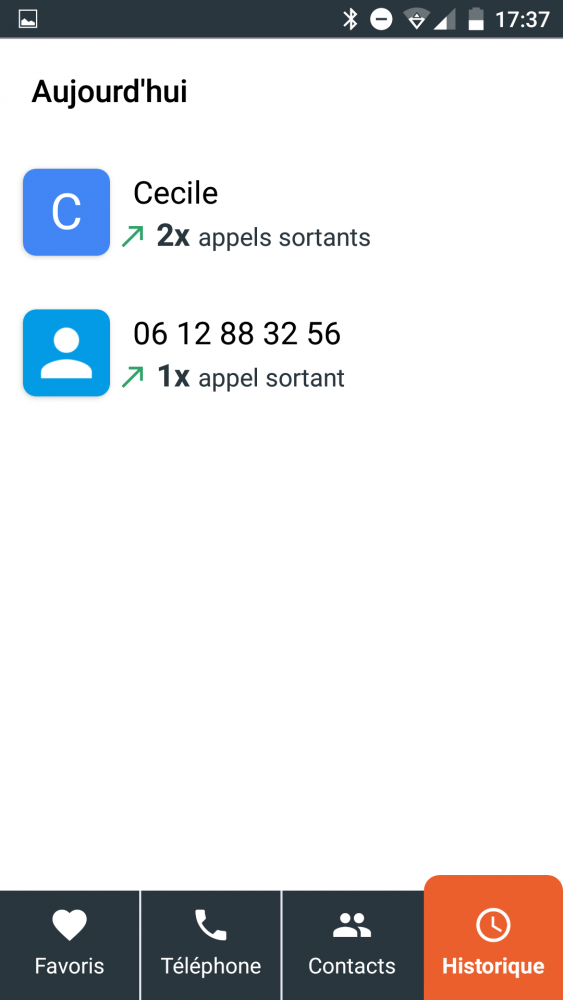

 envoyer à un ami
envoyer à un ami