Vistaprint - vos cartes de visite personnalisées - Fiches pratiques
Observons en quelques étapes comment réaliser des cartes de visite originales.
1Cliquer sur Internet.
Sur la page d'accueil, je sélectionne le bouton "Internet" dans la barre d'applications  .
.
2Rechercher le site Vistaprint sur Internet.
a. Rechercher Vistaprint via le moteur de recherche.
Me voici sur la page d'accueil du site Internet Ordissinaute.fr. Je commence ma recherche en tapant le nom du site "vistaprint" dans le moteur de recherche Google, puis je clique sur le bouton "Rechercher sur Internet".

b. Page de résultats.
J'arrive sur la page de résultats et je clique sur le lien "Vistaprint.fr : cartes de visite, flyers, banderoles et bien plus".

c. Page d'accueil du site Vistaprint.fr.
J'arrive sur la page d'accueil.

3Cliquer sur le menu des cartes de visite.
Pour réaliser des cartes de visite, je sélectionne l'onglet "Cartes de visite".

4Choisir le modèle de carte de visite.
a. Selon la qualité de papier.
Trois offres me sont présentées avec une qualité de papier différentes :
- Standard : un papier classique
- Deluxe : un papier haut de gamme et résistant
- Ultra-épais : papier encore plus épais qu'une carte bancaire

b. Selon le type de carte.
J'ai de nouveau trois offres proposées :
- des coins arrondis
- une impression en relief
- un effet métallisé
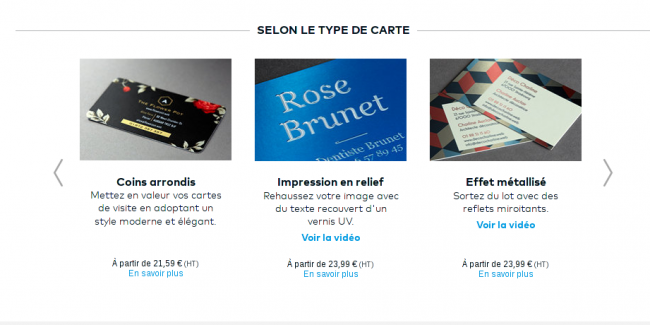
c. Selon le secteur d'activité.
Je peux choisir un modèle de carte en fonction d'un secteur. J'utilise les flèches sur la gauche et la droite pour voir d'autres modèles que les trois présentés.

d. La carte de visite économique.
Une carte à moindre coût mais qui aura des modèles de présentation limités.

5 Définir le type de conception de la carte.
a. Cliquer sur la carte de visite.
Pour l'exemple, je choisis les cartes de visite standard en cliquant sur "J'y vais".

b. Examiner les types de conception.
Ensuite, il m'est demandé de définir la conception de la carte de visite.
- Parcourez nos modèles : des modèles prédéfinis sont présentés
- Commencez avec votre logo : concevoir une carte avec son logo à télécharger
- Utilisez votre graphisme : télécharger son propre modèle de carte
- Confiez-nous la conception : présenter des idées pour qu'une carte soit créée par des professionnels

Pour l'exemple, je sélectionne "Parcourez nos modèles".
6Choisir le modèle pour sa carte de visite.
a. Définir la catégorie, le style et thème.
Sur la gauche, les modèles sont répartis en catégories, en styles et en thèmes.
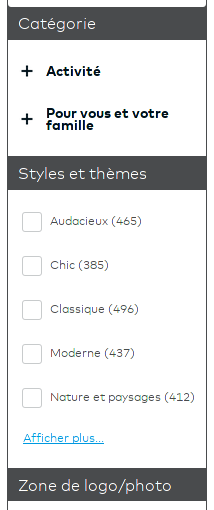
b. Sélectionner un modèle.
Je me retrouve face à 7183 modèles listés les uns après les autres sur plus de 300 pages. Je trouve un modèle qui me correspond.
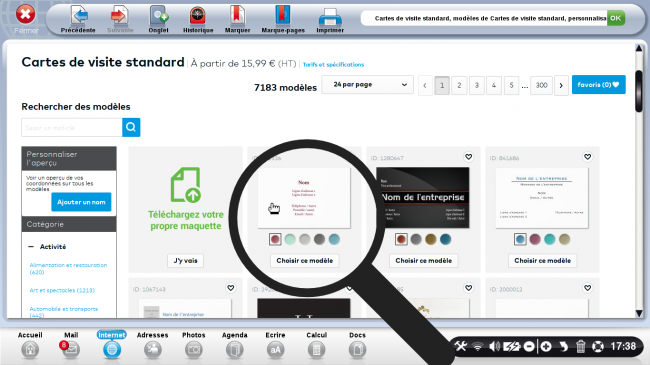
c. Sélectionner la couleur.
Je peux choisir la couleur du modèle à l'aide des couleurs présentées sous les différents modèles.

Je clique ensuite sur "Choisir ce modèle" pour sélectionner celui qui me correspond.
7Personnaliser sa carte de visite.
a. Saisir son contenu textuel.
Dans la colonne de gauche, je retrouve des encadrés avec des informations à remplir. Ces informations sont reportées dans la carte sur la droite. Je remplis :
- le nom
- l'adresse postale
- le numéro de téléphone (fixe et/ou portable)
- l'adresse mail

b. Modifier le verso.
En dessous de ma carte de visite, je peux sélectionner l'encadrer "Verso" pour y apporter des modifications.

Toutefois, ajouter du contenu sur le verso est payant. Pour ajouter un verso, je dois cocher "l'option d'impression du verso" en haut de la carte.
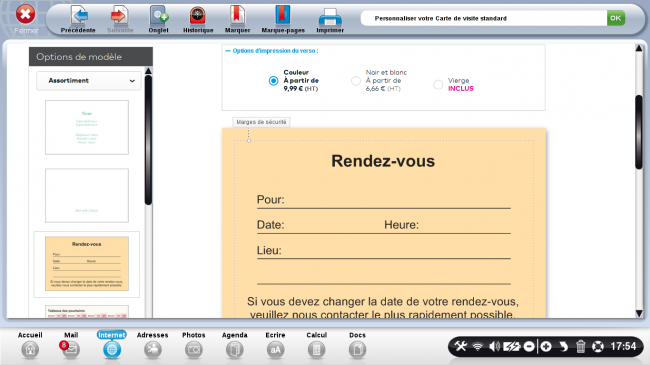
8 Ajouter une image.
a. Cliquer sur "Image".
Pour ajouter un logo ou une image afin d'obtenir une carte plus visuelle, je sélectionne "Image".

b. Ouvrir le répertoire.
Je clique sur 'l'ordinateur" puis sur "Choisir les images". Dans mon répertoire, je sélectionne mon image dans le dossier où je l'ai rangée. Ensuite je clique sur "OK".
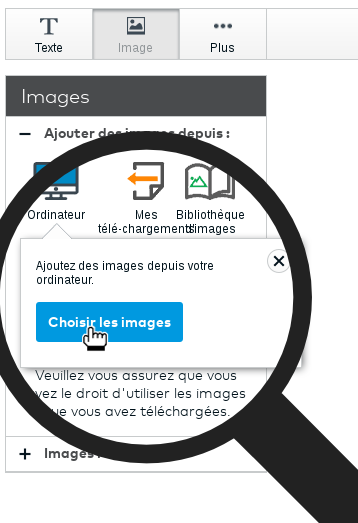 |
 |
c. Faire glisser l'image.
Pour ajouter la photo sur l'étiquette, je clique sur la photo apparue à gauche et sans lâcher la sélection, je fais glisser la photo sur l'étiquette à l'emplacement voulu.

9Prévisualiser la carte.
a. Cliquer sur prévisualisation.
Une fois que ma carte est terminée, je peux cliquer sur "Prévisualiser" pour voir le rendu final.
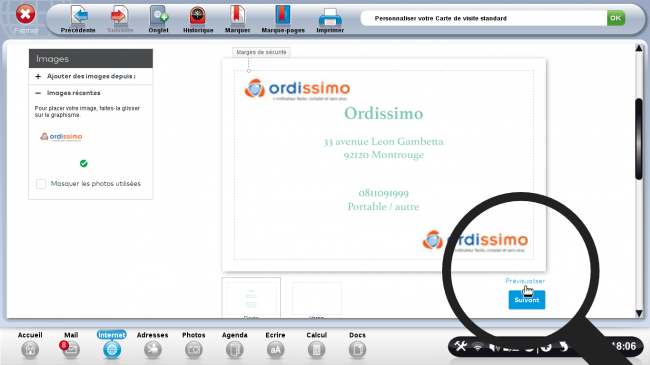
b. Voir le verso ou le côte à côte.
Une fois que la fenêtre de l'aperçu apparaît, je peux voir son verso et son "côte à côte" en sélectionnant les liens en haut à gauche.

c. Vérification de la carte de visite.
Une nouvelle fenêtre me permet de revoir une dernière fois ma carte pour la vérifier en recto et en verso. Je peux les voir en plus grand en sélectionnant "Aperçu en grand". Des indications me sont proposées pour m'aider à bien vérifier mes cartes :
- Les informations sont exactes et ne contiennent pas de fautes
- Le texte est lisible et contraste avec le fond
- Les images sont claires et nettes
- Aucun élément ne se chevauche ou n'est proche des bords

Une fois chacun des éléments vérifiés, je coche "J'ai vérifié mon graphisme et le valide" puis je clique sur "Suivant".
10L'identification.
Si je n'ai pas de compte Vistaprint, il m'est proposé un compte invité qui me permet de poursuivre ma commande sans être obligé de créer un compte. Dans le cas présent, je clique sur "Continuer" en tant qu'invité.
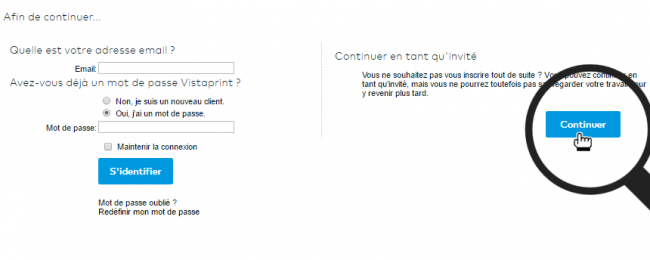
![]() En tant qu'invité je ne pourrais pas sauvegarder mon travail pour le continuer plus tard, je suis obligé de terminer maintenant.
En tant qu'invité je ne pourrais pas sauvegarder mon travail pour le continuer plus tard, je suis obligé de terminer maintenant.
11Définir la quantité de cartes de visite.
Je sélectionne la quantité désirée en cochant la puce en face du prix, puis je clique sur "Suivant".
La quantité 100 est sélectionnée par défaut !
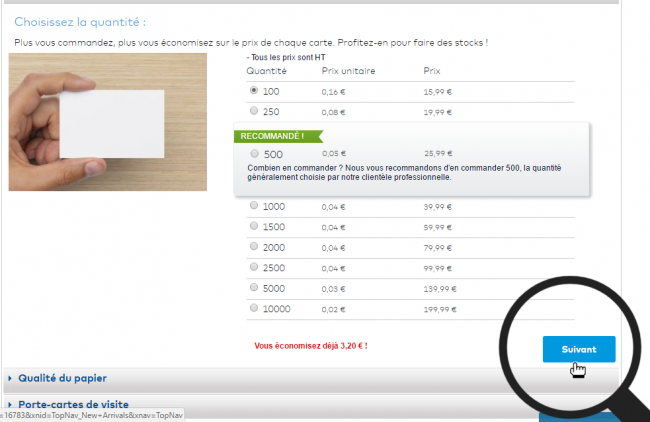
Plus ma commande est importante, plus le prix unitaire est bas.
12Déterminer les finitions.
a. Ajouter une finition métallisée ou vernis.
Si je le désire, pour 8€ de plus je peux ajouter une finition avec effet métallisé ou effet vernis. si cela ne m'intéresse pas, je clique simplement sur "Suivant".

b. Choisir le type de papier.
A présent je dois choisir le type de papier que je souhaite donner à ma carte :
- Deluxe glacé : papier vernis glacé, rigide et résistant
- Deluxe mat : papier vernis glacé mat, rigide et résistant, parfait pour les couleurs claires
- Deluxe lin : papier italien donnant un aspect rétro
- Recyclé haut de gamme : papier mat, 100% recyclé. Ecologique, idéal pour les couleurs claires
- Mat : papier demi mat

Le type mat est inclus dans l'offre. Si je choisis un autre type, cela me coûtera 4€ de plus.
13Acheter des objets en lien avec mes cartes de visite.
a. Porte-cartes et assortiments.
A moins de vouloir ajouter un porte-cartes à ma commande, je clique sur "Suivant". Il m'est de nouveaux proposé des achats supplémentaires avec des assortiments divers, je clique à nouveau sur "Suivant".


b. Site web marketing.
Cette nouvelle page ne me concerne pas car elle touche les entreprises. Je choisis donc de cliquer sur "Suivant" en bas de la page.
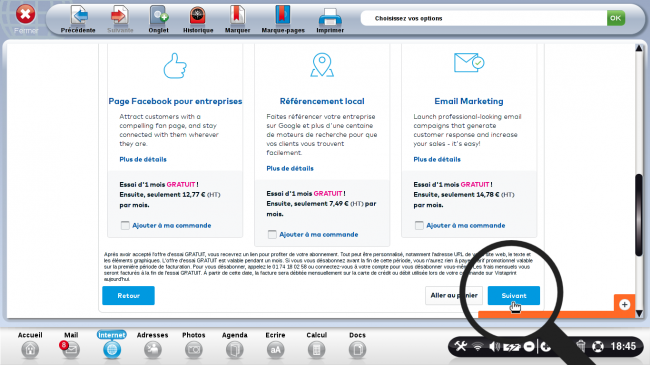
14Mon panier.
Mon panier va enfin s'afficher avec son récapitulatif. Je vais pouvoir à nouveau modifier ma commande en sélectionnant l'onglet déroulant "QTé". Une fois les modifications apportées, je descends en bas de la page pour sélectionner le bouton "COMMANDER".
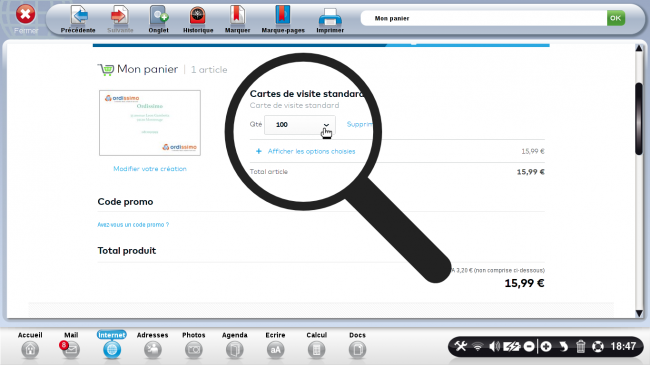
15La livraison.
a. Choix de la livraison.
Je choisis si je souhaite être livré :
| à une adresse précise : | ou vers un point relais : | |
 |
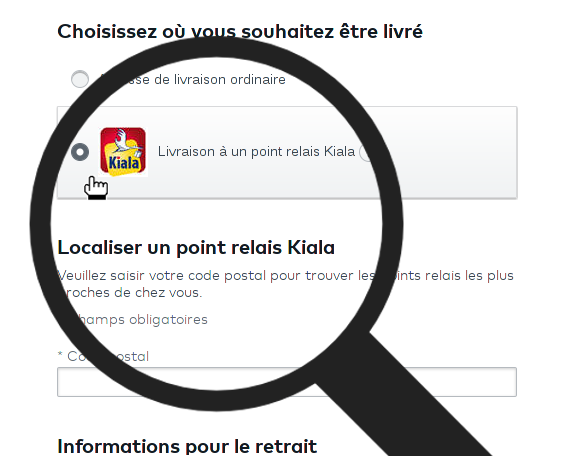 |
b. Préciser le lieu.
| Si je souhaite être livré à domicile, je rentre les informations concernant mon adresse personnelle puis je clique sur "Enregistrer" en bas de page. |
Si je souhaite être livré à un point relais, je rentre le code postal de ma ville. |
|
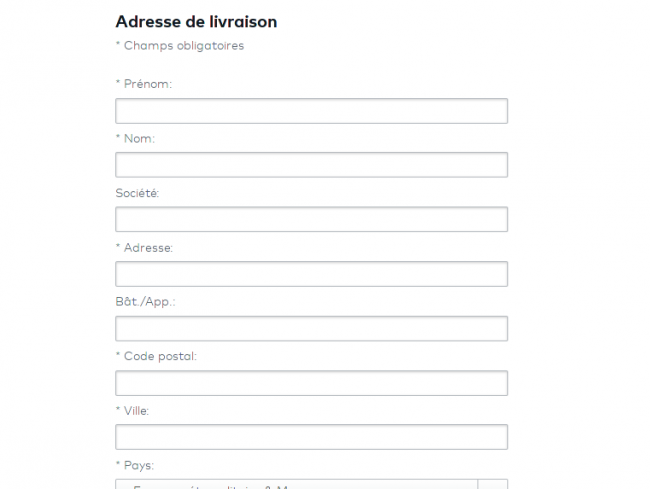 |
 |
c. Informations à remplir pour le retrait en point relais.
Renseigner le nom, prénom et numéro de téléphone concernant la personne qui ira chercher le colis avant de cliquer sur "Rechercher".
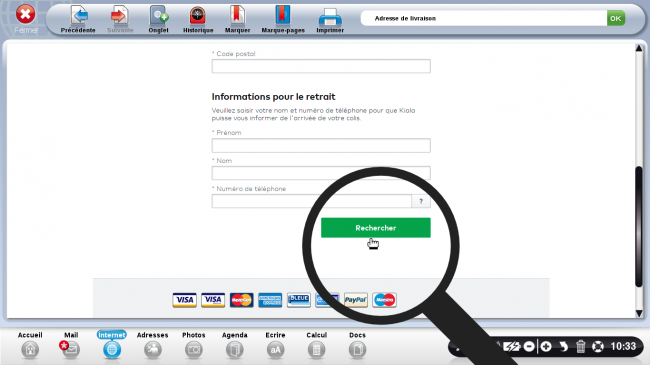
d. Choisir son point relais.
A présent, je sélectionne parmi les différents points relais celui qui me convient le mieux. Pour cela, je clique sur le bouton "Choisissez ce relais kiala".
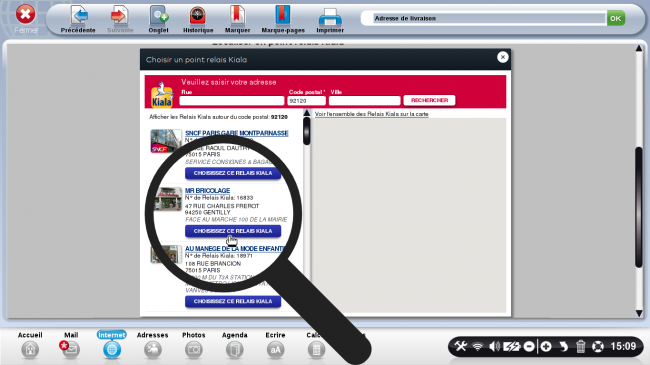
16 Choix du délai de livraison.
J'ai à présent le choix entre une livraison standard à 5.99€ ou économique à 4.99€. Pour l'exemple, je sélectionne la livraison standard.

Je laisse coché la case "Je souhaite recevoir une notification de livraison par SMS, si disponible". Cette option me permettra de recevoir un SMS lorsque ma livraison arrivera à destination.
![]() Je décoche la case si je ne suis pas intéressé.
Je décoche la case si je ne suis pas intéressé.
17 Création de son compte.
A présent, il m'est demandé un nom de compte et un mot de passe pour ma commande. Cela va me permettre de consulter le suivi de la commande. Ensuite, je clique sur "Suivant".

18Paiement.
J'ai le choix entre deux modes de paiement :
Le mode Paypal et la carte bancaire. Je choisis l'un ou l'autre puis je clique sur "Suivant" (pour avoir des renseignements sur le mode de paiement via Paypal, je me reporte à la fiche "Comment créer un compte Paypal pour payer sur internet en un clic"). Pour l'exemple, je vais choisir la carte bancaire.

a. La carte bancaire.
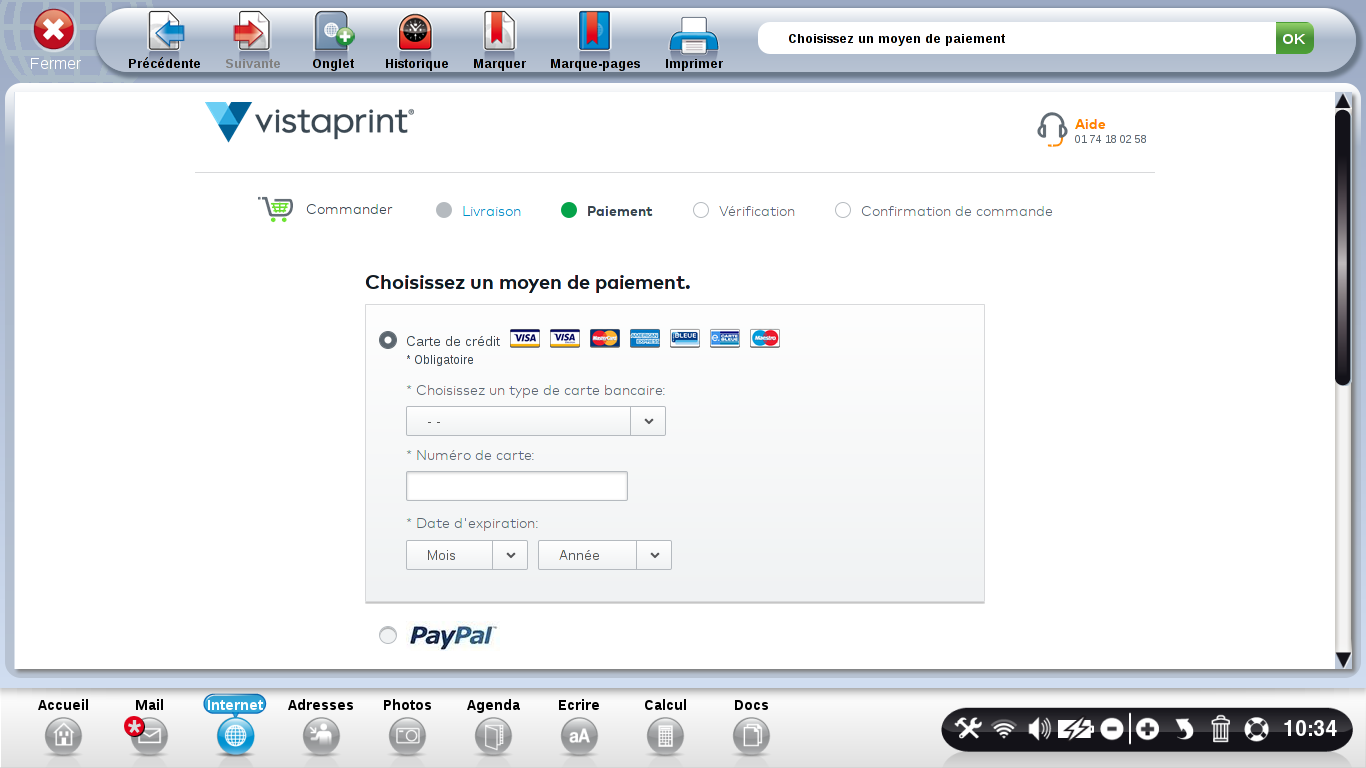
Pour ce mode, j'inscris :
- le type de carte bancaire : j'ouvre le menu déroulant et choisis le type correspondant à ma carte
- le numéro de carte : j'insère les chiffres inscrits sur ma carte
- la date d'expiration : à l'aide des deux menus déroulants je mets le mois et l'année inscrits sur la carte.
Ensuite, je clique sur "Suivant".
b. Vérification.
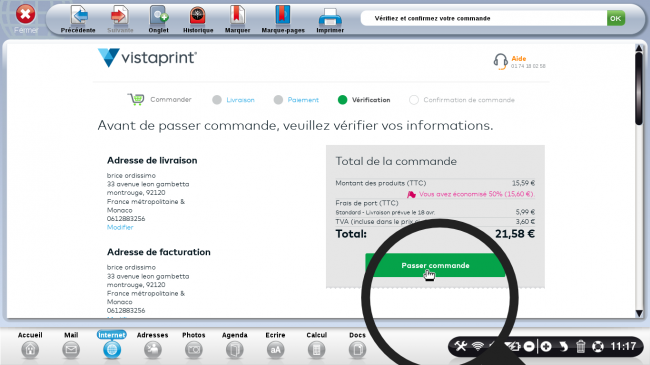
Je vais pouvoir vérifier toutes les informations concernant ma commande :
- adresse de livraison
- adresse de facturation
- détail de livraison
- information de paiement
- le montant avec les frais de port et la TVA
Si tout correspond, je clique sur le bouton vert "Passer commande" sinon sur "Modifier" en dessous de la catégorie à modifier.
c. Confirmation de la commande.
Une nouvelle page va s'ouvrir pour le paiement sécurisé. Un code est demandé, c'est celui qui a été envoyé par ma banque que je vais recevoir dans les secondes qui suivent par SMS. Une fois que j'ai rentré le code, le site va faire une analyse de paiement afin de voir si la transaction passe. Pour finir, une nouvelle page va s'ouvrir pour m'informer que la commande a bien été prise en compte avec un récapitulatif de la commande et de livraison (information que je retrouverai par la suite dans le mail de confirmation).


 envoyer à un ami
envoyer à un ami