Mettre en page plusieurs photos sur une page avec Ecrire - Fiches pratiques Ordissimo

Nous allons voir comment organiser ses photos sur une même page dans l'application "Ecrire".
1Ouvrir l'application Ecrire.
Sur la page d'accueil, je clique sur "Écrire".
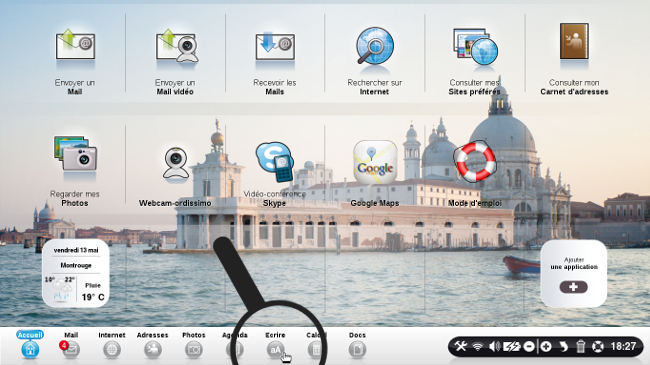
2Modifier la présentation de la page.
a. Cliquer sur la flèche en haut à droite.
Me voici sur l'application "Écrire", je clique sur la flèche en haut à droite pour changer le format de mon document.
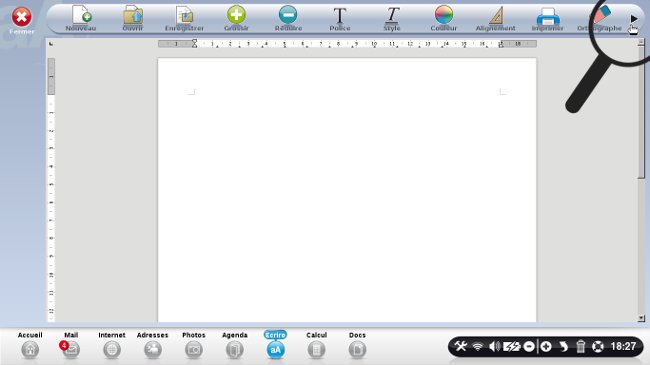
b. Cliquer sur "Format".
A présent, je clique à l'aide de ma souris sur "Format" et sélectionne "Paysage".
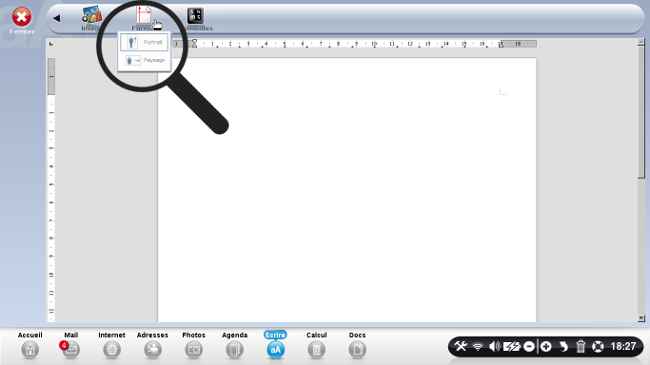
![]() Le mode "paysage" est une expression du monde de l'informatique pour indiquer que la surface d'affichage est dans le sens de la largeur.
Le mode "paysage" est une expression du monde de l'informatique pour indiquer que la surface d'affichage est dans le sens de la largeur.
3Cliquer sur l'icône "Image".
A présent, je souhaite insérer une photo. Dans la barre d'outils, je clique sur  en haut à gauche.
en haut à gauche.
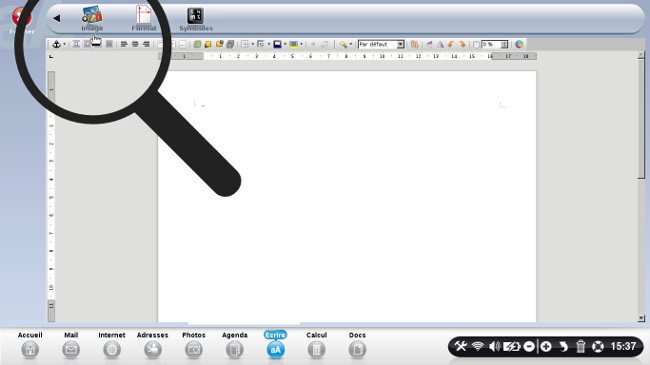
4Retrouver mon dossier de photos.
Une fenêtre apparaît, je choisis le répertoire "Images" et clique sur le dossier "Ordissimo" pour l'exemple.
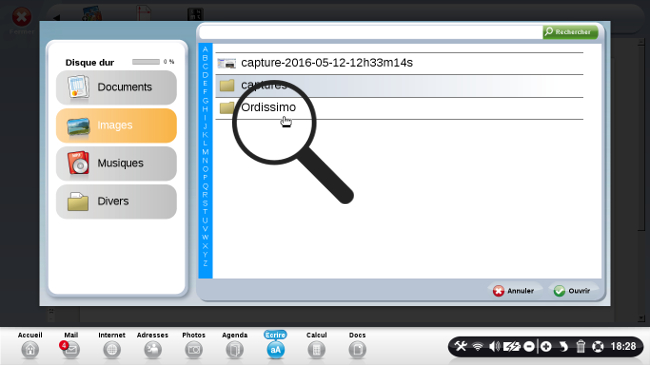
5Sélectionner la photo.
A l'intérieur du dossier, je choisis la photo de vacances "Fjord 2" et je maintiens la touche "Ctrl" appuyée afin de choisir d'autres photos. Enfin, une fois ma sélection terminée, je clique sur "Ouvrir" en bas à droite de la fenêtre.
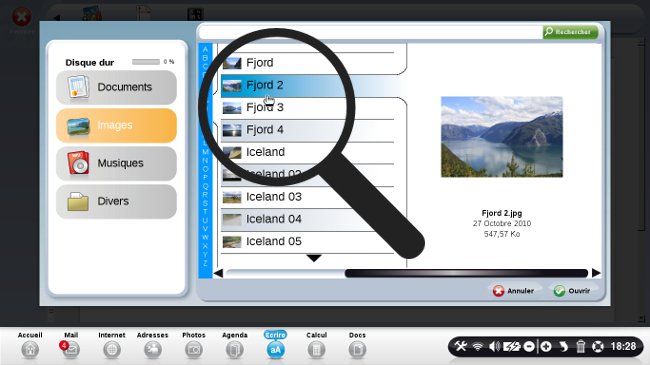
6Modifier les photos.
Mes images se retrouvent empilées les unes sur les autres.
a. Retailler la photo.
| Je clique sur une photo pour voir apparaître des carrés verts tout autour. Avec mon curseur, je clique sur l'un des carrés se situant sur les angles pour que chaque dimension soit proportionnelle, puis je diminue ou augmente la taille de mon image. | Après la modification : Je constate qu'une fois mon image retaillée, j'aperçois les autres images en dessous. |
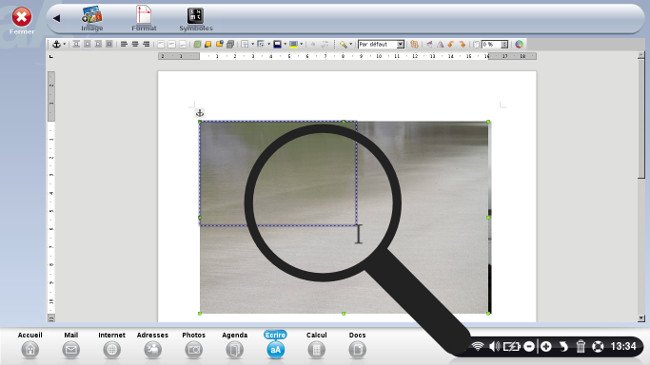 |
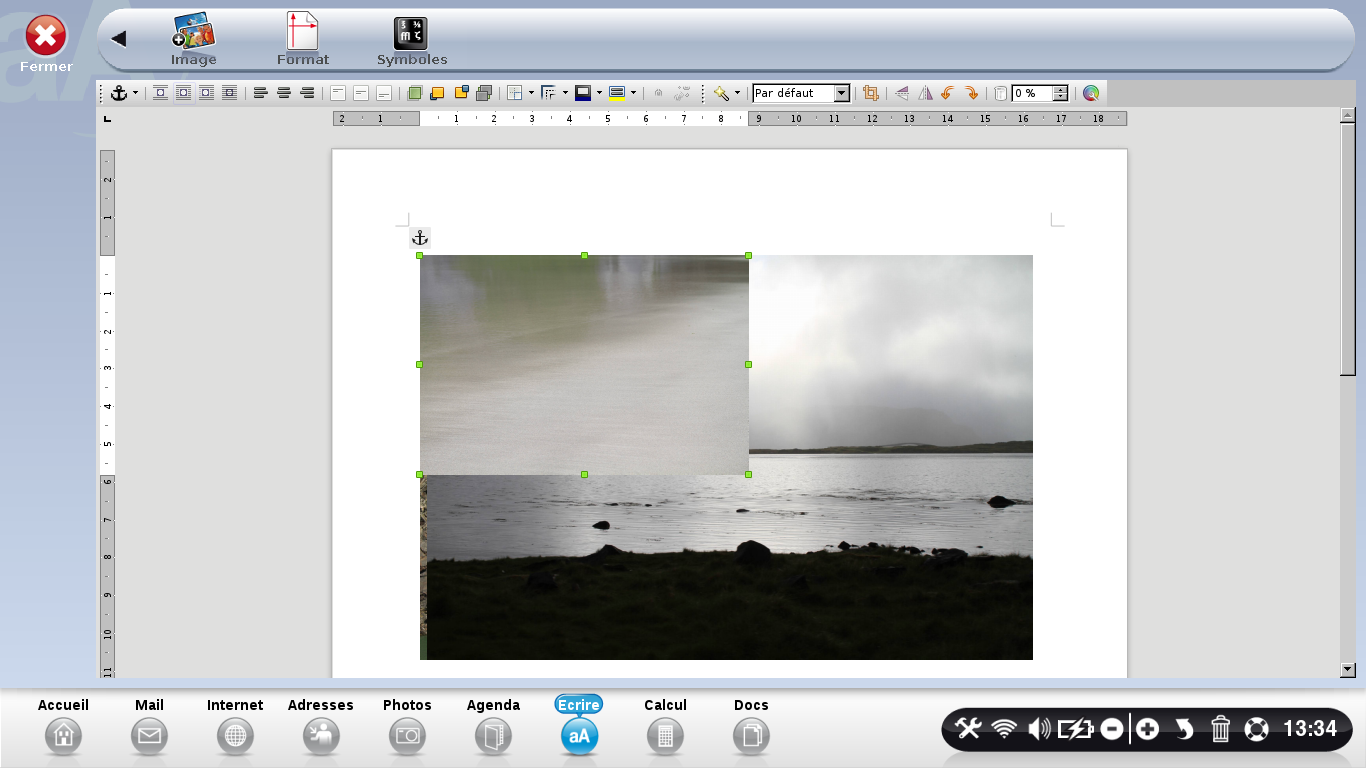 |
Pour insérer une image, je me reporte à la fiche "Comment insérer une image via l'application "écrire".
b. Déplacer une photo.
| Pour déplacer une image je la sélectionne, puis tout en laissant mon doigt appuyé, je fais glisser ma photo dans la direction souhaitée. | Voici le résultat de mon image déplacée. |
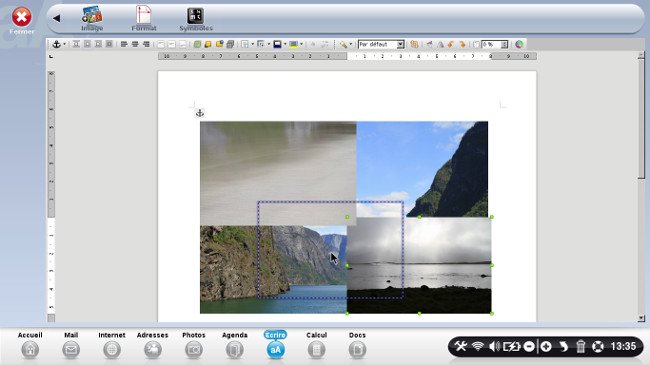 |
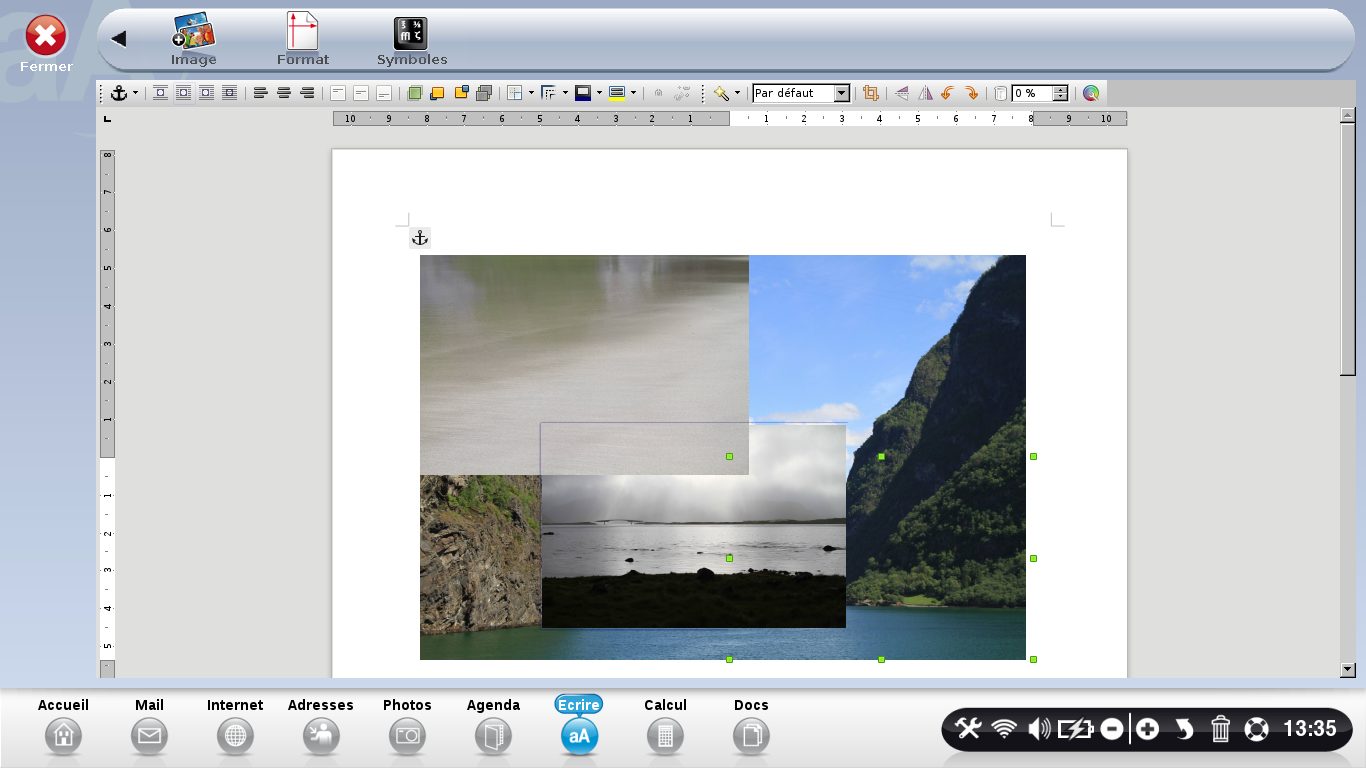 |
7Imprimer ma page.
Lorsque mes photos sont biens placées, je clique sur le bouton "Imprimer" de mon clavier.
Je renseigne le nombre de copies que je souhaite imprimer et le nombre de pages. Pour lancer l'impression, je clique sur "Valider".
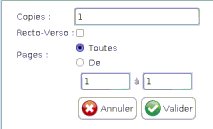

 envoyer à un ami
envoyer à un ami