Traduire avec Google Traduction - Fiches pratiques
Google Traduction (en anglais : Google Translate) est un service fourni par Google qui permet la traduction d'un texte où d'une longue page Web, même contenant plusieurs milliers de mots. Cette application utilise son propre logiciel de traduction via lequel 91 langues sont disponibles.
Pour acquérir cette énorme quantité de données linguistiques, Google utilise les documents correspondants de l'Organisation des Nations unies. Le même document est normalement disponible dans les six langues officielles de l'ONU, ce qui permet maintenant à Google d'avoir un corpus de 20 milliards de mots.
Autre atout de ce service, on a possibilité d'entendre la prononciation des mots, groupes de mots et phrases dans n'importe quelle langue traduite. Enfin, on peut avoir la définition d'un mot sélectionné, les synonymes de ce mot et également des exemples de phrases avec le mot en question.
1Se rendre sur le site Google Traduction.
a. Depuis ma page d'accueil, je clique sur l'icône "Internet" dans la barre des applications.
b. Sur la page d'accueil du site www.ordissinaute.fr, j'écris le mot-clé "Google Traduction" dans la barre de recherche. Je vais ensuite cliquer sur le bouton "Rechercher sur Internet".
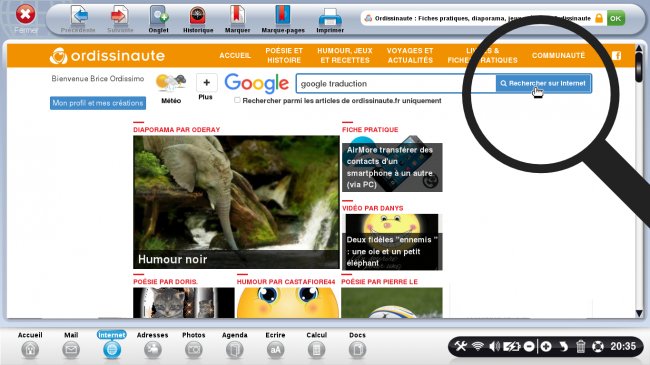
c. La page des résultats s'affiche, je clique alors sur le premier lien Google Traduction.
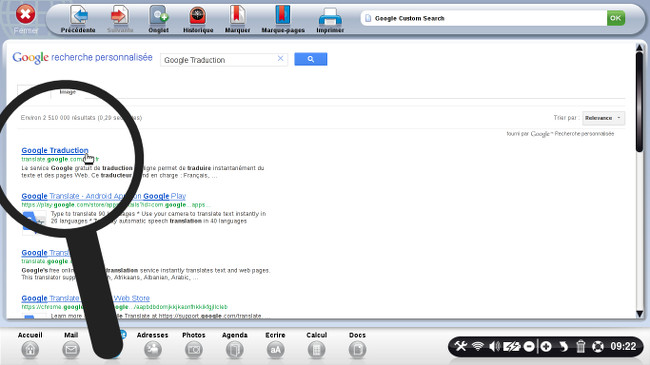
d. La page d'accueil Google Traduction s'ouvre.
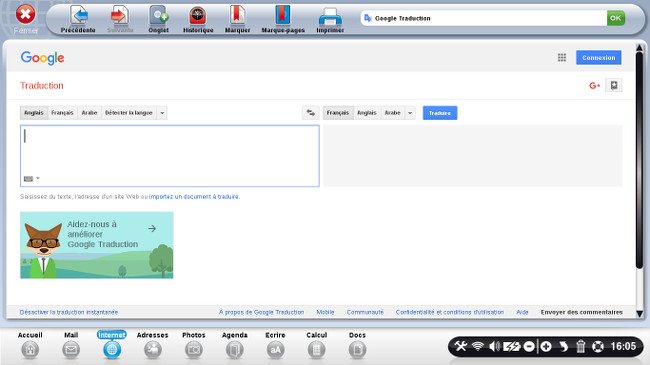
2Traduire une phrase.
J'écris dans l'encadré de gauche mon texte en anglais que je souhaite traduire. Google Traduction le traduit en temps réel dans l'encadré de droite dans la langue française.
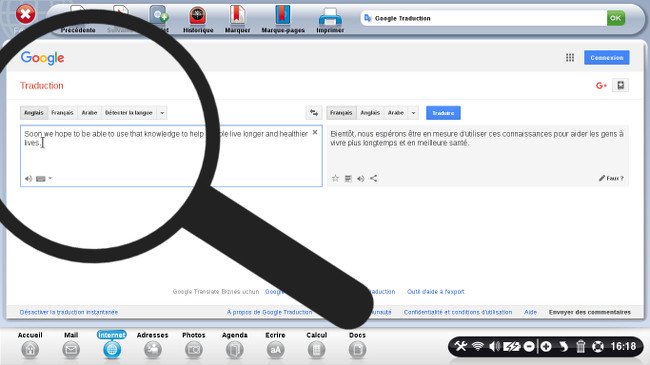
Google Traduction détecte automatiquement la langue. Ainsi, il me suffit d'écrire mon texte et Google trouve automatiquement la langue avant de lancer la traduction en français par défaut.
3 Traduire une page internet étrangère.
a. Inscrire l'adresse URL de la page Internet.
Je peux également traduire une page internet anglaise en français. Pour cela, j'écris dans l'encadré de gauche l'adresse URL de la page internet. Ce même lien apparaît dans l'encadré de droite. Je clique ensuite sur le bouton bleu "Traduire".
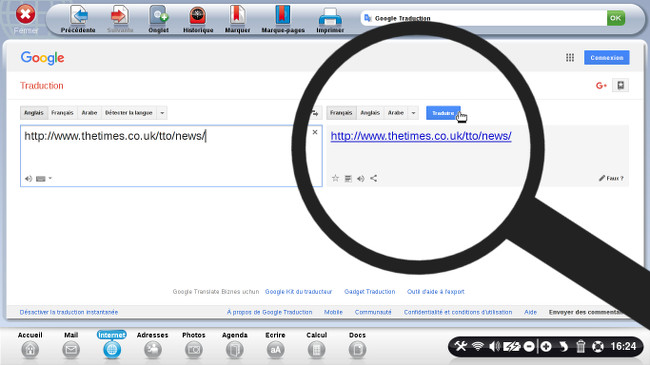
Le message suivant apparaît, je patiente : 
b. Aperçu de la page traduite.
Vient ensuite une nouvelle page avec la traduction intégrale en français de la page internet en question.
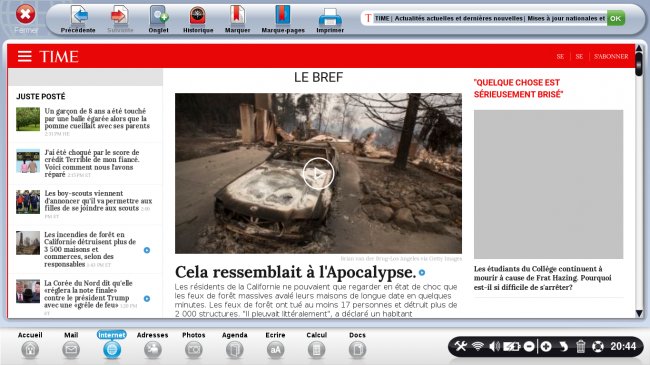
4 Importer un document.
a. Sélectionner "Importez un document à traduire".
Autre possibilité : importer un document enregistré sur mon ordinateur pour le traduire. Je clique sur le lien "Importez un document à traduire" situé au dessous de l'encadré de gauche.
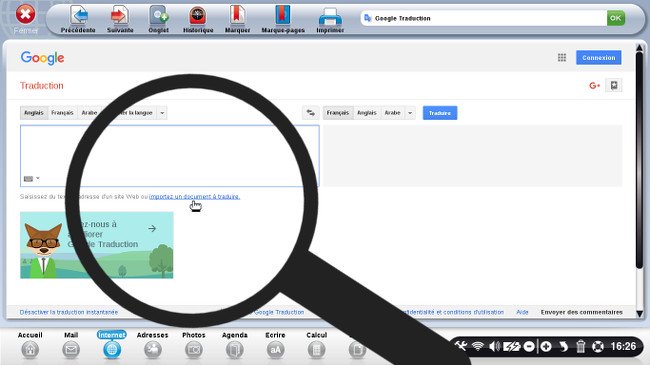
b. Cliquer sur "Parcourir".
Une fenêtre s'affiche m'invitant à cliquer sur le bouton "Parcourir".

c. Choisir son document.
Je vais maintenant sélectionner le document à traduire. Dans le cas présent, je vais choisir de traduire le document "The birth of Princess Charlotte" (la fille de Kate Middleton). Je clique sur le répertoire "Documents", puis sur le document choisi. Pour terminer, je clique sur le bouton "OK" en bas à droite de la fenêtre.
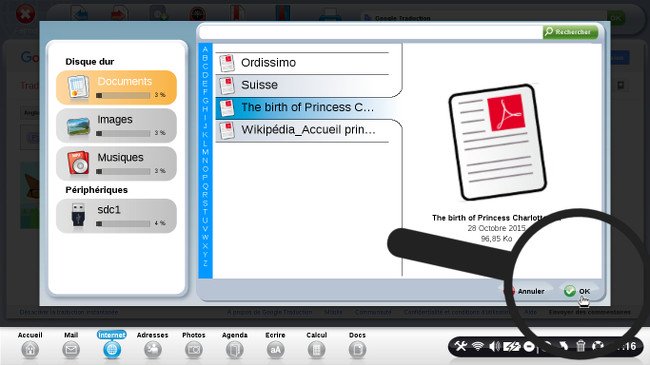
d. Cliquer sur "Traduire".
Mon document est bien sélectionné puisque le titre apparaît à droite du bouton "Parcourir". Je clique à présent sur le bouton bleu "Traduire".
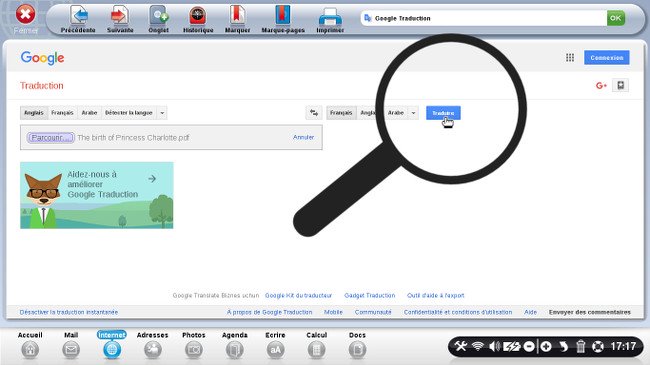
e. Aperçu du document traduit.
Le document est traduit en français, je peux désormais le lire.
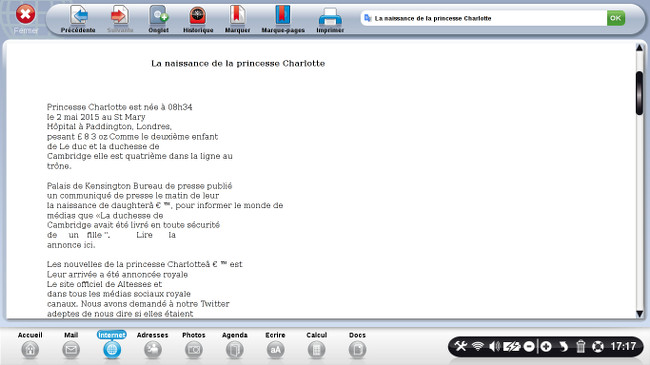
5Traduire un texte français en anglais sur le site Google Traduction.
Je vais à présent traduire un texte français en anglais.
a. Traduire mon texte en français.
J'écris mon texte en français dans l'encadré de gauche.
La traduction est immédiate et apparaît dans l'encadré de droite.
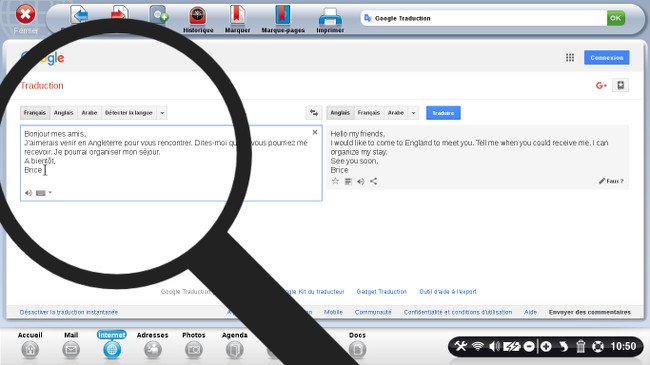
b. Changer la langue de traduction.
Par défaut, la langue de traduction est l'anglais cependant, je peux modifier la langue de traduction. Pour ce faire, je clique sur la flèche dirigée vers le bas, située à droite des trois langues les plus utilisées (Français, Anglais, Arabe). Je vois alors apparaître une fenêtre avec les 91 langues proposées. Il me suffit alors de cliquer sur le langue souhaitée pour obtenir la traduction dans cette langue.
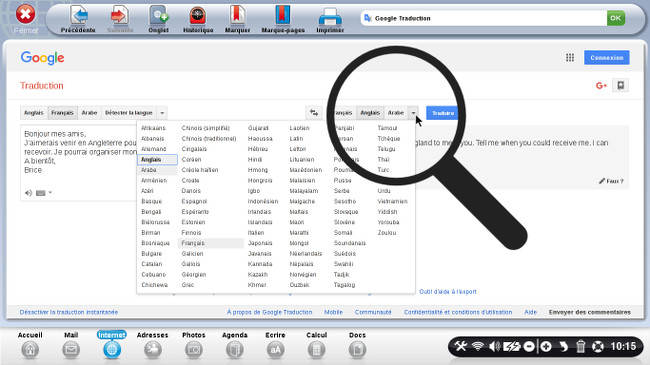
c. Écouter le texte.
Pour certaines langues, l'icône en forme de haut-parleur s'affiche au dessous de ma traduction anglaise.
Afin d'écouter la traduction, je clique sur cette icône.
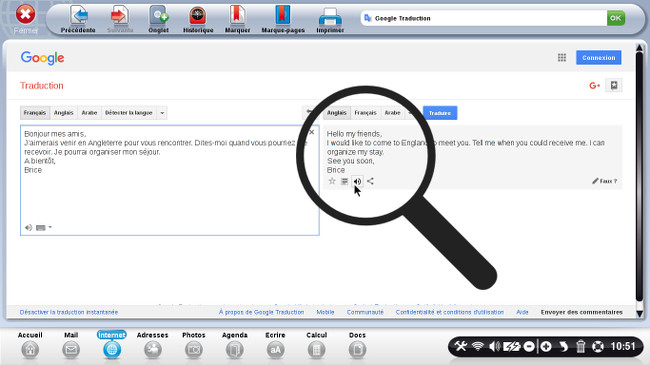
6Envoyer ma traduction par E-mail.
Je souhaite maintenant écrire un mail à mes amis anglais pour préparer ma venue en Angleterre et pouvoir les rencontrer.
a. Sélectionner le bouton de partage.
Je clique sur l'icône de partage  pour écrire un mail à partir de ce texte traduit.
pour écrire un mail à partir de ce texte traduit.
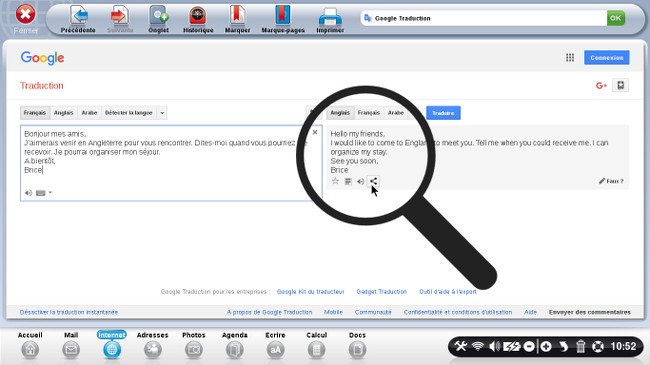
b. Choisir le mode de partage.
Une fenêtre apparaît me proposant de partager cette traduction par :
- E-mails : ce texte va être intégré directement dans un nouveau mail;
- Twitter : ce texte va être partagé via mon compte "Twitter" à tous mes abonnés (cf. fiche pratique Présentation de twitter
- Google+ : ce texte va être partagé via mon compte "Google+" à tous mes amis.
Dans mon exemple, je clique sur "E-mails" pour partager ce texte par mail.
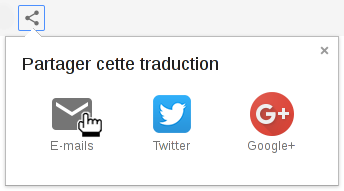
c. Envoyer le mail.
La traduction s'affiche automatiquement dans le corps de texte de mon e-mail.
| Il ne me reste plus qu'à renseigner les champs "A" et "Sujet" (cf. fiche pratique Comment envoyer un email avec une pièce jointe). | Enfin, je peux cliquer sur le bouton "Envoyer" situé en haut à gauche de mon écran. |
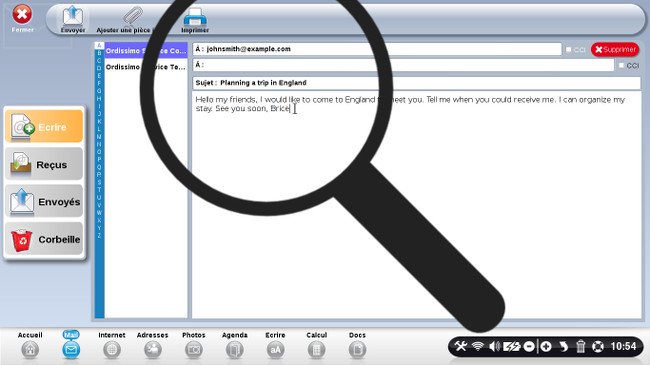 |
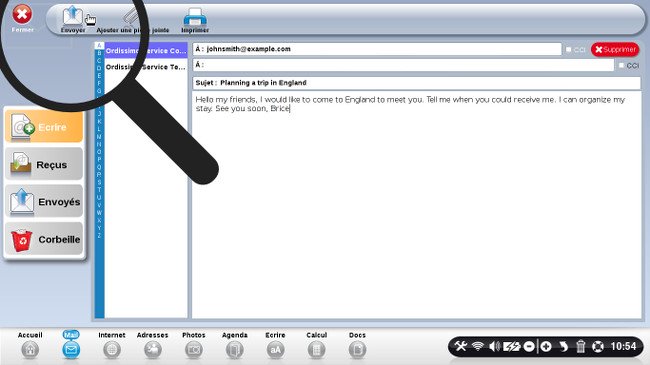 |
7Copier, coller le texte.
Je peux également cliquer sur l'icône  pour sélectionner tout le texte. Je pourrai ensuite copier et coller le texte dans un document "texte" par exemple, puis l'enregistrer sur mon ordinateur.
pour sélectionner tout le texte. Je pourrai ensuite copier et coller le texte dans un document "texte" par exemple, puis l'enregistrer sur mon ordinateur.
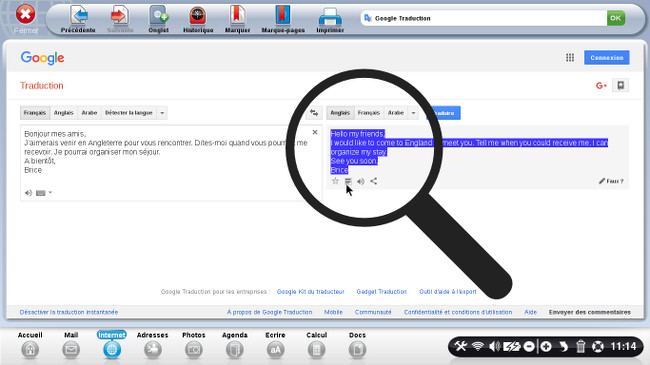
8 Enregistrer la traduction dans mes favoris (option possible une fois connecté à Google).
a. Cliquer sur l'étoile des favoris.
J'ai également la possibilité d'enregistrer la traduction dans mon lexique personnel. Pour cela, je clique sur l'étoile  .
.
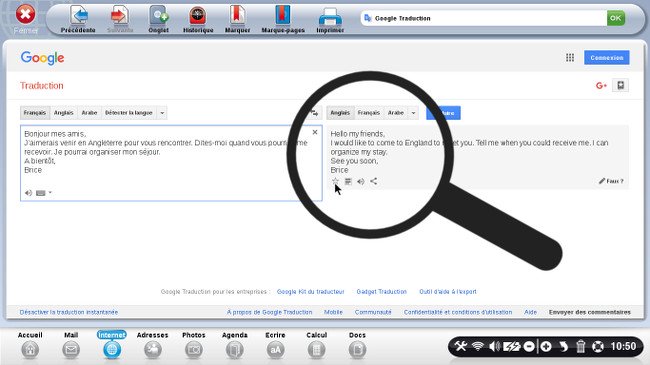
b. Créer un compte Google.
Afin d'utiliser cette option, je dois être connecté avec mon compte Google (cf. fiche pratique Créer un compte Google). Une fenêtre apparaît me demandant mon mot de passe Google. J'écris mon mot de passe et je clique sur le bouton bleu "Connexion".
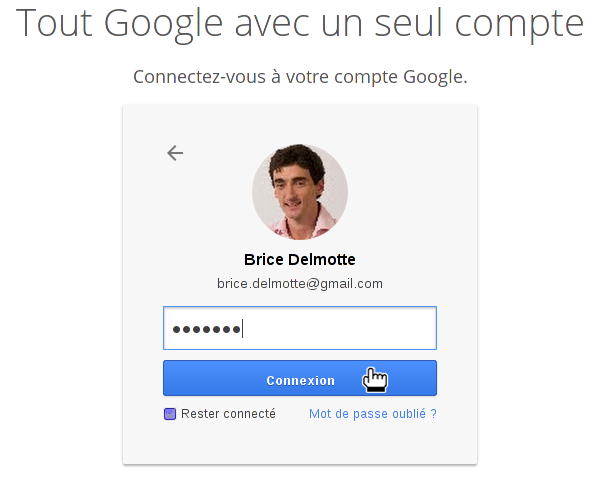
c. Retrouver sa traduction sauvegardée.
Me voici à nouveau sur l'interface "Google Traduction" avec mon avatar. Je clique sur le petit lexique 
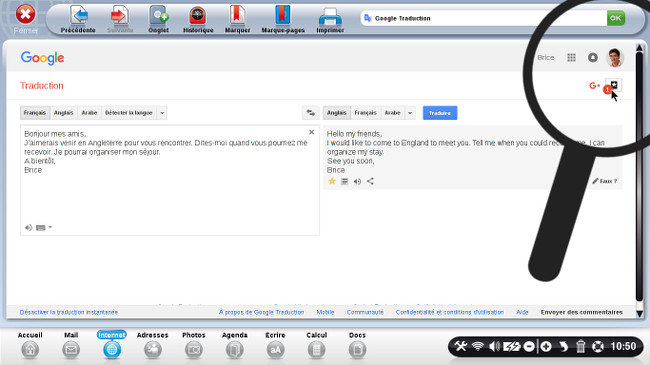
Ma traduction est bien enregistrée dans mon lexique auquel je peux accéder à tout moment.
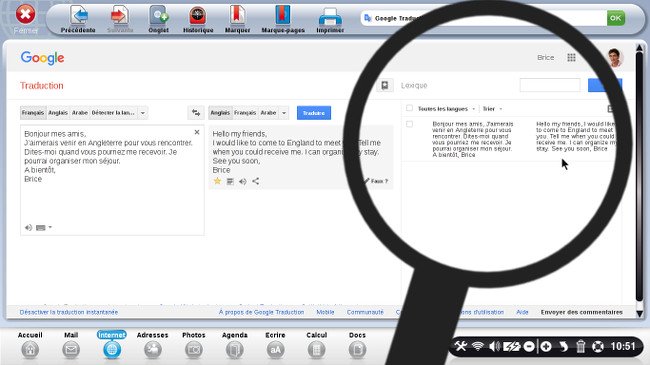
9Définition et synonymes d'un mot.
Sur Google Traduction, je peux également avoir la définition et des synonymes des termes utilisés dans le cadre de ma traduction.
a. Sélection du terme.
Dans un premier temps, je clique deux fois sur le mot qui m'intéresse. Il apparaît alors en bleu.
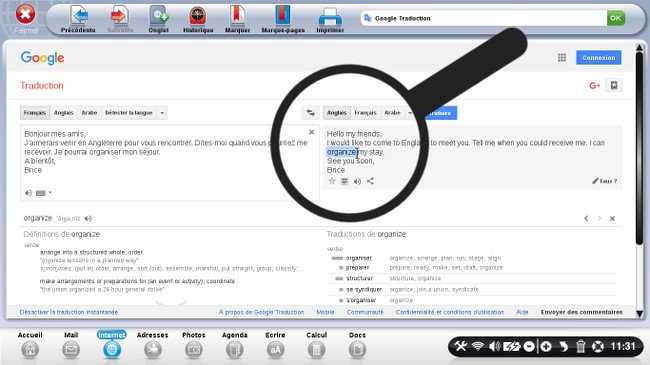
b. Définition, synonymes et traductions possibles.
Les informations apparaissent au dessous de ma traduction.
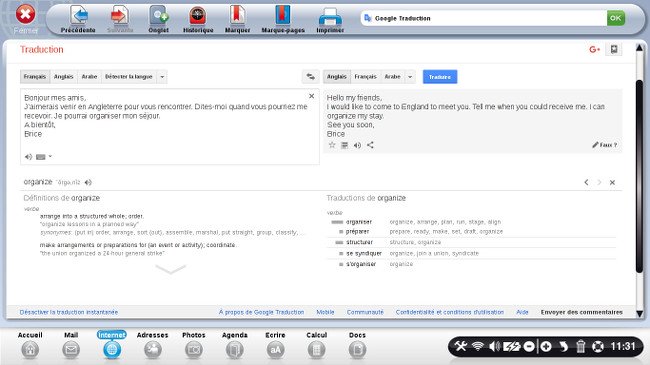
Je clique sur la flèche tournée vers le bas pour obtenir toutes les informations relatives au terme sélectionné.
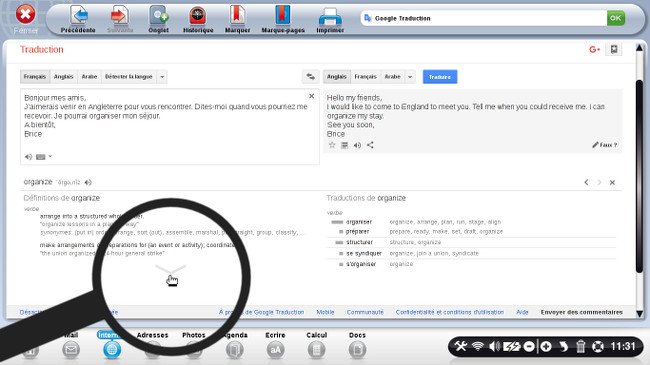
c. Aperçu des renseignements supplémentaires.
J'ai ainsi les renseignements suivants :
- définition du mot;
- synonymes du mot;
- exemples dans lesquels est utilisé ce terme;
- les traductions possibles du mot.
Pour quitter cette fenêtre, je clique sur la croix située en haut à droite de l'écran.
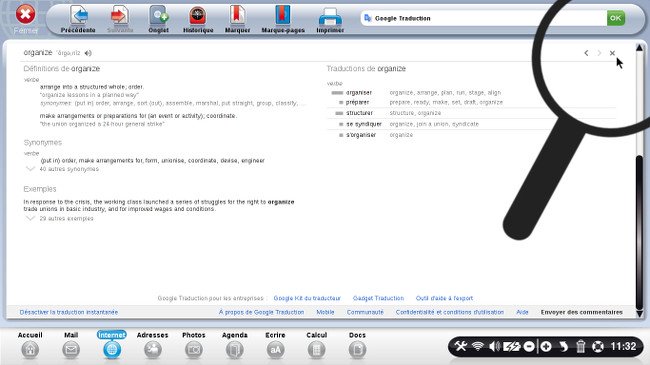
10Améliorer une traduction.
A tout moment, Google Traduction me donne la possibilité d'améliorer une traduction existante. Ainsi, si je remarque des erreurs dans la traduction, je peux envoyer mes modifications à Google Traduction.
a. Cliquer sur "Faux".
Je remarque que ma traduction française n'est pas correcte :
Practice our favorite sport or doing work that pleases us, gives us plenty of energy but for a boring job we have much less.
=> Pratiquer notre sport favori ou faire un travail qui nous plaît, nous donne beaucoup d'énergie préférée mais pour un travail ennuyeux, nous avons beaucoup moins.
Je clique alors sur le bouton "Faux".
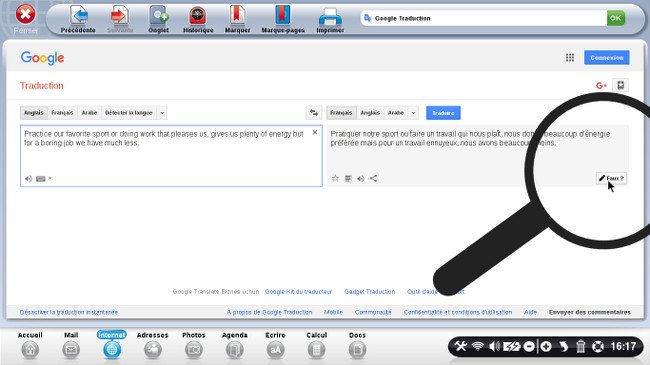
b. Corrections.
J'apporte mes corrections et je clique sur le bouton bleu "Envoyer".
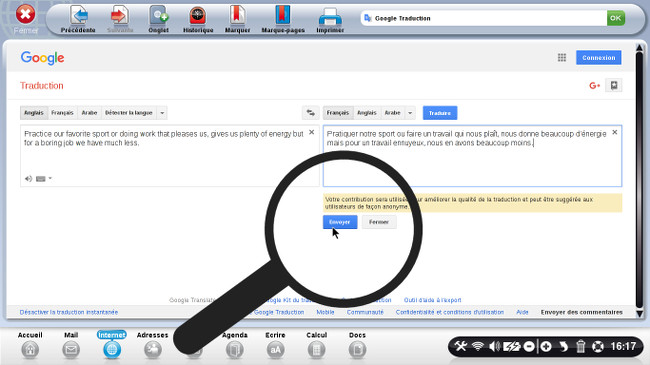
c. Confirmation de la prise en compte de mon message.
Mon message est bien parti, j'ai un message de remerciement.
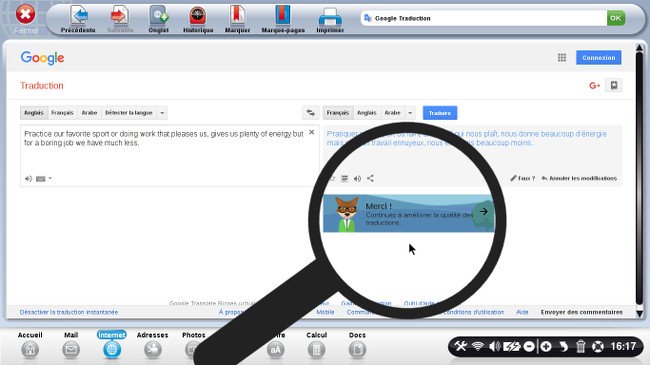
Désormais, vous pouvez écrire facilement à vos amis étrangers... Plus de soucis de langue !

« Livre de fiches pratiques Internet Tome 1 - Les sites incontournables »


 envoyer à un ami
envoyer à un ami