Pages Blanches, rechercher un particulier - Fiches pratiques
A travers cette fiche, nous allons voir comment rechercher un particulier. Parfois nous perdons de vue des amis, les Pages Blanches peuvent aider à retrouver les coordonnées de la personne en question et la situer sur un plan. Cela permet de reprendre contact puisque nous pouvons voir son numéro de téléphone (sauf si la personne est sur "liste rouge"). Avec les Pages Blanches, nous verrons également comment afficher l'itinéraire pour se rendre au domicile de la personne et ainsi passer un bon moment de retrouvailles !
1Accéder au site Pages Blanches.
a. Depuis ma page d'accueil, je clique sur l'icône "Internet" dans la barre des applications.
b. Me voici sur la page d'accueil du site www.ordissinaute.fr. Dans la barre de recherche, j'écris le mot-clé "Pages blanches", puis je clique sur le bouton "Rechercher sur Internet".
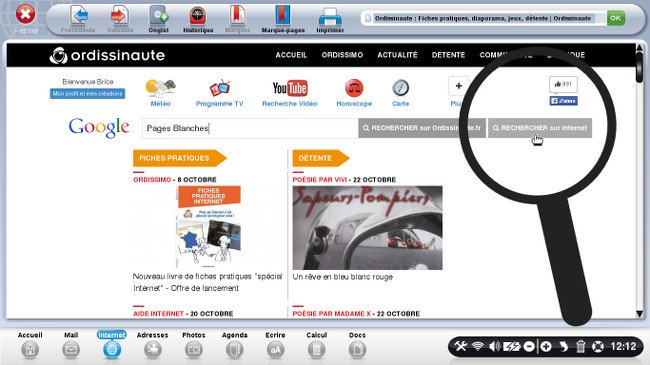
c. La page des résultats s'affiche, je clique sur le premier lien pagesblanches situé au dessous des annonces publicitaires.
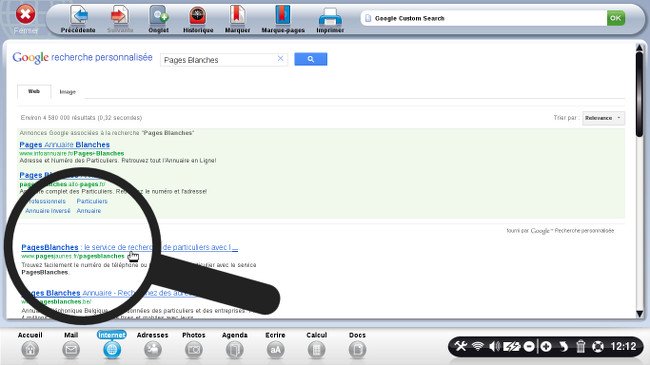
d. Me voici sur la page d'accueil du site des Pages Blanches.
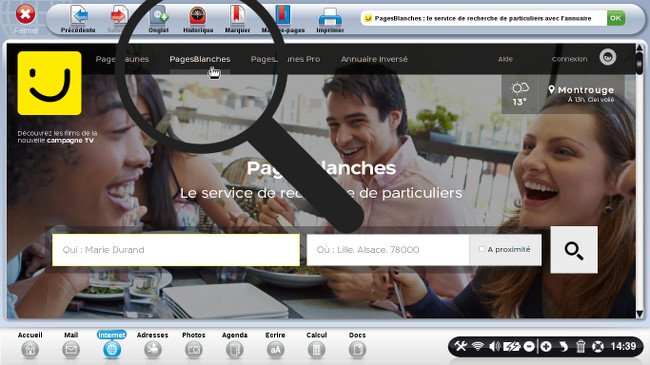
2Effectuer une recherche sur le site Pages Blanches.
A présent, je souhaite rechercher un particulier, mon ami d'enfance Eric Durand.
a. Renseigner le nom, prénom et lieu.
Je souhaite trouver un particulier, je vais donc remplir les champs :
- Qui : indiquer le nom et prénom de la personne;
 Dans le cas d'une recherche sur des noms très courants, il est recommandé de saisir le prénom, afin d'affiner sa requête.
Dans le cas d'une recherche sur des noms très courants, il est recommandé de saisir le prénom, afin d'affiner sa requête. - Où : renseigner l'endroit où je souhaite effectuer ma recherche (ville, département, région... mais aussi métro, quartier, arrondissement, monuments, etc...).
 Pour gagner du temps, je peux utiliser dans le champ "Où" des abréviations : exemple, "Ile de France" peut être saisie "IDF", "Provence-Alpes-Côte d'Azur" peut être saisie "PACA", etc.
Pour gagner du temps, je peux utiliser dans le champ "Où" des abréviations : exemple, "Ile de France" peut être saisie "IDF", "Provence-Alpes-Côte d'Azur" peut être saisie "PACA", etc.
Enfin, je vais cliquer sur la loupe pour lancer ma recherche.
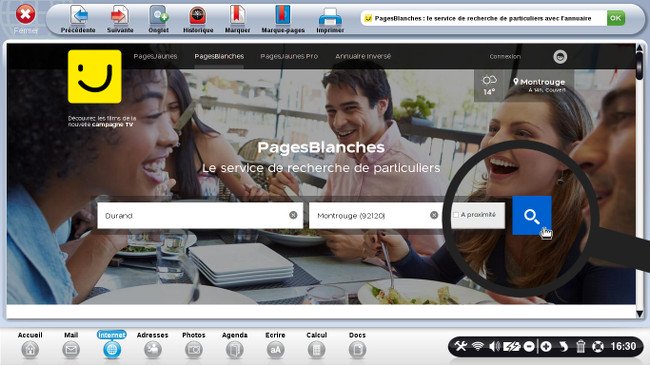
 L'option "A proximité" permet d'élargir ma recherche aux communes proches du lieu demandé.
L'option "A proximité" permet d'élargir ma recherche aux communes proches du lieu demandé.
b. Résultats des particuliers.
Voici la liste des personnes répondant au nom de "Durand" sur Montrouge. Il y a 20 réponses, je peux les regarder une à une en faisant glisser la barre de défilement latérale droite vers le bas en maintenant ma souris appuyée.
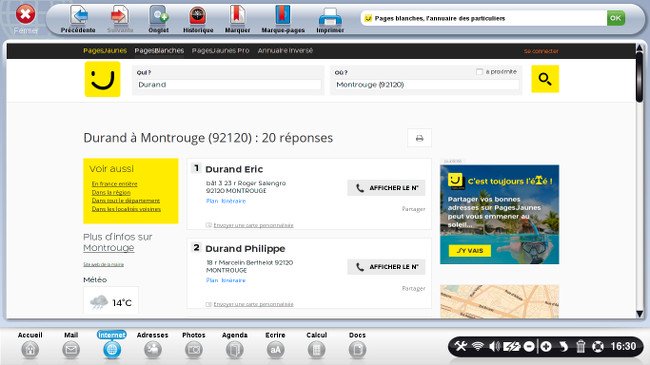
3Afficher la carte avec tous les résultats.
a. Cliquer sur la carte.
Étant donné que j'ai quelques doutes sur la personne recherchée et qu'il y a 20 réponses, je vais afficher la carte pour visualiser les coordonnées de l'ensemble des personnes trouvées. Sur la droite, un encadré "Voir les résultats sur la carte" est affiché. Je clique sur le bouton "Voir les résultats sur la carte".
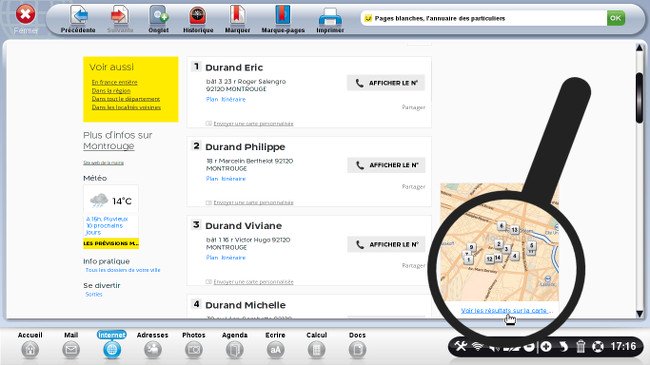
b. Cliquer sur le chiffre de mon choix.
Voici les 20 personnes répondant au nom de "Durand" sur Montrouge. Je vais cliquer sur le chiffre "1" pour afficher les coordonnées de cette personne :
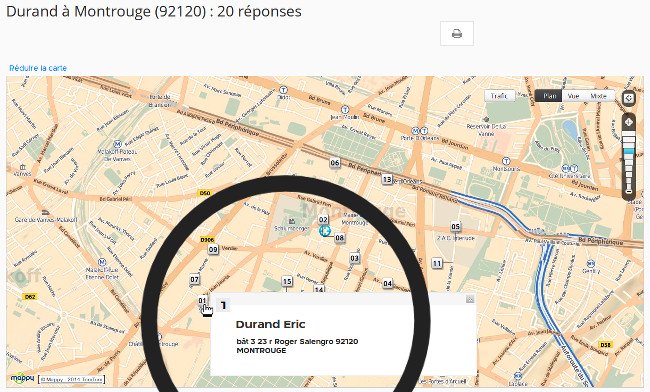
4Afficher le numéro de téléphone.
La personne que je recherche est Eric Durand, je n'ai plus aucun doute. Je clique sur le bouton "Afficher le N°" pour obtenir son numéro de téléphone.
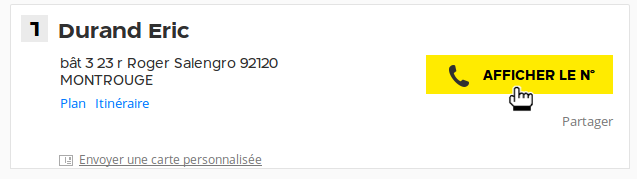
Le numéro apparaît au dessous du bouton "Afficher le N°". Je vais pouvoir appeler par téléphone Eric Durand.
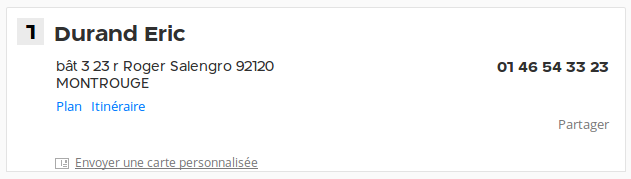
5Afficher le plan.
J'ai à nouveau possibilité de visualiser sur le plan là où habite Eric Durand. Pour ce faire, je clique sur le bouton "Plan".
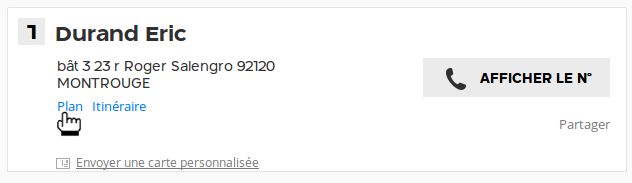
| Sur cette page figurent son adresse, son numéro de téléphone et le plan. Je fais glisser la barre de défilement latérale droite vers le bas avec ma souris. | Voici la carte avec l'adresse de cette personne indiquée par cette icône |
|
|
|
6Itinéraire.
a. Cliquer sur le bouton "Itinéraire".
Afin de me rendre au domicile d'Eric Durand, je vais cliquer sur le bouton "Itinéraire".
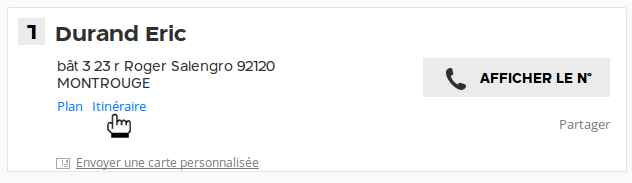
b. Indiquer le mode de transport et l'adresse de départ.
|
|
Un nouvel encadré apparaît avec possibilité de choisir mon moyen de locomotion :
J'écris à droite de "De" mon adresse pour obtenir l'itinéraire depuis mon domicile jusqu'au domicile de la personne en question. En options, je peux choisir "le plus rapide" (trajet le plus rapide) ou "le plus court" (trajet le plus court) pour arriver à l'adresse indiquée. Si je suis véhiculé, je peux choisir la taille de mon véhicule, et le carburant utilisé afin d'avoir une estimation du coût du trajet. |
Enfin, je clique sur le bouton "Valider" en bas de la fenêtre pour lancer la recherche d'itinéraire.
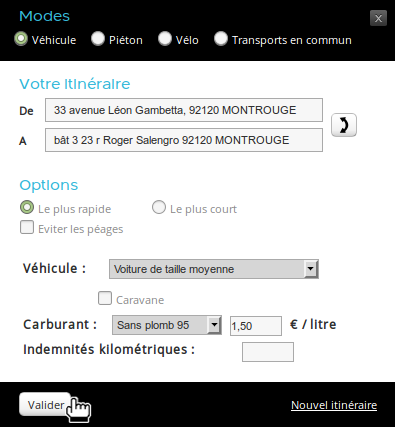
c. Imprimer l'itinéraire.
|
Afin d'imprimer l'itinéraire, je clique sur le bouton "Imprimer la feuille de route" en bas de la fenêtre. |
Une nouvelle page apparaît, je clique sur le bouton "Imprimer" en haut ou en bas à droite de la page. |
|
|
|
7Partager les coordonnées de la personne recherchée.
a. Cliquer sur le bouton "Partager".
A présent, je souhaite partager les coordonnées de la personne trouvée sur les Pages Blanches. Pour cela, je clique sur le bouton "Partager" situé au dessous de "Afficher le N°".
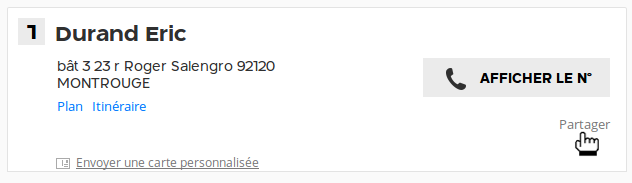
b. Envoyer par e-mail ou par sms.
J'ai deux possibilités, soit je partage les coordonnées par e-mail, soit par sms (sur le téléphone portable).
|
|
|
Dans mon exemple, je vais partager les coordonnées de cette personne par e-mail à mon ami Brice qui doit également la connaître.
Pour cela, je renseigne dans les champs :
- l'adresse e-mail de Brice,
- le nom de Brice,
- mon adresse mail,
- je coche l'option "recevoir une copie".
Pour terminer, je clique sur le bouton "Envoyer".
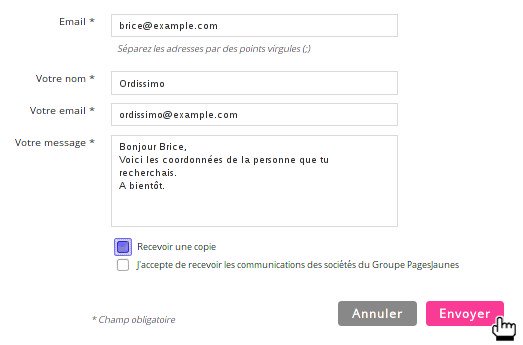
Un message de confirmation me parvient :
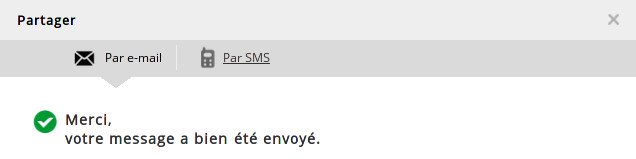
c. Aller sur ma boite de messagerie.
Afin de voir la copie du mail envoyé, je clique sur l'icône située dans la barre des applications pour me rendre sur ma boite "Mail".
![]()
J'aperçois en effet la copie du mail envoyé à mon ami Brice avec les coordonnées complètes de notre ami en commun "Eric Durand".
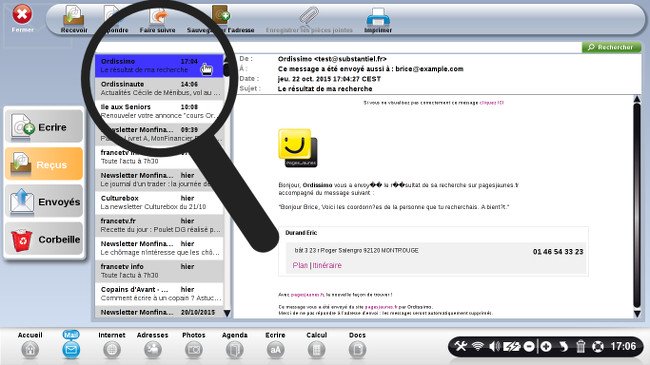
Utilisez les Pages Blanches pour retrouver des amis perdus de vue...

« Livre de fiches pratiques Internet Tome 1 - Les sites incontournables »


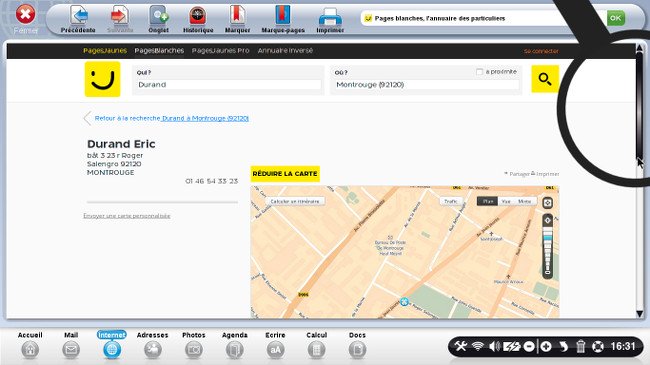
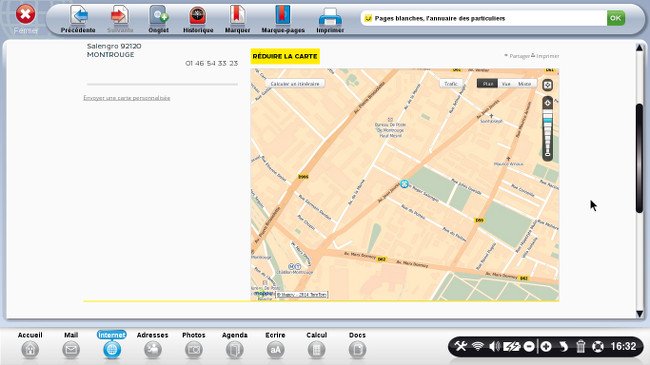
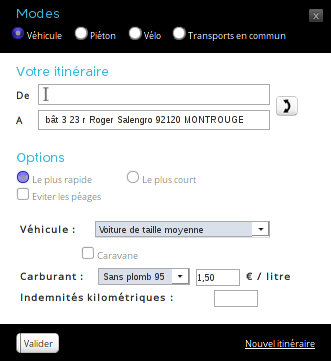
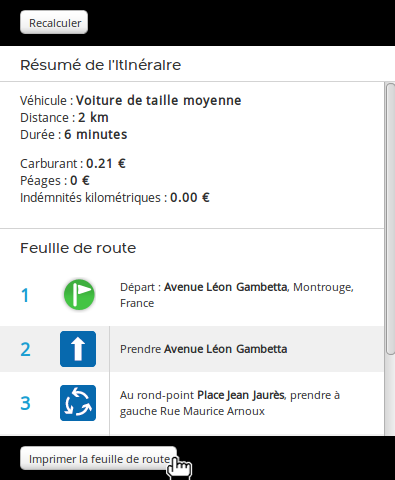
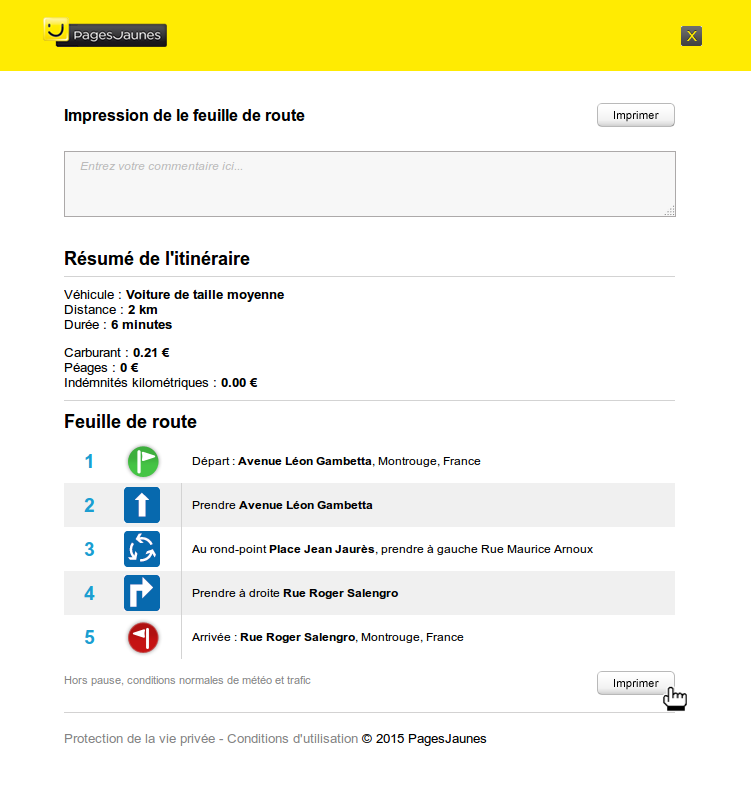
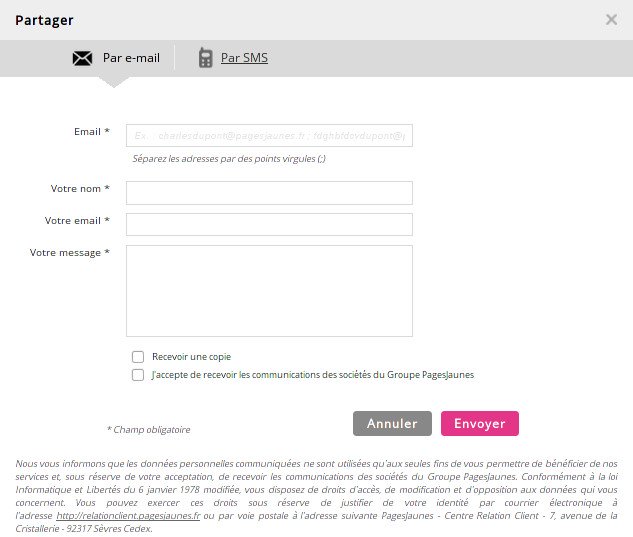
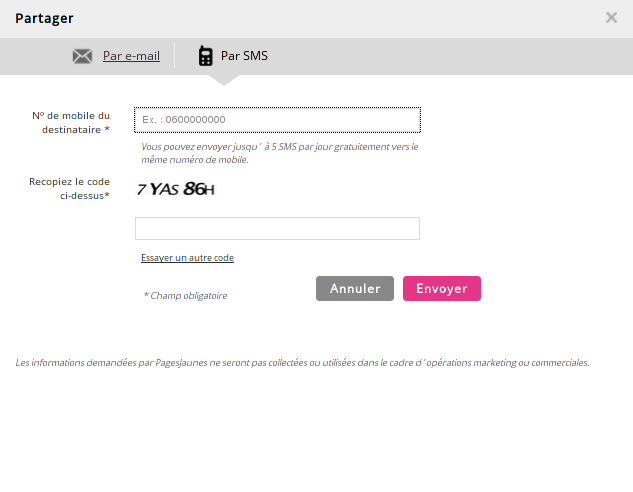
 envoyer à un ami
envoyer à un ami