Pages Jaunes, rechercher un professionnel - Fiches pratiques
Nous allons étudier étape après étape comment rechercher un professionnel sur les PagesJaunes. C'est parti pour la démonstration !
1Accéder au site PagesJaunes.
a. Depuis ma page d'accueil, je clique sur l'icône "Internet" dans la barre des applications.
b. Page d'accueil du site www.ordissinaute.fr.
Dans la barre de recherche, j'écris le mot-clé "Pages jaunes", puis je clique sur le bouton "Rechercher sur Internet".
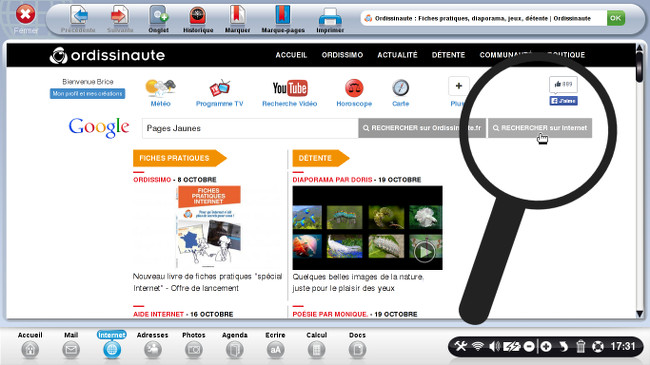
![]() Je peux également ajouter l'application "Pages jaunes" depuis mon "Store Ordissimo". Pour connaître la marche à suivre, je me reporte à la fiche : Comment personnaliser ma page d'accueil !
Je peux également ajouter l'application "Pages jaunes" depuis mon "Store Ordissimo". Pour connaître la marche à suivre, je me reporte à la fiche : Comment personnaliser ma page d'accueil !
c. Page de résultats.
La page des résultats s'affiche, je clique sur le premier lien PagesJaunes situé au dessous des annonces publicitaires.
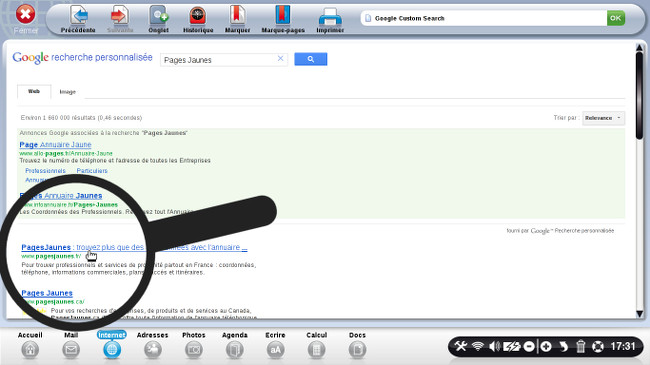
d. Page d'accueil du site des PagesJaunes.
Me voici sur la page d'accueil du site des PagesJaunes.
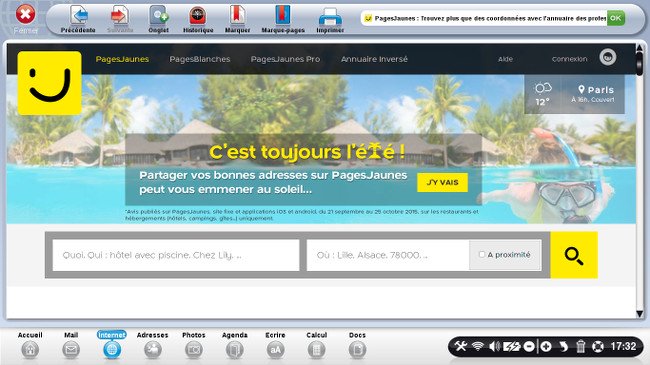
2Effectuer une recherche sur le site PagesJaunes.
Je souhaite trouver un professionnel ou une entreprise, je vais donc remplir les champs :
- Quoi/Qui : utiliser des mots de langage courant pour faire ma demande (exemple : "coiffeur" , "médecin", etc.);
- Où : renseigner l'endroit où je souhaite effectuer ma recherche (ville, département, région... mais aussi métro, quartier, arrondissement, monuments, etc...).
 Pour gagner du temps, je peux utiliser dans le champ "Où" des abréviations : exemple, "Ile de France" peut être saisie "IDF", "Provence-Alpes-Côte d'Azur" peut être saisie "PACA", etc.
Pour gagner du temps, je peux utiliser dans le champ "Où" des abréviations : exemple, "Ile de France" peut être saisie "IDF", "Provence-Alpes-Côte d'Azur" peut être saisie "PACA", etc.
 Astuce ! J'ai repéré une jolie boutique dont j'ignore le nom mais je connais la rue : je peux faire une recherche en indiquant uniquement le nom de la rue et la ville ; je vais ainsi obtenir la liste des professionnels de cette rue !
Astuce ! J'ai repéré une jolie boutique dont j'ignore le nom mais je connais la rue : je peux faire une recherche en indiquant uniquement le nom de la rue et la ville ; je vais ainsi obtenir la liste des professionnels de cette rue !
Dans le cas présent, je vais rechercher un dentiste afin de prendre rendez-vous au plus vite.
| Dans le champ "Quoi/Qui" j'indique "Dentiste". | Dans le champs "Où", j'écris "Montrouge". |
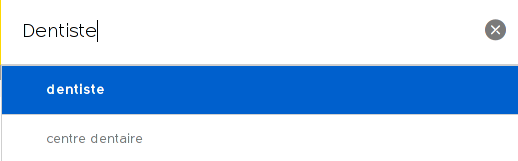 |
|
 Une aide à la saisie (auto-complétion) est à ma disposition dans ces deux champs. Elle limite donc la saisie en me proposant les expressions les plus souvent recherchées et qui correspondent à la chaîne de caractères que j'ai déjà saisie.
Une aide à la saisie (auto-complétion) est à ma disposition dans ces deux champs. Elle limite donc la saisie en me proposant les expressions les plus souvent recherchées et qui correspondent à la chaîne de caractères que j'ai déjà saisie.
Une fois les champs remplis, je clique sur la loupe pour lancer la recherche.
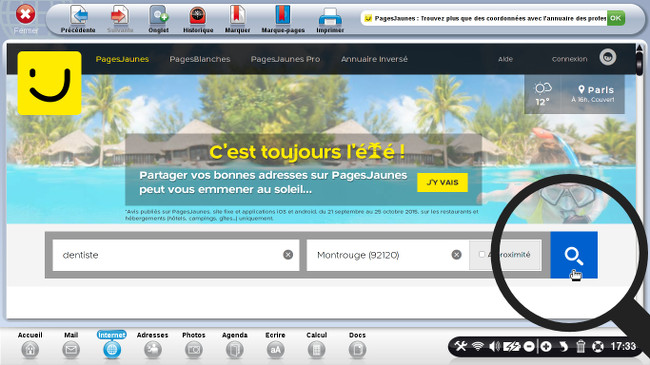
3 Liste de résultats.
La liste des résultats correspondant à ma requête apparaissent : 39 dentistes ont été trouvés sur Montrouge.
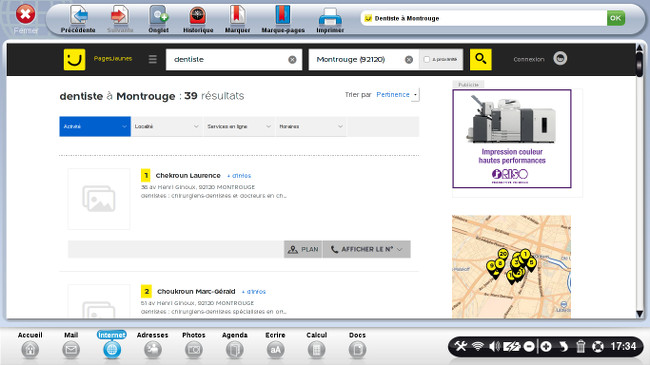
Si je souhaite plus d'informations sur un professionnel, je peux cliquer sur "+ d'infos" situé à droite de chaque nom de professionnel.
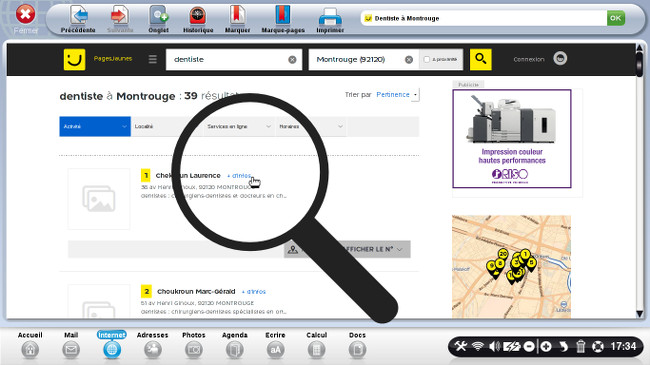
Les coordonnées du professionnel en question s'affichent :
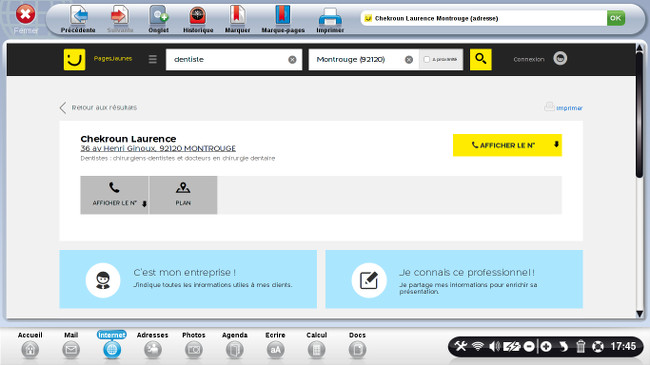
4Affiner ma recherche avec plus de critères.
J'ai possibilité d'affiner ma recherche en choisissant les critères de mon choix qui sont proposés en haut de page :
a. Localité.
Je clique sur l'onglet "Localité" afin de cocher les villes qui m'intéressent et qui me permettent de cibler ma recherche. Je clique ensuite sur le bouton "Appliquer" pour valider mes choix.
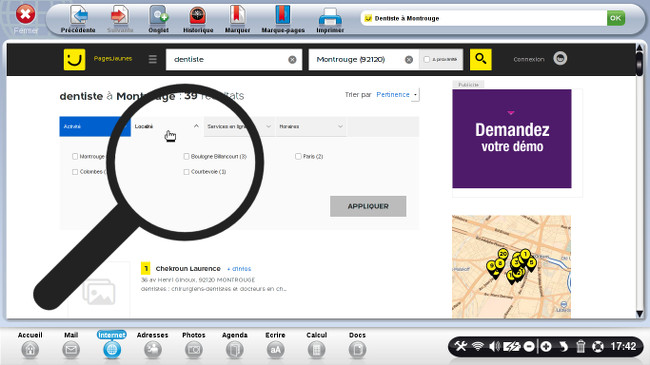
b. Services en ligne.
Je peux également choisir les services en ligne (comme par exemple la possibilité de prendre rendez-vous directement sur internet).
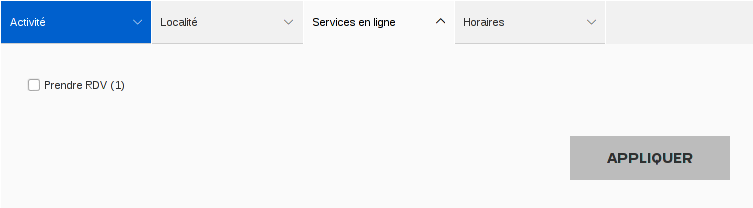
c. Horaires.
Je peux sélectionner les professionnels qui sont ouverts en ce moment ou ouverts le dimanche.
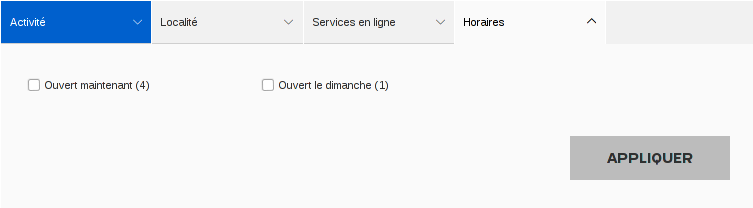
Je vais sélectionner "Ouvert maintenant" pour pouvoir appeler de suite la personne. Ensuite, je vais cliquer sur le bouton "Appliquer".
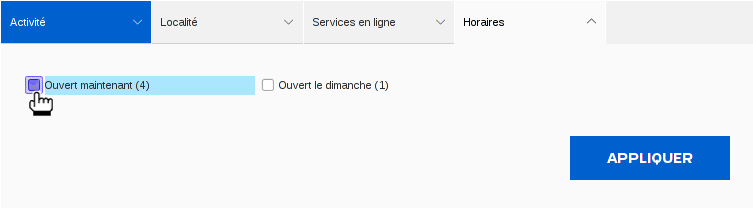
Suite à ma sélection, voici les 4 résultats de dentistes ouverts actuellement :
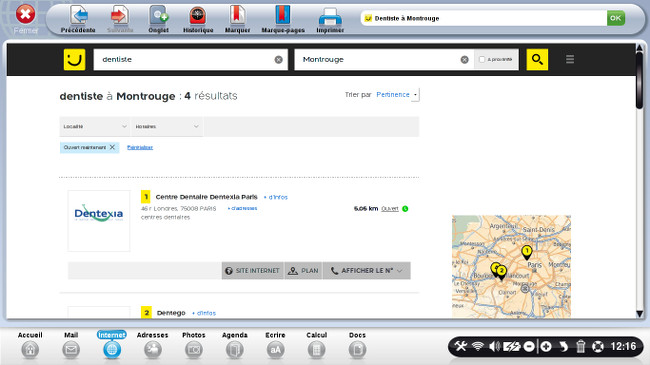
5Afficher le numéro de téléphone.
Je souhaite contacter ce dentiste, pour cela je clique sur le bouton "Afficher le N°".
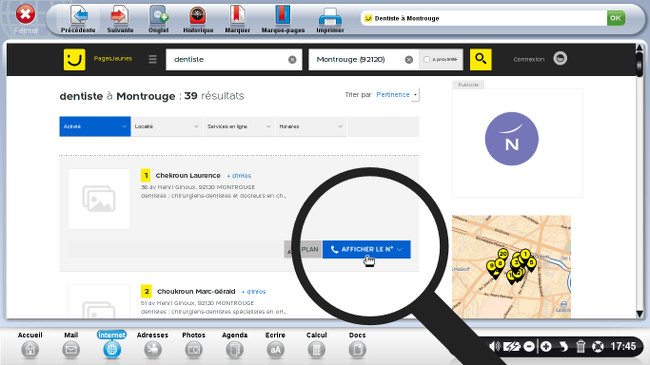
Le numéro apparaît au dessous du bouton "Afficher le N°".
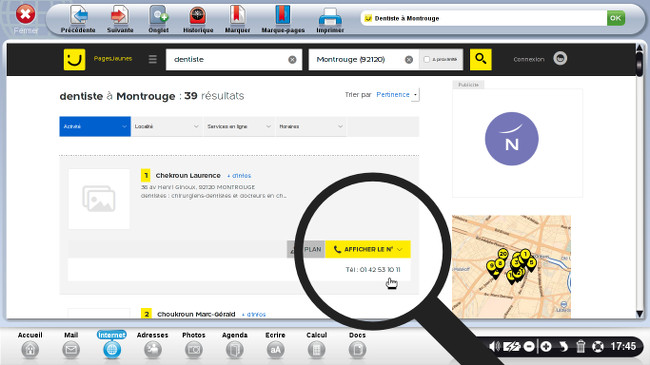
6Afficher le plan.
J'aimerais maintenant voir où est situé ce dentiste. Je clique alors sur le bouton "Plan".
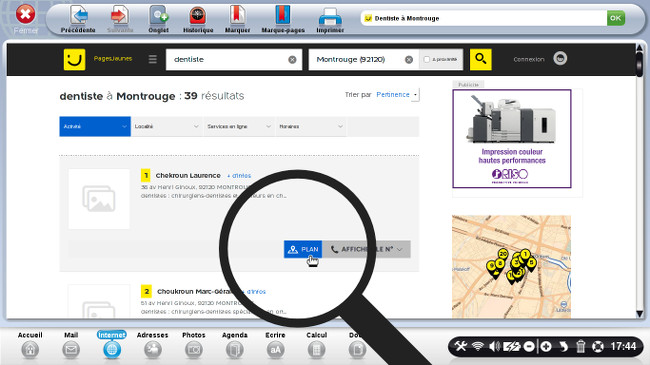
Un plan s'affiche avec les coordonnées du dentiste au dessous.
Dans la colonne de gauche, j'aperçois plusieurs onglets :
- Y aller : permet de voir le trajet pour se rendre à cette adresse (en voiture, à pied, en vélo ou en transports en commun);
- Transports à proximité : vue sur les transports proches qui permettent de se rendre à l'adresse de ce professionnel;
- Trafic : possibilité d'avoir l'état du trafic à l'instant même et savoir notamment s'il y a des embouteillages;
- Imprimer la carte : permet d'imprimer le plan et les informations utiles sans publicité et sans la barre de recherche en haut d'écran;
- Afficher le numéro : cliquer et le numéro s'affiche en dessous. accès au numéro de téléphone du professionnel.
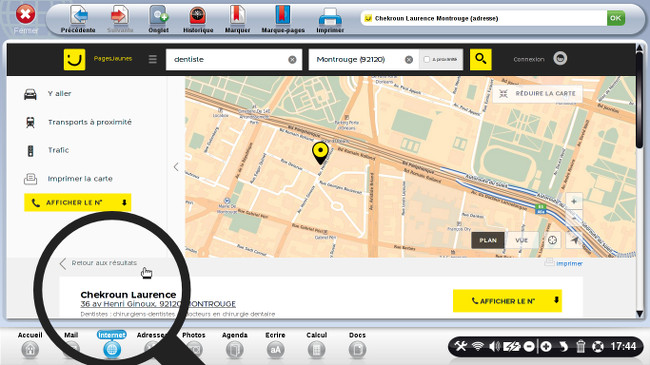
 Je souhaite retourner à la liste de résultats, je vais donc cliquer sur le bouton "Retour aux résultats".
Je souhaite retourner à la liste de résultats, je vais donc cliquer sur le bouton "Retour aux résultats".
7Afficher la carte avec tous les résultats.
J'ai également la possibilité de visualiser tous les professionnels sur une même carte. Sur la droite, un encadré "Afficher la carte" est présenté. Je clique sur le bouton "Afficher la carte".
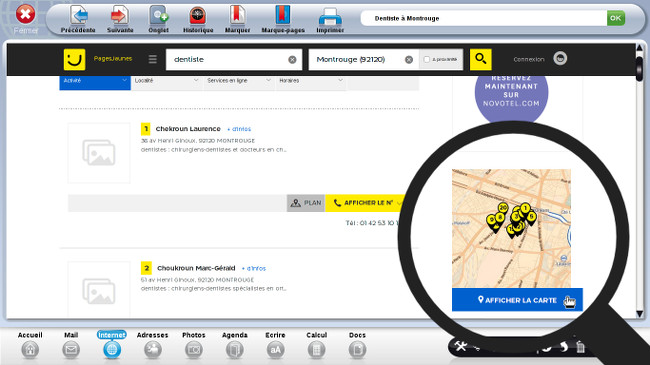
Tous les professionnels sont mentionnés sur la carte à l'aide d'une bulle jaune et sont numérotés. A l'aide du numéro, on peut ainsi les retrouver aisément dans la colonne de gauche qui liste les professionnels.
J'ai ainsi une vue sur tous les dentistes de Montrouge, cela me permet de juger de la distance depuis mon domicile.
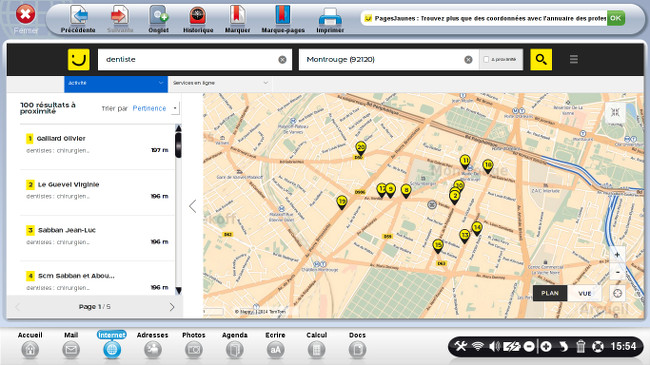
En cliquant sur l'une des bulles jaunes sur le plan, les coordonnées du professionnel apparaissent.
| En cliquant sur cette icône, j'ai les informations pratiques pour me rendre chez ce professionnel. | En cliquant sur le téléphone, j'ai les coordonnées complètes du professionnel. |
|
|
|
Enfin, si je souhaite quitter le mode "Plan", il me suffit de cliquer sur cette icône ![]() en haut à droite de l'écran.
en haut à droite de l'écran.
Utilisez les Pages Jaunes, votre annuaire en ligne !

« Livre de fiches pratiques Internet Tome 1 - Les sites incontournables »


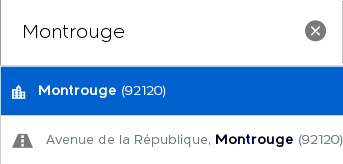
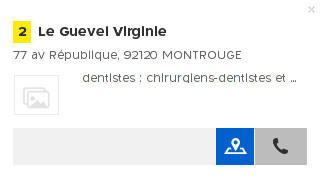
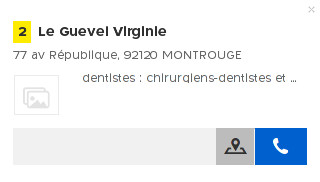
 envoyer à un ami
envoyer à un ami