Présentation de Twitter - Fiches pratiques
Twitter est un réseau social, comme Facebook, mais qui a un système de fonctionnement différent : au lieu de poster vos photos, d’envoyer des messages, de gérer un réseau d’amis ou de pouvoir avoir accès à leurs informations, Twitter vous permet de partager vos pensées du moment et vos opinions.
Nous allons étudier les principales fonctionnalités de Twitter pour pouvoir profiter au mieux de ce réseau social.
1Accéder au site Twitter.
a. Depuis ma page d'accueil, je clique sur l'icône "Internet" dans la barre des applications.
b. Me voici sur la page d'accueil du site www.ordissinaute.fr. J'écris le mot-clé "Twitter" dans la barre de recherche, puis je clique sur le bouton "Rechercher sur Internet".
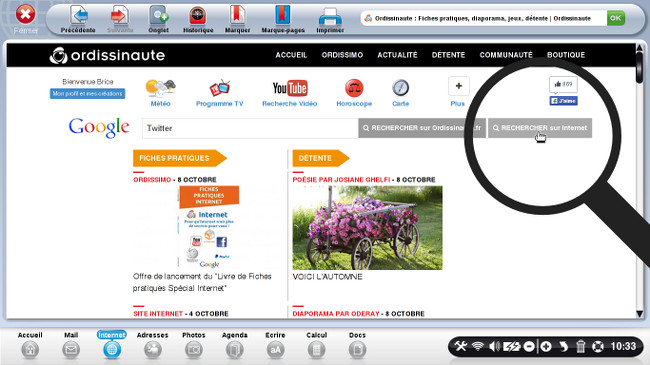
c. La page des résultats s'affiche, je clique sur le premier lien Twitter situé au dessous des annonces publicitaires.
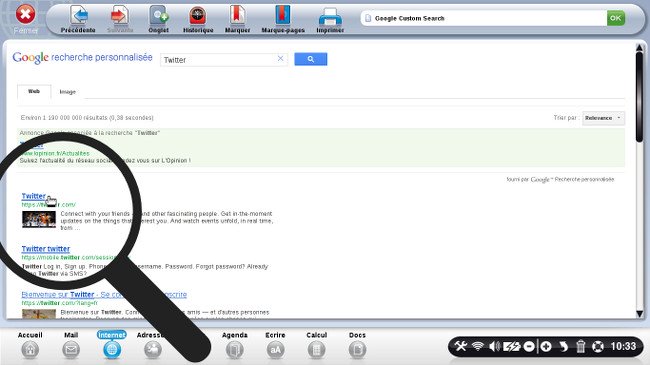
2Se connecter sur le site Twitter.
Me voici sur la page de bienvenue du site Twitter où je peux m'identifier. Pour cela, je dois cliquer sur "Se connecter".

Je dois alors renseigner :
- mon adresse mail ou mon identifiant ou mon numéro de téléphone;
- mon mot de passe.
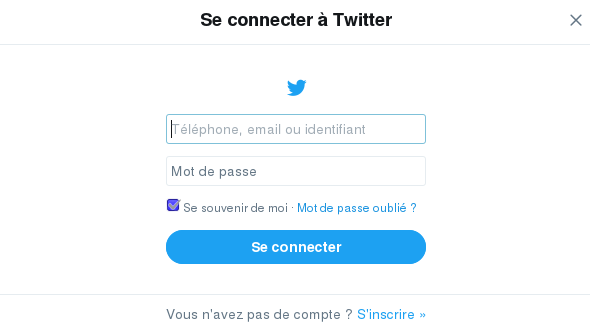
 Si je suis nouveau sur Twitter, je consulte la fiche pratique "Comment s'inscrire sur Twitter" afin d'ouvrir un compte à mon nom.
Si je suis nouveau sur Twitter, je consulte la fiche pratique "Comment s'inscrire sur Twitter" afin d'ouvrir un compte à mon nom.
A présent, je suis sur la page d'accueil de Twitter avec mon fil d'actualité qui comprend tous les tweets postés par les personnes que je suis.
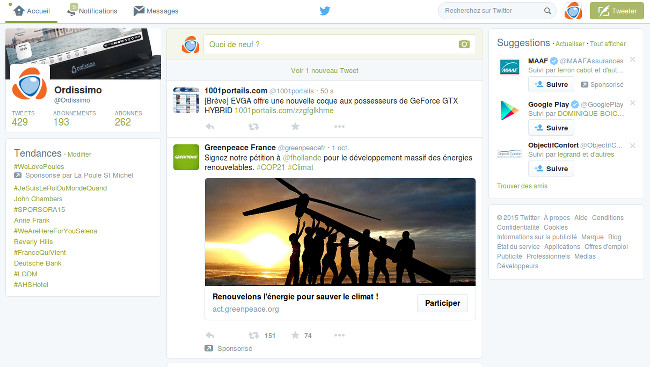
3Rechercher sur Twitter.
La barre de recherche permet de rechercher tous les comptes twitter en tapant un nom. Une liste de propositions apparaît au dessous de la barre de rechreche.
Si je prends l'exemple du journal "Le Monde", j'écris dans la barre de recherche "Le Monde" et le compte twitter "Le Monde" s'affiche dans la liste des propositions. Je clique alors sur ce compte pour afficher sa page twitter.
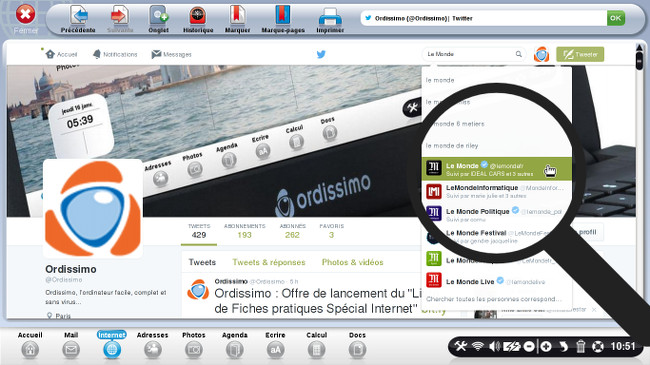
Me voici à présent sur le fil twitter du Monde.
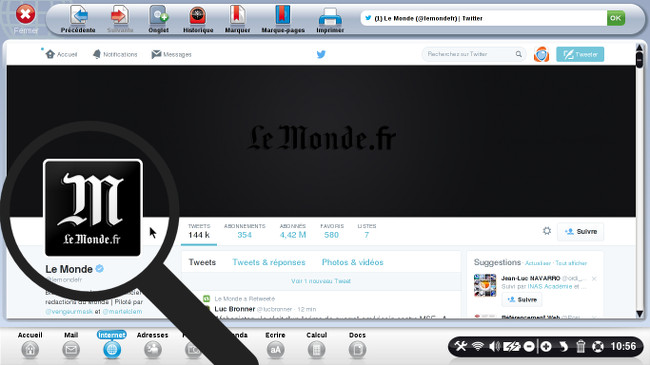
4Tweeter ou retweeter.
a. Tweeter.
Un tweet est un message public ou privé posté sur Twitter.
En cliquant sur le bouton "Tweeter" situé en haut à droite, je peux créer un tweet et partager une information.
![]()
Une fenêtre intitulée "Ecrire un nouveau Tweet" s'affiche, je peux écrire mon message dans la partie "Quoi de neuf ?". Une fois mon message prêt, je clique sur le bouton "Tweeter".
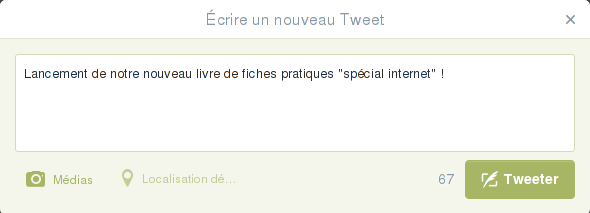
 Ce message ne peut pas excéder les 140 caractères, espaces compris. Sur Twitter, lors de la frappe d'un tweet, je vois le petit compteur au-dessous de mon message diminuer pour m'avertir du nombre de caractères restants (dans notre exemple il reste 67 caractères, je n'ai pas atteints la limite).
Ce message ne peut pas excéder les 140 caractères, espaces compris. Sur Twitter, lors de la frappe d'un tweet, je vois le petit compteur au-dessous de mon message diminuer pour m'avertir du nombre de caractères restants (dans notre exemple il reste 67 caractères, je n'ai pas atteints la limite).
Mon tweet apparaît dans mon fil d'accueil ainsi que dans les fils des personnes qui me suivent.
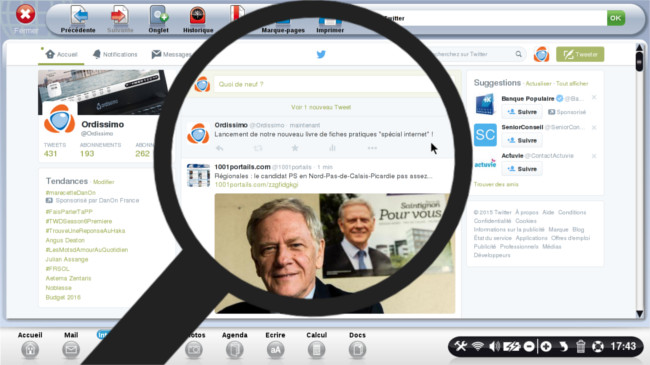
 Une réponse à un Tweet d'un autre utilisateur commence par le @nomdutilisateur de la personne à qui vous répondez. Pour ajouter une réponse, cliquez sur le bouton Répondre en regard d'un Tweet.
Une réponse à un Tweet d'un autre utilisateur commence par le @nomdutilisateur de la personne à qui vous répondez. Pour ajouter une réponse, cliquez sur le bouton Répondre en regard d'un Tweet.
Tous les Tweets qui sont des réponses à vos messages commencent par votre @nomdutilisateur et apparaissent dans votre onglet Notifications (cf. étape 7 de cette fiche).
b. Retweeter ou RT.
A tout moment, je peux retweeter un tweet posté sur Twitter. Pour cela, il me suffit de cliquer sur l'icône  (située en bas à gauche de tout tweet) pour que ce tweet soit affiché dans mon fil d'accueil ainsi que dans les fils des personnes qui me suivent.
(située en bas à gauche de tout tweet) pour que ce tweet soit affiché dans mon fil d'accueil ainsi que dans les fils des personnes qui me suivent.

 Un retweet est un tweet d'un autre compte utilisateur que j'ai souhaité repartager sur ma page à tous mes abonnés ("suiveurs").
Un retweet est un tweet d'un autre compte utilisateur que j'ai souhaité repartager sur ma page à tous mes abonnés ("suiveurs").
Une fenêtre apparaît avec possibilité d'ajouter un commentaire au retweet, puis je clique sur le bouton bleu "Retweeter" pour valider ma décision.
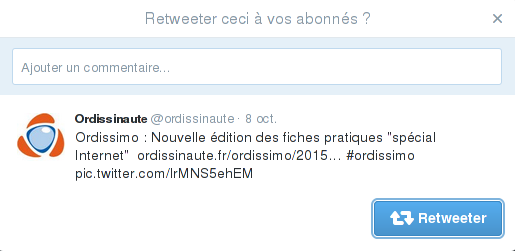
Je peux ainsi voir que mon retweet est bien publié sur mon fil d'accueil.
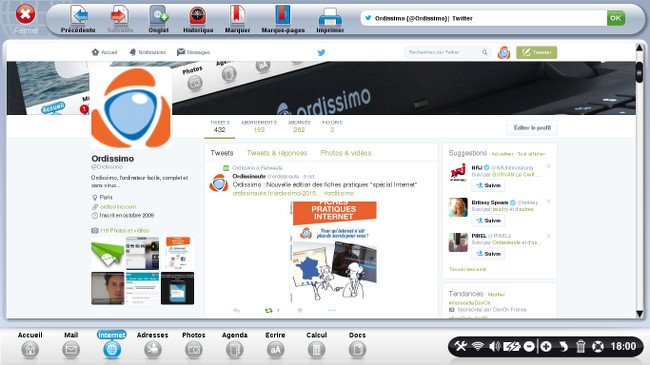
 L'indication "retweeté" est mentionnée au dessus du tweet.
L'indication "retweeté" est mentionnée au dessus du tweet.
5Profil et paramètres.
En cliquant sur mon avatar, un menu déroulant apparaît avec possibilité d'accéder à mon profil ou à mes paramètres.
a. Voir son profil.
Afin de voir mon profil, je clique sur "Voir le profil", j'ai ainsi la visibilité de tous mes tweets (anciennes publications) et mes retweets.
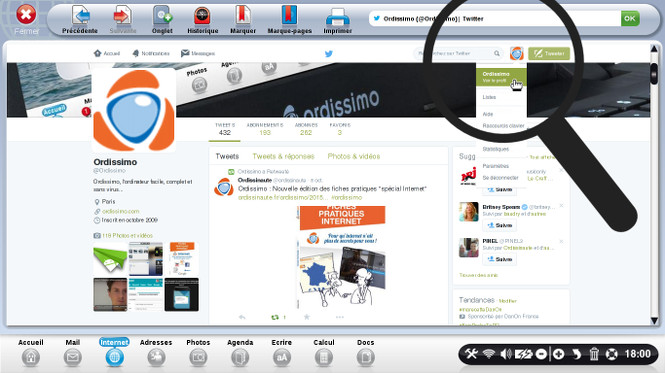
b. Editer son profil.
Si je souhaite modifier mes données personnelles, je clique sur le bouton "Editer le profil" à droite au dessous de la bannière.
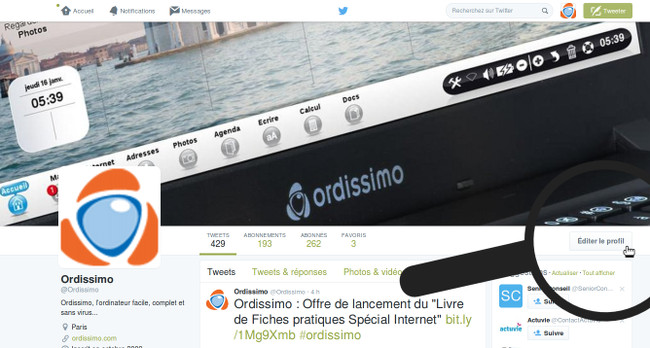
Voici les éléments que je peux modifier :
- La photo de bannière (taille recommandée de 1500 x 500 pixels);
- La photo de profil (taille recommandée de 400 x 400 pixels);
- Le nom;
- La biographie (160 caractères maximum);
- La localisation;
- Le site Web;
- La couleur du thème;
- La date d'anniversaire;
Je clique sur l'une de ces zones pour apporter mes modifications. Une fois toutes les modifications réalisées, je clique sur le bouton bleu "Enregistrer les modifications". Le tour est joué !
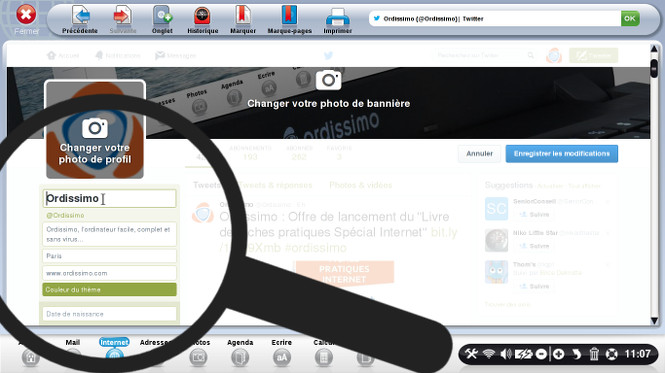
 Pour modifier une photo de profil ou de bannière, cliquez sur l'icône Appareil photo et sélectionnez "Envoyer une photo" ou "Supprimer", ou faites simplement glisser une photo et déposez-la dans cette section.
Pour modifier une photo de profil ou de bannière, cliquez sur l'icône Appareil photo et sélectionnez "Envoyer une photo" ou "Supprimer", ou faites simplement glisser une photo et déposez-la dans cette section.
c. Paramètres du compte.
Afin d'accéder à mes paramètres, je clique à nouveau sur mon avatar placé en haut de l'écran. Le menu déroulant s'affiche et je clique sur "Paramètres".
J'ai à présent accès à tous les paramètres concernant mon compte Twitter avec possibilité de les modifier :
- Compte (informations personnelles avec mon nom d'utilisateur, adresse mail, langue);
- Sécurité et confidentialité (mesures de sécurité et de confidentialité à choisir en cochant ou en décochant les propositions);
- Mot de passe (changer mon mot de passe);
- Cartes et livraison (enregistrer un moyen de paiement pour d'éventuels achats sur Twitter);
- Historique de commandes (historique de tous mes achats passés sur Twitter);
- Mobile (possibilité de renseigner son numéro de téléphone);
- Notifications Web (cocher ou décocher toutes les notifications que je souhaite);
- Trouver des amis (importer des contacts depuis ma boite de messagerie);
- Comptes masqués (comptes pour lesquels j'ai masqué les tweets dans mon fil d'actualité);
- Comptes bloqués (comptes twitter que j'ai bloqués pour ne plus recevoir leur tweets ou notifications);
- Design (personnaliser l'apparence de Twitter);
- Applications (connecter des applications externes à Twitter);
- Widgets (possibilité de créer un widget);
- Vos données Twitter (contient toutes mes données personnelles).
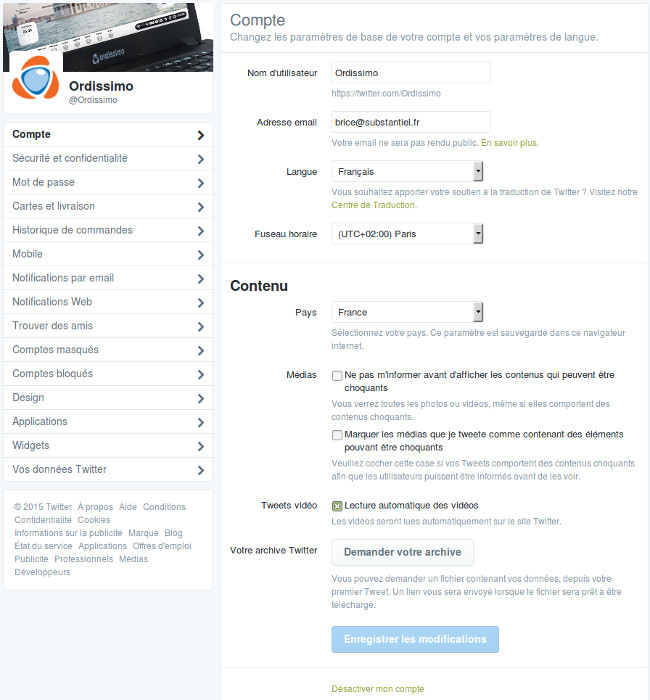
6Abonnés / Abonnements.
Sur ma page de profil, je peux voir mes abonnements et abonnés.
a. Abonnements.
En quoi consiste un abonnement ? Si je suis quelqu’un sur Twitter :
- je suis abonné à ses Tweets ;
- ses Tweets figurent dans mon onglet Accueil ;
- cette personne peut m'envoyer des messages privés.
Pour accéder à mes abonnements, je clique sur l'onglet "Abonnements". En ce qui me concerne, j'ai 193 abonnements.
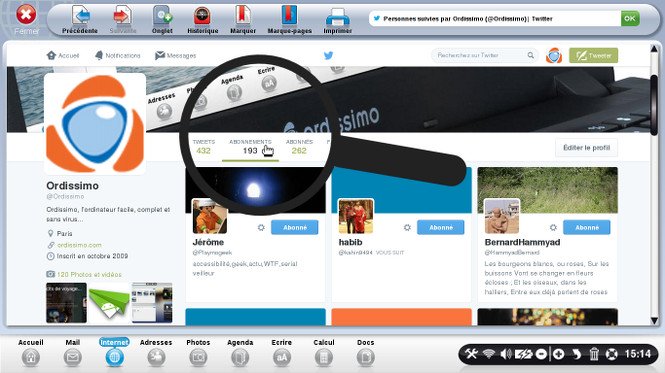
b. Abonnés.
Qu'est ce qu'un abonné ? Mes abonnés sont les personnes qui reçoivent mes Tweets. Si quelqu’un s’abonne à mon compte :
-
il apparaît dans ma liste d’abonnés ;
-
mes Tweets figurent dans son fil d’actualité quand il se connecte sur Twitter ;
-
je peux converser en privé avec lui (voir Messages privés).
Pour voir mes abonnés, je clique sur l'onglet "Abonnés". En ce qui me concerne, j'ai 282 abonnés.
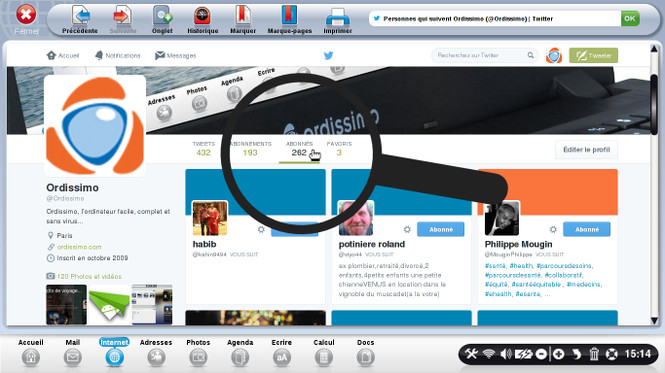
7Notifications.
En page d'accueil, j'ai une indication du nombre de notifications me concernant (chiffre placé sur la cloche).
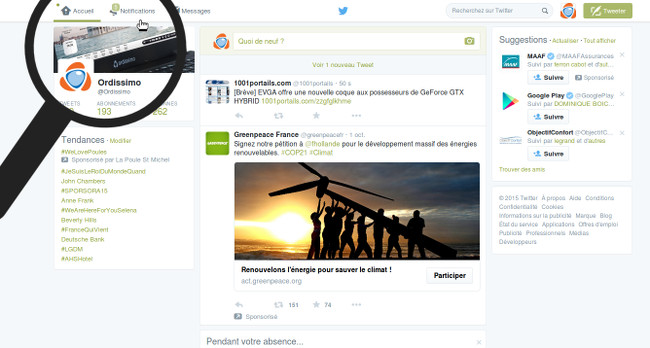
En cliquant sur l'icône des notifications (symbolisée par une cloche), je peux voir :
- les personnes qui me suivent (elles se sont abonnées à mon compte);
- les personnes qui m'ont retweeté (elles ont retweeté un tweet que j'avais "posté");
- les personnes qui ont ajouté l'un de mes tweets à leurs favoris;
- les messages privés que j'ai reçus.
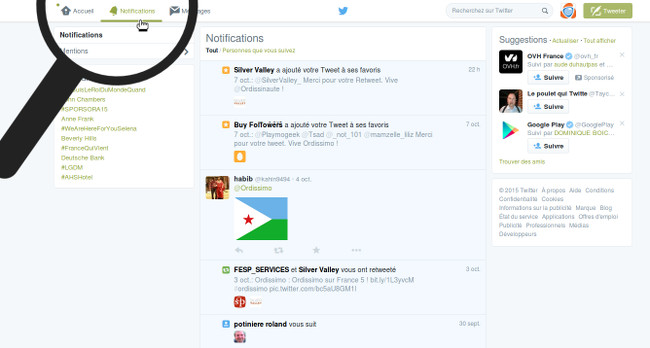
8Ecrire un message privé.
Afin d'écrire un message privé avec d'autres utilisateurs de Twitter au sujet de Tweets et d'autres contenus, je clique sur l'icône :
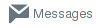 située en haut de page sur la gauche.
située en haut de page sur la gauche.
|
Je clique ensuite sur le bouton bleu "Nouveau message". |
Dans l'encadré situé au dessous de l'intitulé "Nouveau Message", j'écris le nom de la personne à qui je souhaite adresser mon message. |
|
|
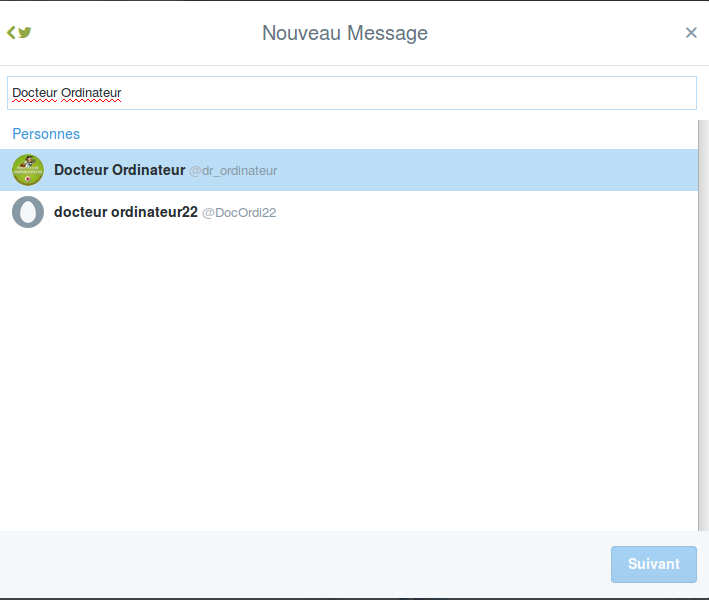 |
 Si je ne connais pas le nom exact de la personne, je sélectionne le nom de la personne proposée dans la liste au dessous de l'encadré.
Si je ne connais pas le nom exact de la personne, je sélectionne le nom de la personne proposée dans la liste au dessous de l'encadré.
|
Je clique ensuite sur le bouton bleu "Suivant". |
J'ai à présent possibilité d'écrire mon message dans l'encadré au bas de la fenêtre. Une fois mon message rédigé, je clique sur le bouton "Envoyer". |
|
|
|
Voici mon message envoyé puisqu'il est sur fond bleu.
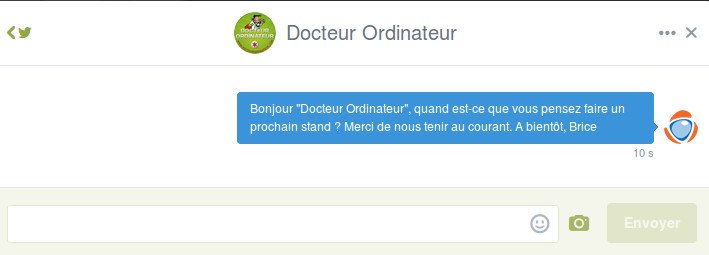
9Le "#" également appelé "Hashtag".
Twitter utilise également un autre outil : le « hashtag ». Derrière ce mot barbare se cache le symbole dièse suivi d’un mot (ou de plusieurs). Par exemple #Twitter. Ceux qui ont un compte Facebook auront peut être déjà vu des posts d’amis contenant ce symbole.
Ce symbole permet à Twitter de classer les tweets par mots-clés. En regardant le nombre de tweets dans chaque catégorie, Twitter peut ainsi vous permettre de voir quels sont les sujets les plus actifs en ce moment, ou de voir les posts contenant ce mot clé. On peut même faire un tri par pays. Ceci est par exemple utilisé par des émissions de télé : en mettant le symbole # suivi du nom d’une émission à la fin d’un tweet, vous pouvez ainsi envoyer un message qui peut être repris en direct à l’antenne.
Devenez un pro du tweet !

« Livre de fiches pratiques Internet Tome 1 - Les sites incontournables »


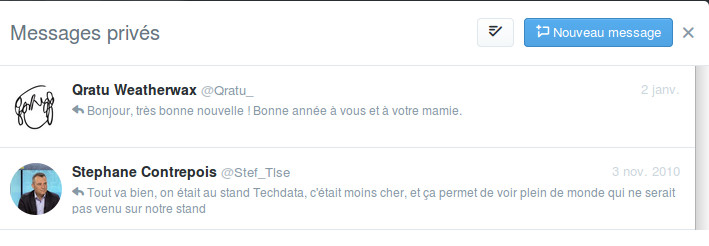
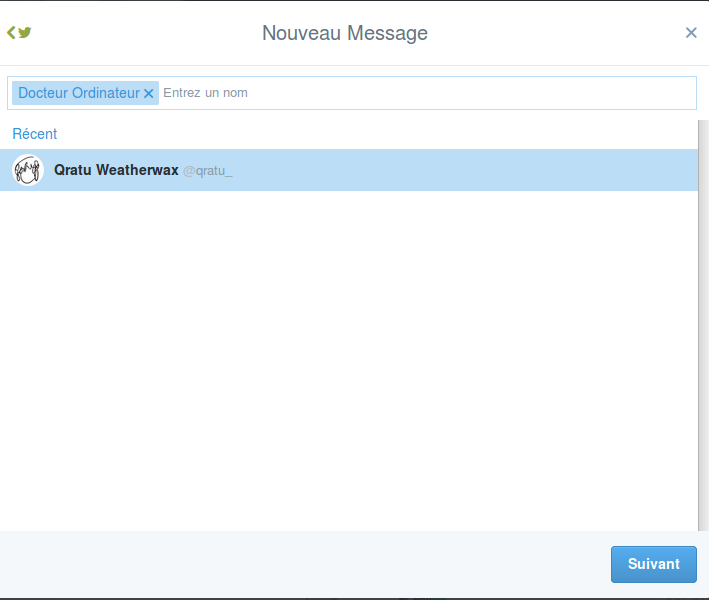
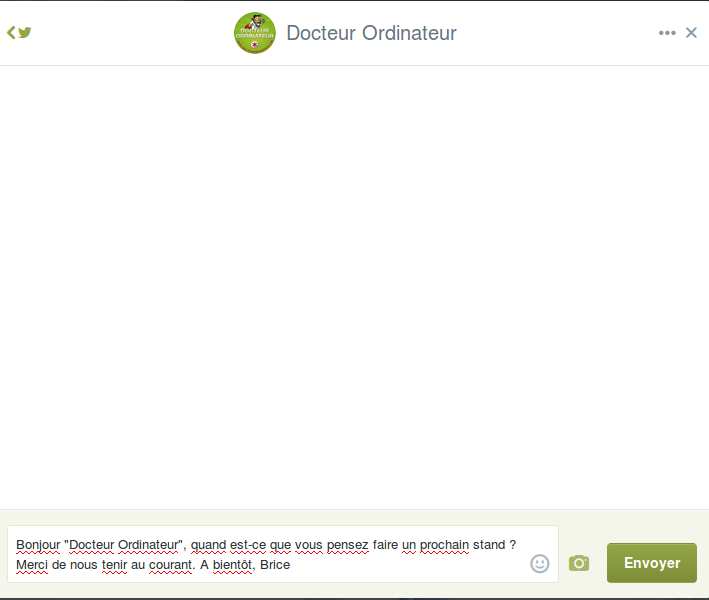
 envoyer à un ami
envoyer à un ami