Comment créer son propre blog - Fiches pratiques
Aujourd'hui, regardons ensemble comment créer un blog avec le site internet Blogger. C'est gratuit et rapide, alors profitons-en !
1Accéder à la page d'accueil du site internet Blogger.
a. Sur la page d'accueil, je clique sur l'icône "Internet" dans la barre des applications en bas à gauche de mon écran.

b. Me voici sur la page d'accueil du site internet Ordissinaute.fr, j'écris le nom de ma recherche, en l’occurrence "Blogger" dans le cas présent, puis je clique sur "Rechercher".
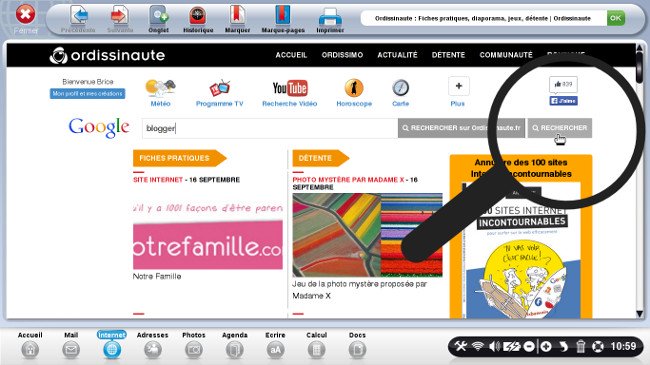
c. Une nouvelle page s'affiche avec l'ensemble des liens internet correspondant à ma requête. Je clique sur le premier lien internet au-dessous des annonces publicitaires : https://www.blogger.com
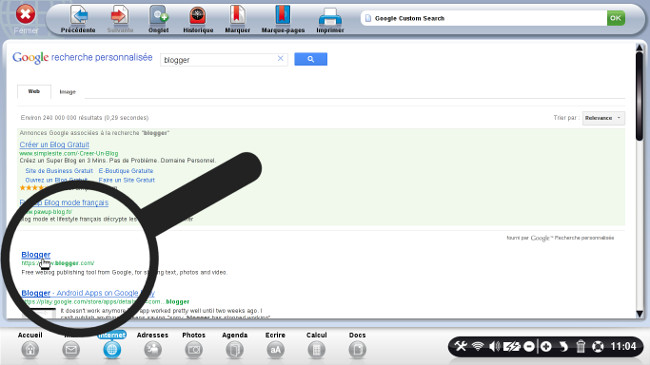
2Création d'un blog.
Je clique sur "Connexion" pour créer un blog.
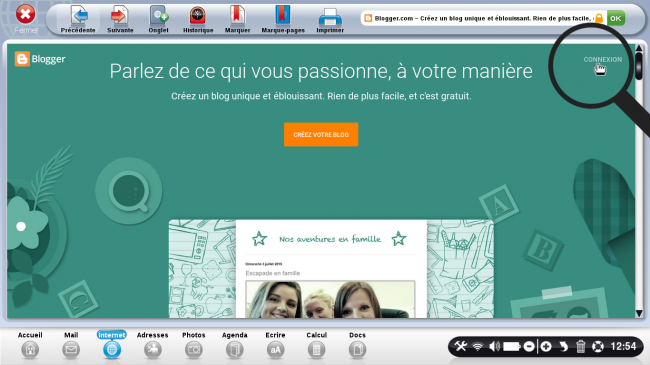
3S'identifier avec son compte Google sur internet.
Afin d'accéder au site internet Blogger, je dois m'identifier avec mon compte Google.
![]() Dans le cas de figure où je n'ai pas encore d'adresse mail "Google", je crée mon compte. Pour cela, je peux m'aider de la fiche pratique Créer un compte Google.
Dans le cas de figure où je n'ai pas encore d'adresse mail "Google", je crée mon compte. Pour cela, je peux m'aider de la fiche pratique Créer un compte Google.
a. Indiquer son adresse mail.
J'écris mon adresse mail puis je clique sur le bouton bleu "Suivant".
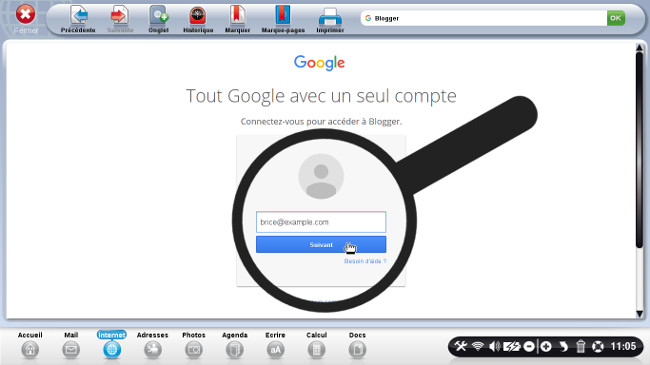
b. Renseigner son mot de passe.
Une nouvelle page apparaît : j'inscris mon mot de passe puis je clique sur le bouton bleu "Connexion".
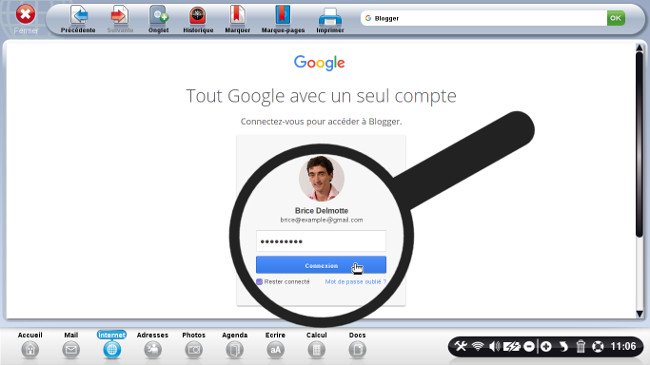
4Créer son blog.
a. Nouveau blog.
Me voici sur le site internet Blogger, je clique sur le bouton "Nouveau blog" pour sélectionner le menu déroulant "Nouveau blog".
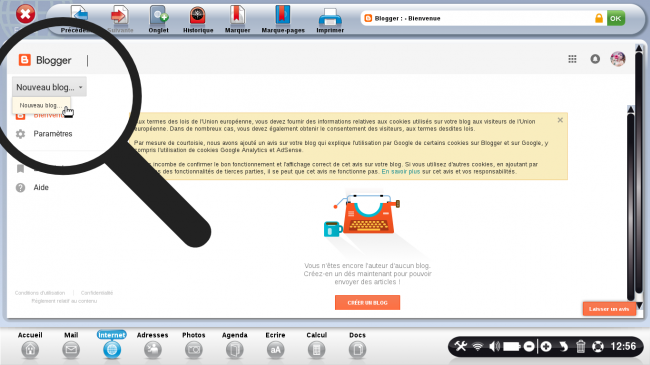
b. Choisir son titre, l'adresse internet et le modèle de blog.
Une nouvelle fenêtre s'affiche avec plusieurs champs à remplir, à savoir :
- Titre : il s'agit du titre de mon blog.
- Adresse : il s'agit de l'adresse internet (adresse URL) de mon blog, il est souhaitable de reprendre le titre du blog pour cette adresse internet.
 Indiquer le titre sans espace, si l'adresse internet est déjà utilisée par un autre utilisateur, un point d'exclamation apparaîtra en face du champ avec cette annotation au-dessous : "Désolé, mais cette adresse de blog n'est pas disponible". Dans ce cas, il vous faudra trouver une autre adresse internet.
Indiquer le titre sans espace, si l'adresse internet est déjà utilisée par un autre utilisateur, un point d'exclamation apparaîtra en face du champ avec cette annotation au-dessous : "Désolé, mais cette adresse de blog n'est pas disponible". Dans ce cas, il vous faudra trouver une autre adresse internet.
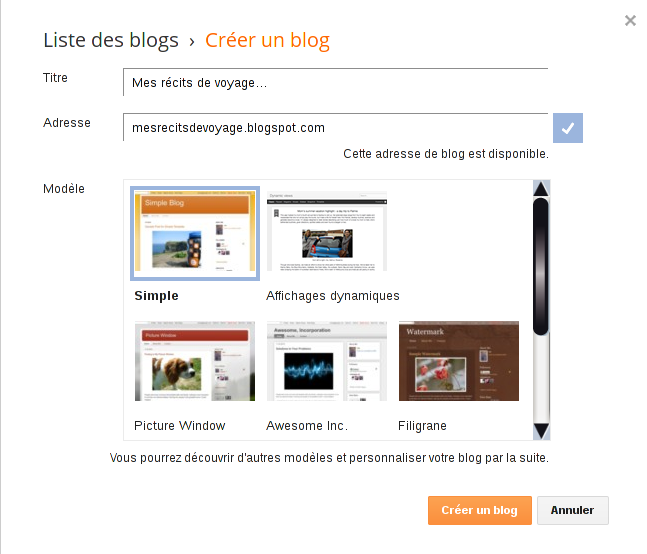
Enfin, je choisis mon modèle de blog parmi la liste proposée (simple, affichage dynamique, picture window, awesome Inc., filigrane, éthéré, voyages). Dans le cas présent, je choisis le modèle "Voyages" puisque je vais partager mes récits de voyage.
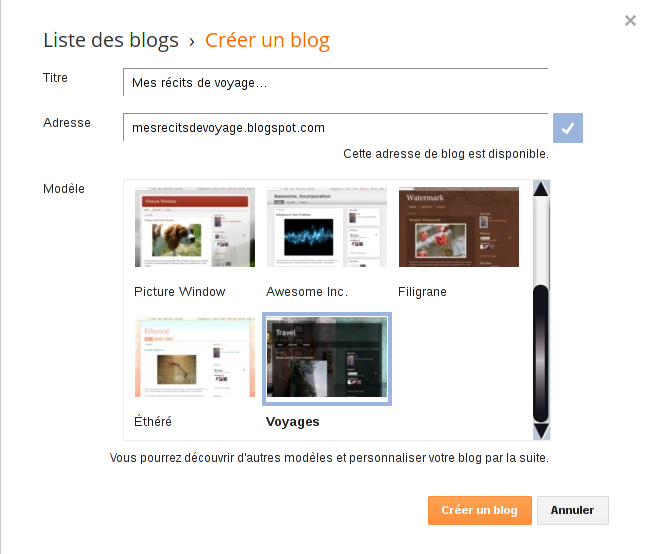
c. Valider le blog.
Enfin, je clique sur le bouton "Créer son blog" en bas de la fenêtre.
![]()
5Accéder à la vue d'ensemble.
Je clique sur "Statistiques" puis "Vue d'ensemble" dans la colonne de gauche.
Sur cette page, via le menu de gauche j'ai accès aux :
- Articles : permet d'accéder à ses articles (publiés ou non),
- Pages : permet d'accéder à ses pages (publiés ou non),
 La seule différence entre une page statique et une page d'article, c'est qu'une page statique ne s'affiche pas dans la page d'accueil de votre blog contrairement à l'article qui est visible en page d'accueil.
La seule différence entre une page statique et une page d'article, c'est qu'une page statique ne s'affiche pas dans la page d'accueil de votre blog contrairement à l'article qui est visible en page d'accueil. - Commentaires : vue sur l'ensemble des commentaires déposés par les internautes concernant mes publications (possibilité de supprimer des commentaires),
- Google+ : permet de publier sur son compte Google+ des publications de son blog,
- Statistiques : nombre de vues concernant les publications,
- Gains : possibilité d'obtenir des revenus grâce à des publicités diffusées automatiquement sur votre blog,
- Campagnes : permet d'augmenter l'audience de votre blog en le promouvant par de la pub sur Internet (grâce à la régie publicitaire de Google Adwords),
- Mise en page : permet de modifier la mise en page du blog comme par exemple, changer le menu de côté, mettre plusieurs colonnes, choisir l'emplacement de l'en-tête et du pied de page,
- Modèle : possibilité de modifier le modèle de blog choisi à l'étape 3 b,
- Paramètres : accès aux paramètres de confidentialité et de sécurité liés aux publications du blog.
6Créer un article.
a. Bouton "Nouvel article".
Afin de créer un article, je clique sur l'icône grise représentant un crayon ou sur le bouton orange situé à gauche : "Nouvel article".
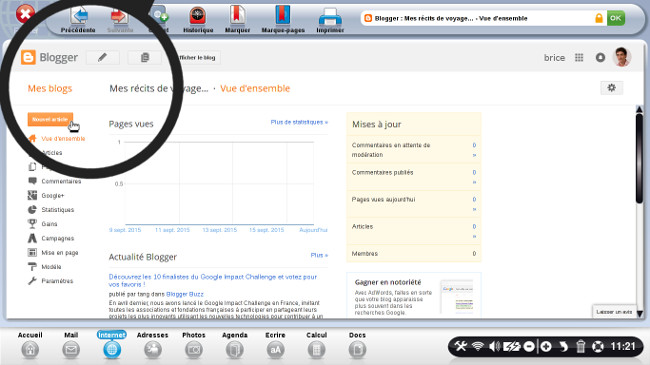 é
é
b. Rédaction de mon article.
A présent, il est temps de rédiger mon article. J'écris le titre de mon article "Week-end à Venise", puis j'écris mon récit de voyage.
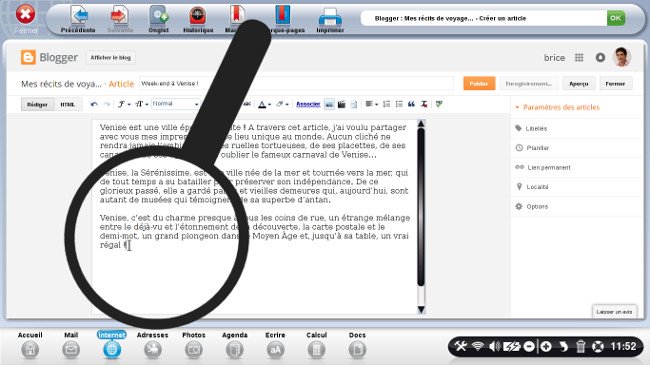
Barre d'outils de mon éditeur d'articles :
![]()
De gauche à droite, les différentes icônes permettent de :
- revenir en arrière,
- choisir la police,
- choisir la taille de la police,
- définir s'il s'agit d'un titre, un sous-titre, un titre secondaire ou un texte normal,
- mettre en forme le texte (soit en gras, soit en italique, soit souligné, soit barré),
- choisir la couleur du texte,
- surligner avec de la couleur des mots ou expressions,
- associer cet article à un autre article déjà publié,
- insérer une image,
- insérer une vidéo,
- faire une séparation en pointillés,
- justifier le texte (ou le placer sur la gauche, sur la droite ou au centre de la page),
- numéroter,
- mettre des puces,
- insérer des tabulations,
- supprimer la mise en forme d'un texte,
- utiliser le correcteur d'orthographe.
c. Ajouter des photos.
Une fois mon texte écrit, je souhaite insérer une photo de Venise pour illustrer mon article. Je clique sur l'icône "Photo" située dans la barre d'outils.
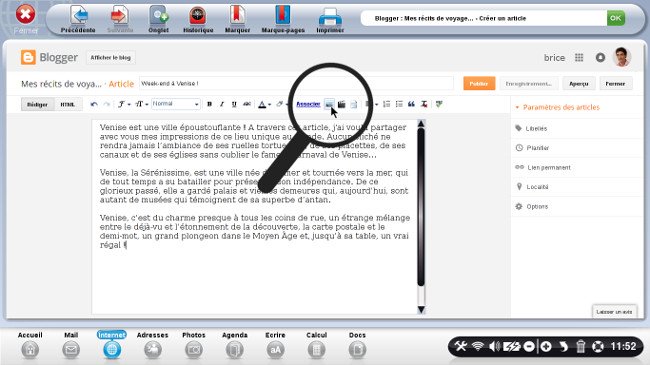
| Une fenêtre s'affiche : je clique sur le bouton "Choisir les fichiers" pour importer une photo enregistrée sur mon ordinateur. | Une seconde fenêtre apparaît, je recherche la photo en question puis je clique dessus. Enfin, je clique sur le bouton "OK" en bas à droite. |
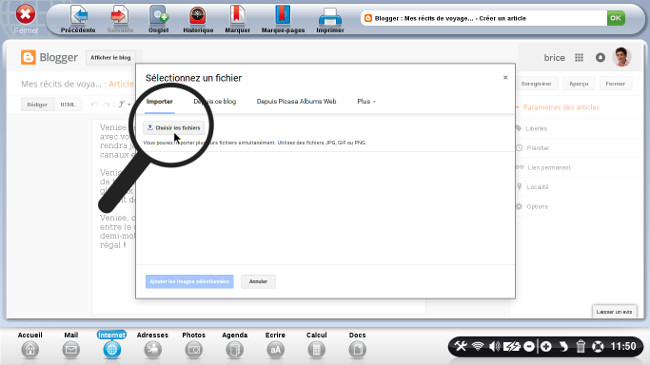 |
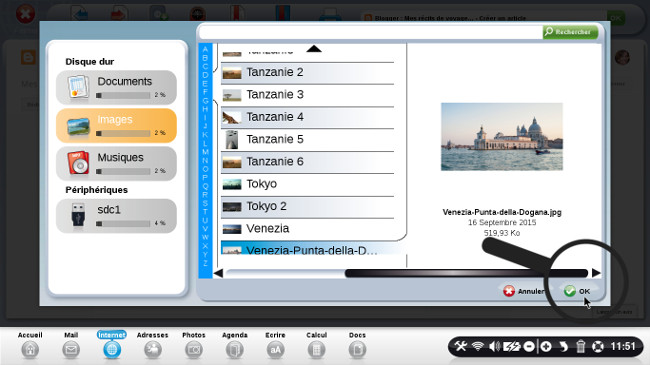 |
| A présent, j'appuie sur le bouton "Ajouter les images sélectionnées". | Ma photo est ajoutée. Si je le souhaite, je peux ajouter d'autres photos dans mon article. |
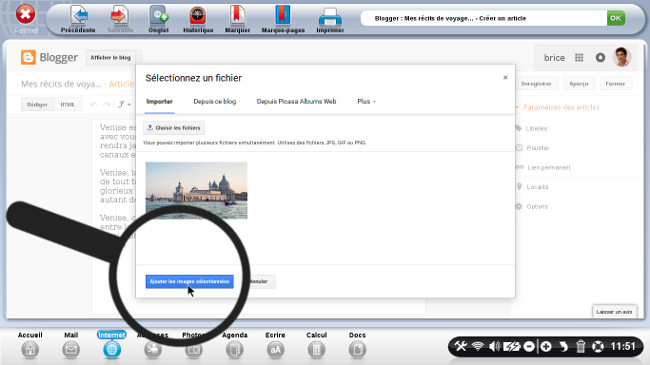 |
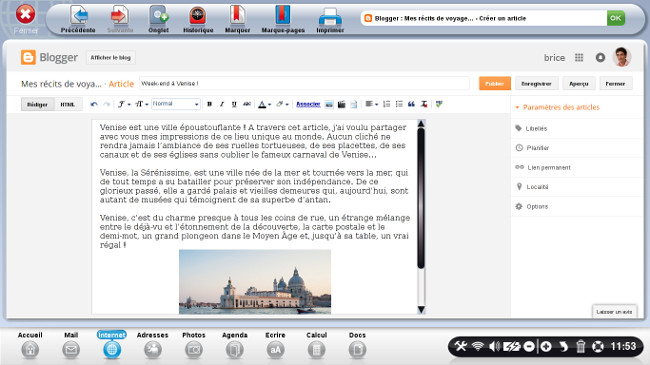 |
![]() Afin de choisir l'emplacement de la photo, il faut tout d'abord placer le curseur "texte" à l'endroit où vous souhaitez insérer l'image. Ensuite, vous pouvez cliquer sur l'icône "Photo" pour ajouter la photo.
Afin de choisir l'emplacement de la photo, il faut tout d'abord placer le curseur "texte" à l'endroit où vous souhaitez insérer l'image. Ensuite, vous pouvez cliquer sur l'icône "Photo" pour ajouter la photo.
![]() Au choix, vous pouvez utiliser vos propres photos ou en rechercher sur internet (cf. Fiche pratique Comment chercher des photos ou des images avec Google !).
Au choix, vous pouvez utiliser vos propres photos ou en rechercher sur internet (cf. Fiche pratique Comment chercher des photos ou des images avec Google !).
7Publier un article.
Une fois mon article rédigé, je peux cliquer sur le bouton :
- Aperçu : pour vérifier que l'article peut être publié en l'état,
- Enregistrer : pour enregistrer l'article en brouillon et le terminer plus tard (en attendant, il ne sera pas publié),
- Publier : pour publier mon article en ligne, il sera alors visible par tout internaute.
Dans le cas ici présent, je vais le publier directement. Pour ce faire, je clique sur le bouton "Publier" en haut à droite de l'écran.
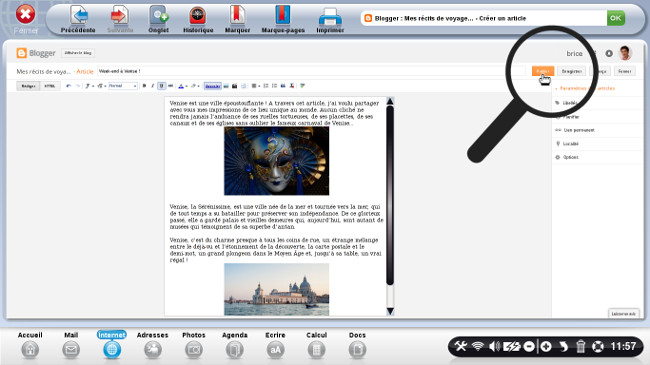
Voici mon blog "Mes récits de voyage..." visible par tous les internautes.
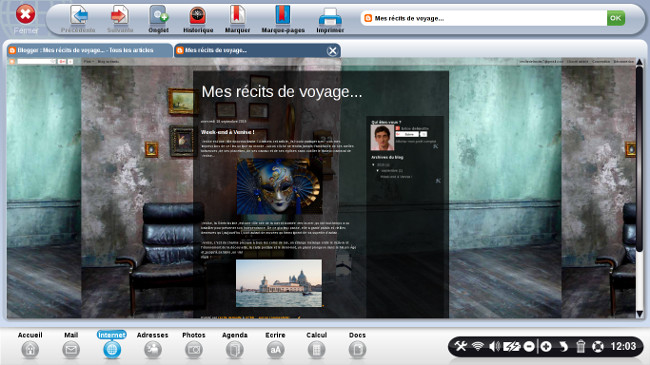
8Paramètres de confidentialité.
Par défaut, mon blog est entièrement public et peut être lu par tous les internautes. Si je souhaite créer un blog privé, il faut modifier ces paramètres. Afin de les modifier, je clique sur l'onglet de gauche qui correspond à ma page internet avec la vue d'ensemble (voir étape 4 de cette fiche).
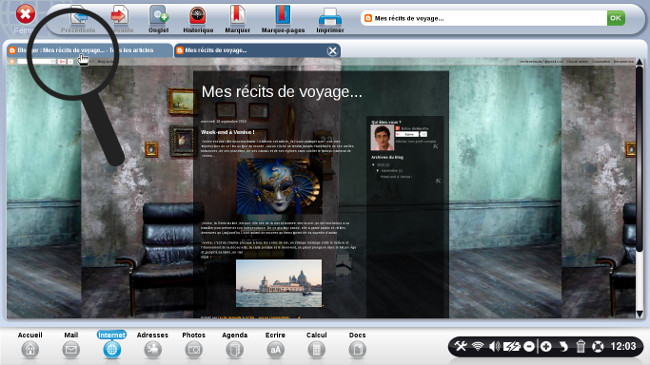
Je clique maintenant dans le menu de gauche sur le bouton "Paramètres".
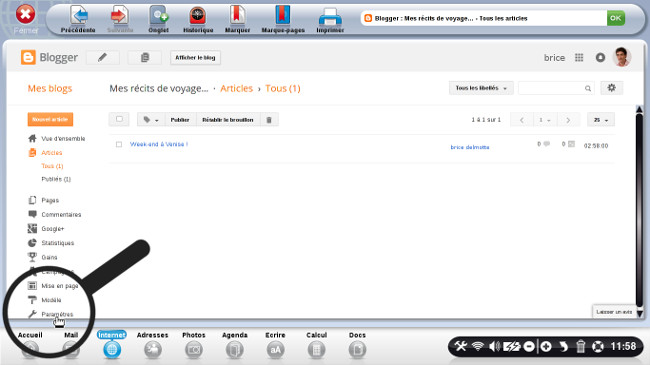
En cliquant sur le bouton "Basique", puis en faisant défiler la barre de défilement latérale droite vers le bas, j'aperçois la partie "Autorisations".
En face de "Lecteurs du blog" je clique sur "Modifier". Trois choix s'offrent à moi :
- Public : visible par tous sur internet.
- Privé - uniquement les auteurs de ce blog : accès réservé à ses auteurs, les commentaires déposés ne sont pas visibles par les autres personnes.
- Privé - uniquement ces lecteurs : cliquez sur le bouton "Ajouter des lecteurs" pour ajouter les adresses des personnes à qui vous souhaitez donner accès à votre blog (séparer les adresses mail par des virgules).
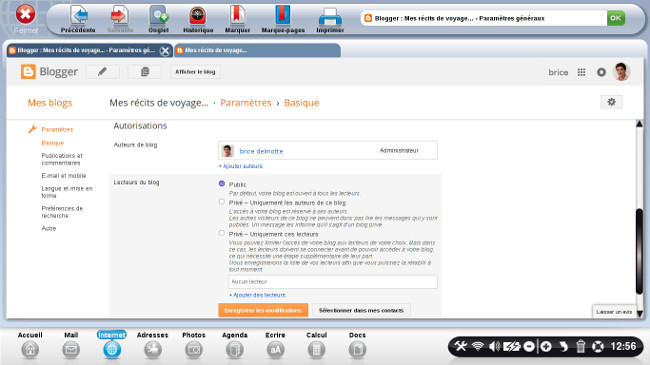
Partagez vos poèmes, vos recettes, vos carnets de voyage, vos réactions à l'actualité, vos idées, vos critiques cinématographiques, votre revue de presse de la semaine et devenez un blogueur célèbre !

« Livre de fiches pratiques Internet Tome 1 - Les sites incontournables »

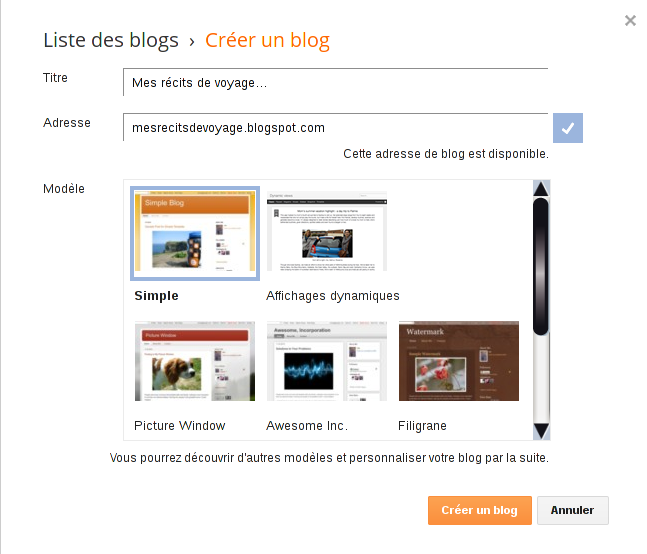
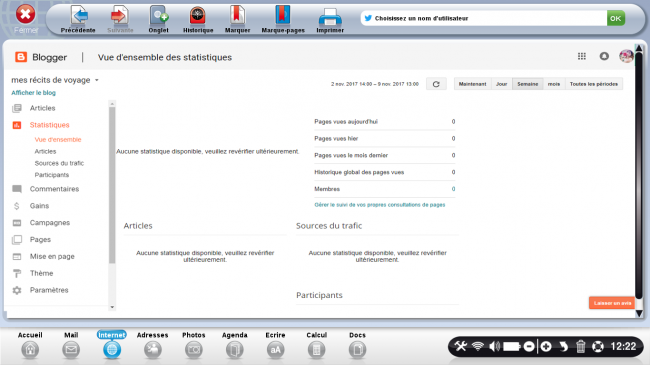
 envoyer à un ami
envoyer à un ami