Transférer les photos ou documents depuis ou vers son smartphone Android grâce à AirDroid - Fiches pratiques
![]() Mon smartphone et mon Ordissimo doivent tous les deux être connectés par wifi ou par câble sur la même "box" internet (par wifi ou par câble ethernet) :
Mon smartphone et mon Ordissimo doivent tous les deux être connectés par wifi ou par câble sur la même "box" internet (par wifi ou par câble ethernet) :
1. connecter mon Ordissimo. Si ce n'est pas dèjà le cas, suivez la fiche Comment régler la connexion Internet en WiFi.
2. connecter mon smartphone à ma box via wifi : je regarde les réglages de mon smartphone pour activer le wifi et le connecter à la même "box" que mon Ordissimo. D'un smartphone à un autre, les réglages différent, il vous faut retrouver les réglages concernant la connexion Wifi.
Nous allons étudier comment envoyer des photos ou documents depuis son smartphone vers Ordissimo ou inversement grâce à l'application "AirDroid".
1Icône "Photos" : Sens smartphone vers Ordissimo (bouton blanc "Télécharger" ou "Download").
Tout d'abord, regardons de plus près comment enregistrer des photos qui sont enregistrées sur mon smartphone vers mon Ordissimo. Je pourrai ainsi les voir en plein écran sur mon Ordissimo.
a. Me voici connecté sur la page d'accueil du site web.airdroid.com.
![]()
Je clique sur l'icône "Photos".
b. La fenêtre "Photos" s'ouvre.
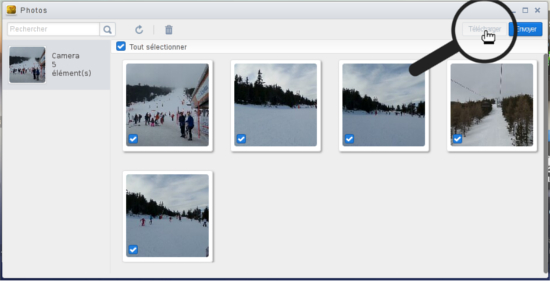
Je sélectionne la ou les photos à télécharger ou je coche la case "Tout sélectionner". Je clique sur le bouton blanc " " ou "
" ou " ".
".
c. Une fenêtre de téléchargement s'ouvre.
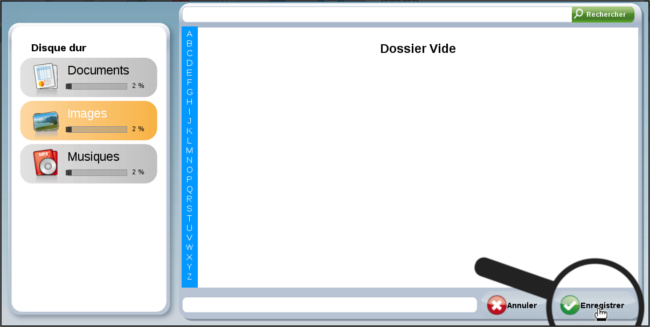
Je choisis dans mes documents l'emplacement où je souhaite télécharger mes photos. Je clique sur le bouton "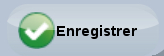 ".
".
d. Une fois le téléchargement terminé (100%) :
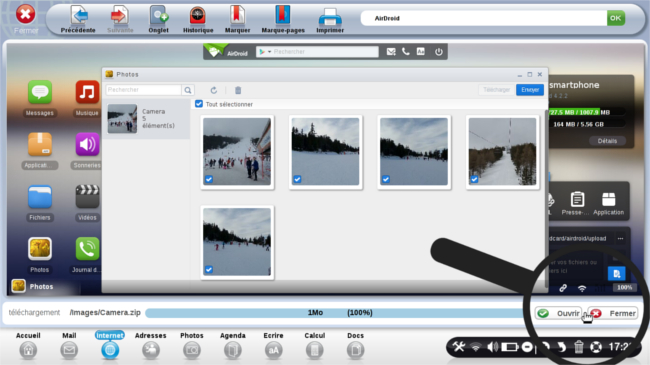
Je clique sur "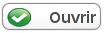 " si je souhaite visionner les photos tout de suite ou sur "
" si je souhaite visionner les photos tout de suite ou sur "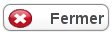 " sinon.
" sinon.
2 Icône "Photos" : Sens Ordissimo vers smartphone (bouton bleu "Envoyer" ou "Upload").
Maintenant, observons comment enregistrer des photos qui sont enregistrées sur mon Ordissimo vers mon smartphone. Je pourrai ainsi les montrer via mon smartphone à tous mes amis quelque soit l'endroit où je suis.
a. Me voici connecté sur la page d'accueil du site web.airdroid.com.
![]()
Je clique sur l'icône "Photos".
b. La fenêtre "Photos" s'ouvre.
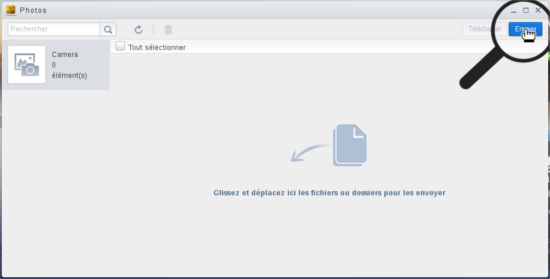
Je clique sur le bouton bleu " " ou "
" ou " ".
".
c. Une fenêtre intitulée "Envoyer photos" s'ouvre.
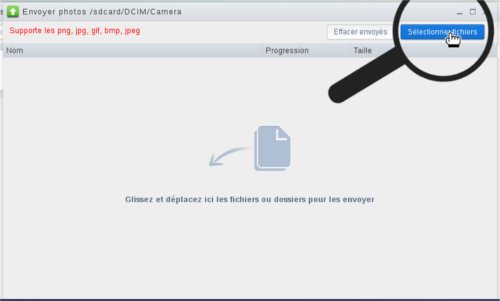
Je clique sur le bouton bleu "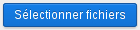 " ou "
" ou " ".
".
d. Une fenêtre d'envoi s'ouvre.
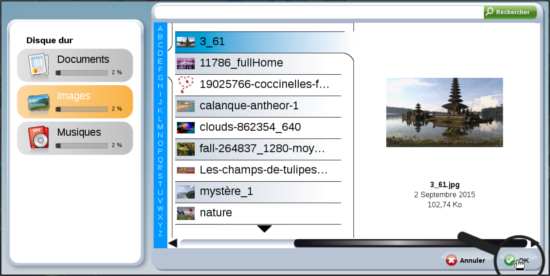
Je choisis le répertoire duquel je souhaite extraire ma photo (je peux envoyer une seule photo à la fois). Je clique sur "![]() ".
".
e. Dans la fenêtre intitulée "Envoyer photos".
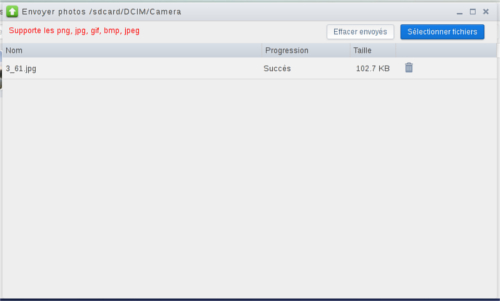
Je peux voir que ma photo a été envoyée avec succès.
f. Je recommence les étapes b., c., d. et e. pour chaque photo que je souhaite envoyer (sur mon smartphone).
3Icône "Fichiers" : Sens smartphone vers Ordissimo (bouton blanc "Télécharger" ou "Download").
A présent, étudions de plus près comment enregistrer des documents qui sont enregistrés sur mon smartphone vers mon Ordissimo. Je pourrai ainsi les voir en plein écran sur mon Ordissimo.
a. Me voici connecté sur la page d'accueil du site web.airdroid.com.
![]()
b. La fenêtre "Fichiers" s'ouvre.
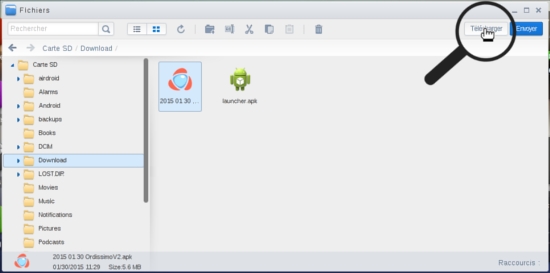
Je sélectionne le document à télécharger. Je clique sur le bouton blanc " " ou "
" ou " ".
".
c. Une fenêtre de téléchargement s'ouvre.
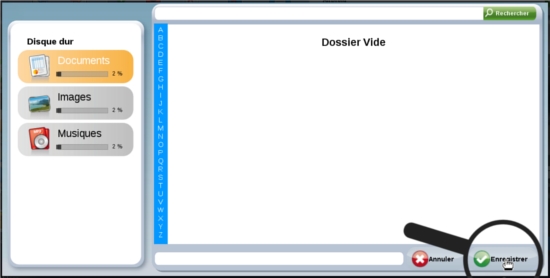
Je choisis dans mes documents l'emplacement où je souhaite télécharger mon document. Je clique sur le bouton "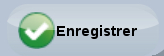 ".
".
d. Une fois le téléchargement terminé (100%) :
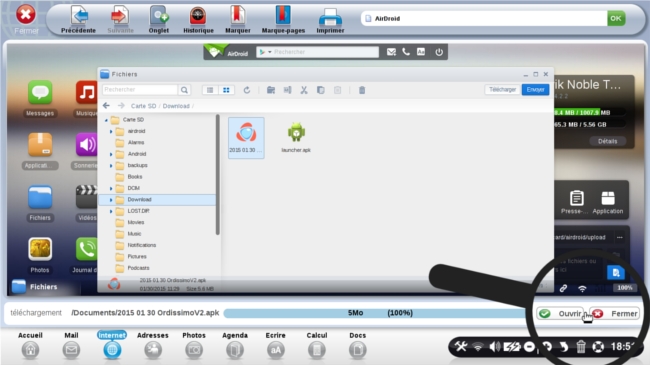
Je clique sur "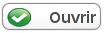 " si je souhaite visionner les photos tout de suite ou sur "
" si je souhaite visionner les photos tout de suite ou sur "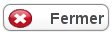 " sinon.
" sinon.
4Icône "Fichiers" : Sens Ordissimo vers smartphone (bouton bleu "Envoyer" ou "Upload").
Enfin, apprenons comment enregistrer des documents qui sont enregistrés sur mon Ordissimo vers mon smartphone. Je pourrai ainsi les montrer via mon smartphone à tous mes amis quelque soit l'endroit où je suis.
a. Me voici connecté sur la page d'accueil du site web.airdroid.com.
![]()
Je clique sur l'icône "Fichiers".
b. La fenêtre "Fichiers" s'ouvre.
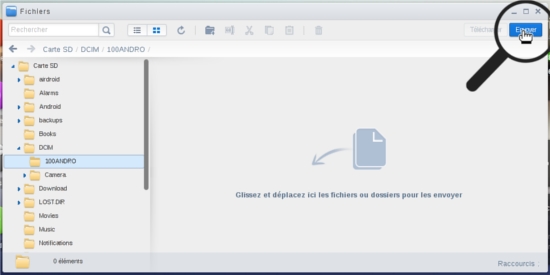
Je clique sur le bouton bleu " " ou "
" ou " ".
".
c. Une fenêtre intitulée "Envoyer fichiers" s'ouvre.
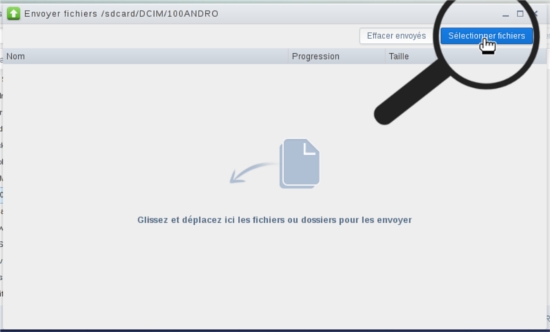
Je clique sur le bouton bleu "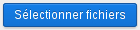 " ou "
" ou " ".
".
d. Une fenêtre d'envoi s'ouvre.
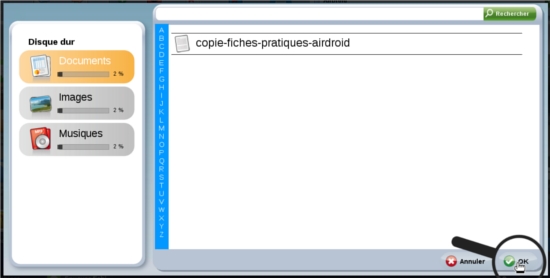
Je choisis le répertoire duquel je souhaite extraire mon document (je peux envoyer un seul document à la fois). Je clique sur "![]() ".
".
e. Dans la fenêtre intitulée "Envoyer fichiers".
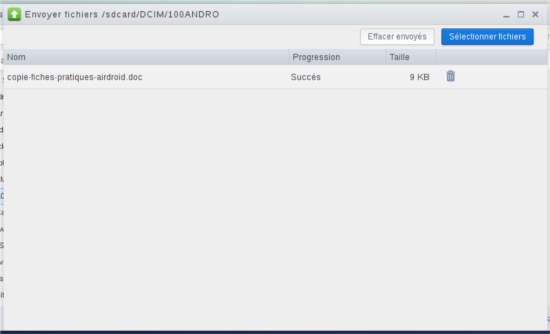
Je peux voir que mon document a été envoyé avec succès.
f. Je recommence les étapes b., c., d. et e. pour chaque document que je souhaite envoyer (sur mon smartphone).
5Transférer ses documents (photos et documents) avec la "Toolbox" (boîte à outils).
La "Toolbox" (ou boîte à outils) va servir à envoyer rapidement des documents de mon Ordissimo sur mon smartphone.
![]() Pour en savoir plus sur les différentes possibilités avec la "Toolbox", vous pouvez consulter l'étape 19 de cette fiche pratique : Présentation des fonctions de AirDroid.
Pour en savoir plus sur les différentes possibilités avec la "Toolbox", vous pouvez consulter l'étape 19 de cette fiche pratique : Présentation des fonctions de AirDroid.
a. En bas à droite de la page d'accueil du site web.airdroid.com, il y a la "Toolbox".
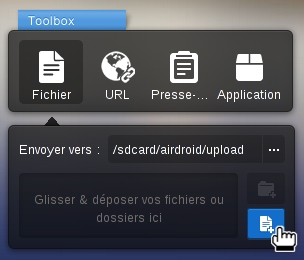
Je clique sur l'icône " " pour choisir le document à envoyer sur mon smartphone.
" pour choisir le document à envoyer sur mon smartphone.
b. Une fenêtre d'envoi s'ouvre.
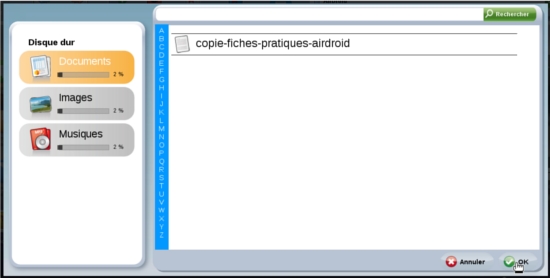
Je choisis le répertoire duquel je souhaite extraire mon document (je peux envoyer un seul document à la fois). Je clique sur "![]() ".
".
c. Me voici à nouveau dans la "Toolbox" en bas à droite de la page d'accueil du site web.airdroid.com.
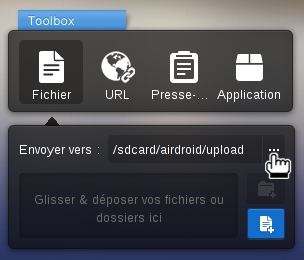
Je clique sur l'icône " " pour choisir dans quel dossier envoyer le document sur mon smartphone.
" pour choisir dans quel dossier envoyer le document sur mon smartphone.
d. Une fenêtre s'ouvre.
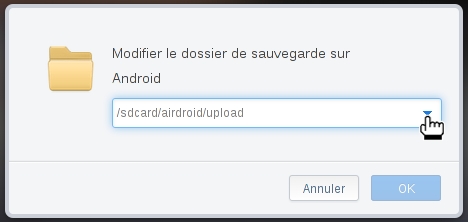
Je clique sur la flèche à droite pour "Modifier le fichier de sauvegarde sur Android".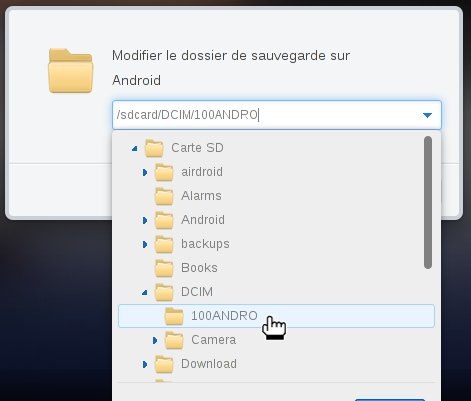
Je choisis dans quel dossier sera envoyé mon document. Je clique sur le bouton bleu " ".
".
e. Je recommence les étapes a., b., c. et d. pour chaque document que je souhaite envoyer (sur mon smartphone).

 envoyer à un ami
envoyer à un ami