Présentation des fonctions de AirDroid - Fiches pratiques
Nous allons vous présenter une par une toutes les fonctionnalités de AirDroid qui vont vous permettre de gérer : vos documents, vos SMS, vos applications (les installer et les désinstaller, effectuer des opérations automatisées), vos musiques, vos photos, vos vidéos, vos contacts, vos sonneries, votre presse-papier (permet de stocker des données copiées lors d'un copier/coller ou capture d'écran), la géolocalisation, la webCam, la "ToolBox" (boîte à outils permettant d'envoyer du contenu vers son téléphone : documents, url, presse-papiers, applications)... Et tout cela seulement avec le clavier et la souris de votre Ordissimo, sans avoir besoin de câble.
![]() Mon smartphone et mon Ordissimo doivent tous les deux être connectés par wifi ou par câble sur la même "box" internet (par wifi ou par câble ethernet) :
Mon smartphone et mon Ordissimo doivent tous les deux être connectés par wifi ou par câble sur la même "box" internet (par wifi ou par câble ethernet) :
1. connecter mon Ordissimo. Si ce n'est pas dèjà le cas, suivez la fiche Comment régler la connexion Internet en WiFi.
2. connecter mon smartphone à ma box via wifi : je regarde les réglages de mon smartphone pour activer le wifi et le connecter à la même "box" que mon Ordissimo. D'un smartphone à un autre, les réglages différent, il vous faut retrouver les réglages concernant la connexion Wifi.
1Icône "Messages".
En cliquant sur l'icône "![]() " , la fenêtre suivante s'ouvre :
" , la fenêtre suivante s'ouvre :
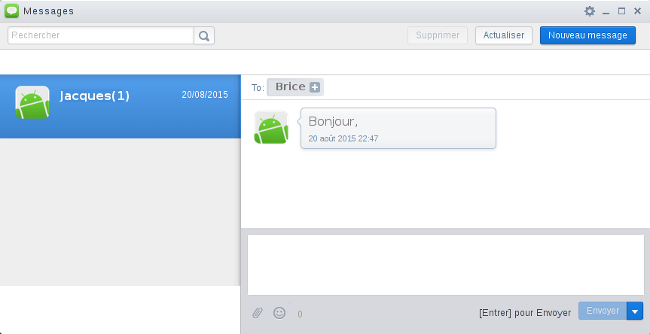
Elle me permet d'envoyer des sms plus facilement et plus rapidement en tapant sur le clavier de mon Ordissimo.
2Icône "Musique".
En cliquant sur l'icône "![]() " , la fenêtre suivante s'ouvre :
" , la fenêtre suivante s'ouvre :
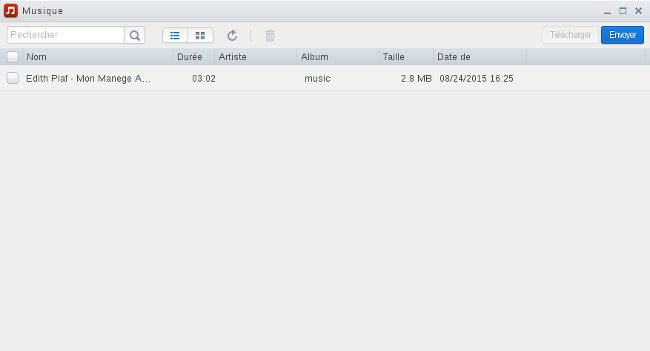
Elle me permet d'accéder à toute la musique qui se trouve sur mon smartphone depuis mon Ordissimo.
Je peux :
- Rechercher une musique parmi mes musiques grâce au moteur de recherche pour musique.
- Télécharger une musique sur mon Ordissimo grâce au bouton blanc "Télécharger".
- Supprimer une musique.
- Importer une musique depuis mon Ordissimo, une clé usb, un disque dur externe ou mon mémorissimo sur mon smartphone grâce au bouton bleu "envoyer".
3Icône "Contact".
En cliquant sur l'icône "![]() ", la fenêtre suivante s'ouvre :
", la fenêtre suivante s'ouvre :
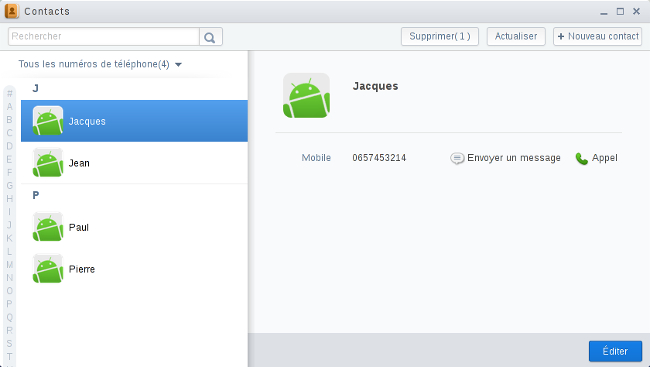
Elle me permet de :
- Accéder à tous mes contacts.
- Rechercher un contact parmi mes contacts grâce au moteur de recherche pour contacts.
- Modifier un contact.
- Supprimer un contact.
- Envoyer un message à un contact.
- Appeler un contact.
- Créer un nouveau contact.
4Icône "Trouver le téléphone".
![]() Je dois avoir un compte pour pouvoir accéder à cette fonctionnalité.
Je dois avoir un compte pour pouvoir accéder à cette fonctionnalité.
En cliquant sur l'icône "![]() ", la fenêtre suivante s'ouvre :
", la fenêtre suivante s'ouvre :
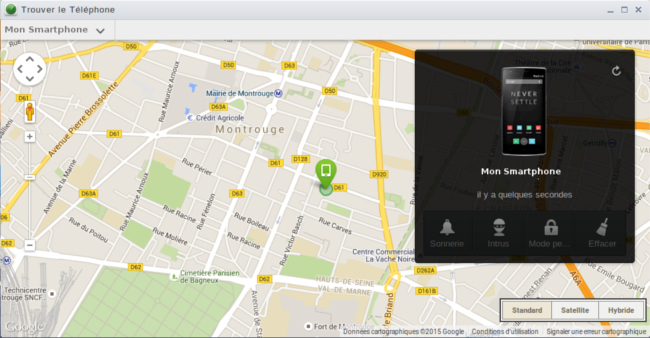
Elle me permet de localiser mon appareil sur Google Maps.
5Icône "Bonus".
![]() Je dois avoir un compte pour pouvoir accéder à cette fonctionnalité.
Je dois avoir un compte pour pouvoir accéder à cette fonctionnalité.
En cliquant sur l'icône "![]() ", la fenêtre suivante s'ouvre :
", la fenêtre suivante s'ouvre :
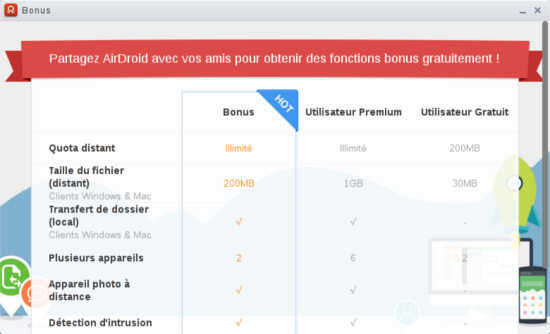
Elle me permet de m'abonner à un compte Airdroid payant me donnant accès à des services supplémentaires tels que le transfert de dossiers volumineux et la connexion de plusieurs appareils.
6Icône "Applications".
En cliquant sur l'icône "![]() ", la fenêtre suivante s'ouvre :
", la fenêtre suivante s'ouvre :
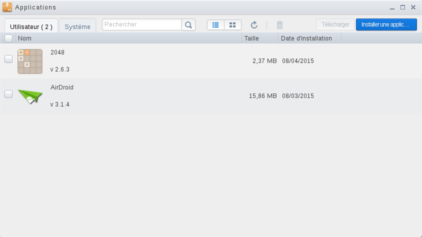
Elle me permet de :
- Installer/désinstaller sur mon smartphone des applications "utilisateur" ou "Système".
- Rechercher une application grâce au moteur de recherche pour applications.
- Installer sur mon smartphone une application déjà enregistrée sur mon Ordissimo, sur une clé USB ou sur un disque dur externe ou sur Mémorrissimo.
7Icône "Sonneries".
En cliquant sur l'icône "![]() ", la fenêtre suivante s'ouvre :
", la fenêtre suivante s'ouvre :
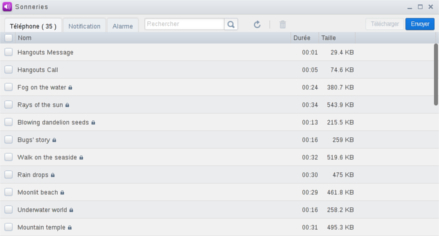
Elle me permet de :
- Accéder à toutes les sonneries sur mon smartphone : que ce soient des sonneries utilisées pour mon téléphone, pour m'avertir des notifications ou comme alarme.
- Télécharger une sonnerie de mon smartphone sur mon Ordissimo grâce au bouton blanc "Télécharger".
- Lire une sonnerie.
- Supprimer une sonnerie.
- Définir une sonnerie.
- Importer une sonnerie de mon Ordissmo, une clé usb, un disque dur externe ou mon Mémorrissimo sur mon smartphone grâce au bouton bleu "Envoyer" .
8Icône "Contacts fréquents".
En cliquant sur l'icône "![]() ", la fenêtre suivante s'ouvre :
", la fenêtre suivante s'ouvre :
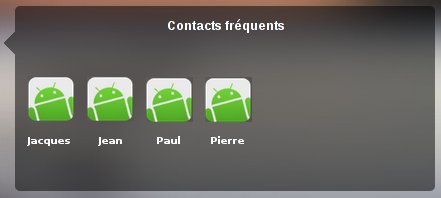
Elle me permet d'accéder uniquement aux derniers messages de mes contacts fréquents.
9Icône "Aide".
En cliquant sur l'icône "![]() " , la page suivante s'ouvre :
" , la page suivante s'ouvre :
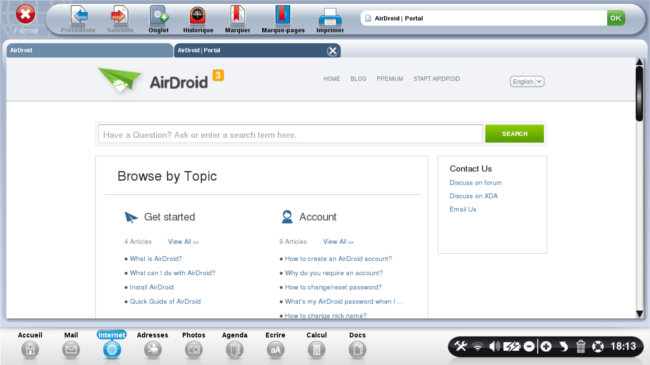
Elle me donne des réponses à de nombreuses questions, en anglais ou en chinois.
10Icône "Ajouter".
![]() Je dois avoir un compte pour pouvoir accéder à cette fonctionnalité.
Je dois avoir un compte pour pouvoir accéder à cette fonctionnalité.
En cliquant sur l'icône "![]() ", la fenêtre suivante s'ouvre :
", la fenêtre suivante s'ouvre :
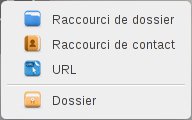
Elle me permet d'ajouter une icône sur la page d'accueil pour accéder directement à un dossier, un contact ou une URL.
11Icône "Fichiers".
En cliquant sur l'icône "![]() ", la fenêtre suivante s'ouvre :
", la fenêtre suivante s'ouvre :
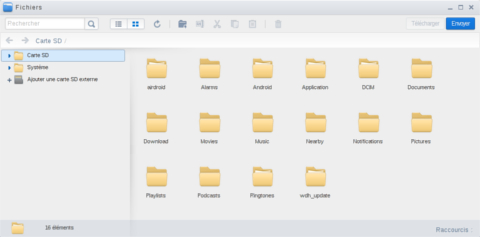
Elle me permet d'accéder à tous les fichiers qui se trouvent dans mon smartphone notamment au fichier "Carte SD" mais il vaut mieux accéder à ses photos grâce à l'onglet "Photos".
12Icône "Vidéos".
Visualiser une vidéo sur grand écran c'est beaucoup mieux !
En cliquant sur l'icône "![]() ", la fenêtre suivante s'ouvre :
", la fenêtre suivante s'ouvre :
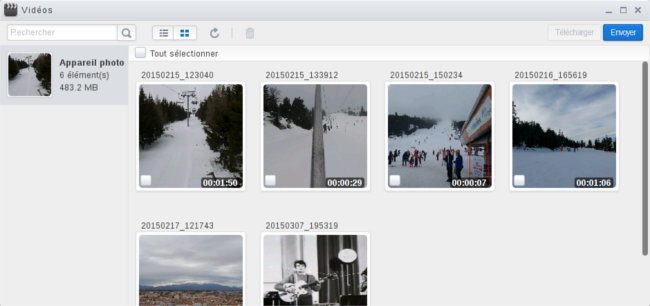
Elle me permet d'accéder à toutes les vidéos qui se trouvent sur mon smartphone depuis mon Ordissimo. Que ce soient des vidéos : appareil photo ou autres.
Je peux :
- Rechercher une vidéo parmi mes vidéos grâce au moteur de recherche pour vidéos.
- Télécharger une ou plusieurs vidéos sélectionnées sur mon Ordissimo grâce au bouton blanc "Télécharger".
- Supprimer une ou plusieurs vidéos sélectionnées.
- Importer une vidéo depuis mon ordissimo, une clé usb, un disque dur externe ou mon mémorissimo sur mon smartphone grâce au bouton bleu "envoyer".
13Icône "Capture d'écran".
En cliquant sur l'icône "![]() ", la fenêtre suivante s'ouvre :
", la fenêtre suivante s'ouvre :
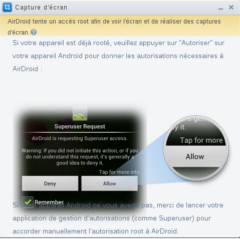
Elle me permet de prendre une capture de mon écran de mon smartphone depuis l'application "Capture d'écran" de AirDroid sur mon Ordissimo.
14Icône "Compte".
![]() Je dois avoir un compte pour pouvoir accéder à cette fonctionnalité.
Je dois avoir un compte pour pouvoir accéder à cette fonctionnalité.
En cliquant sur l'icône "![]() ", la fenêtre suivante s'ouvre :
", la fenêtre suivante s'ouvre :
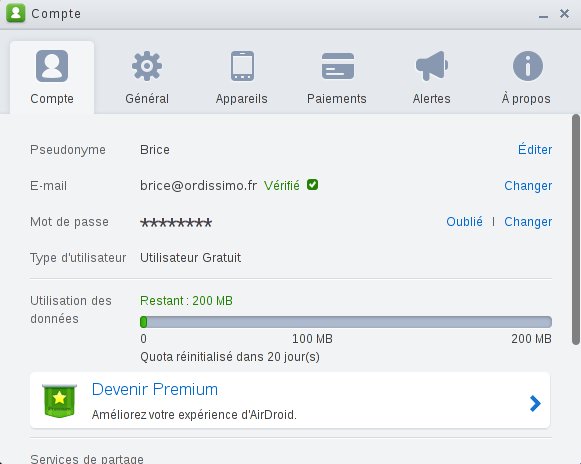
Elle me permet d'effectuer toutes le modifications nécessaires sur mon compte et/ou de devenir "Premium".
15Icône "Photos".
En cliquant sur l'icône "![]() ", la fenêtre suivante s'ouvre :
", la fenêtre suivante s'ouvre :
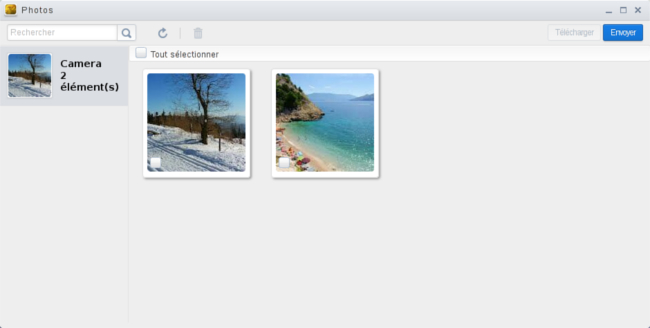
Elle me permet d'accéder à toutes les photos qui se trouvent sur mon smartphone depuis mon Ordissimo. Que ce soient des photos : Camera (prise grâce à l'appareil photo du smartphone), Download (téléchargées), Messenger (reçues par messages), Picture (image), Screenshot (capture d'écran).
Je peux :
- Rechercher une photo parmi mes photos grâce au moteur de recherche pour photo.
- Télécharger une ou plusieurs photos sélectionnées de mon smartphone sur mon Ordissimo grâce au bouton blanc "Télécharger".
- Supprimer une ou plusieurs photos sélectionnées.
- Définir une photo comme fond d'écran.
- Importer une photo depuis mon Ordissimo, une clé usb, un disque dur externe ou mon Mémorrissimo sur mon smartphone grâce au bouton bleu "envoyer" .
16Icône "Journal d'appels".
En cliquant sur l'icône "![]() " , la fenêtre suivante s'ouvre :
" , la fenêtre suivante s'ouvre :
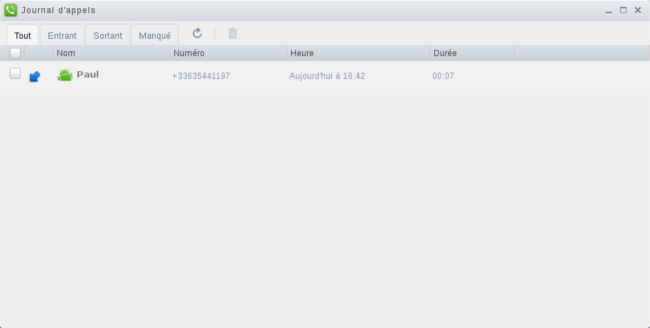
Elle me permet d'avoir une trace de :
- Tous les appels.
- Les appels entrants.
- Les appels sortants.
- Les appels manqués.
Je peux :
Rappeler la personne qui m'a appelé, commencer une discussion sms avec elle, supprimer son entrée dans le journal d'appel.
17Icône "Appareil photo".
En cliquant sur l'icône "![]() ", la fenêtre suivante s'ouvre :
", la fenêtre suivante s'ouvre :
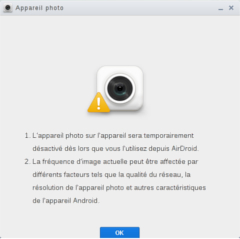
Elle me permet de :
- Prendre une photo.
- Allumer la lampe de poche 30s.
- Afficher/arrêter le temps réel.
- Mettre en mode plein écran/ mettre en mode réduit.
18Icône "Premium".
![]() Je dois avoir un compte pour pouvoir accéder à cette fonctionnalité.
Je dois avoir un compte pour pouvoir accéder à cette fonctionnalité.
En cliquant sur l'icône "![]() ", la fenêtre suivante s'ouvre :
", la fenêtre suivante s'ouvre :
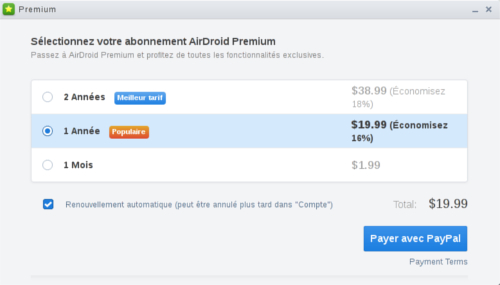
Elle me permet de me m'abonner à Airdroid Premium afin de bénéficier de fonctionnalités exclusives.
19La "Toolbox" (boîte à outils).
a. Icône "Fichier" de la "Toolbox" (boîte à outils).
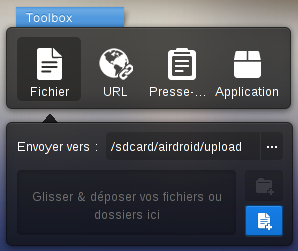
Cette icône est un petit raccourci pour transférer ses documents vers son smartphone grâce au bouton bleu " ".
".
b. Icône "URL" de la "Toolbox" (boîte à outils).
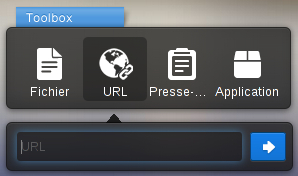
Cette icône est un petit raccourci pour ouvrir une page internet depuis son Ordissimo sur son smartphone grâce au bouton bleu " ".
".
c. Icône "presse-papier" de la "Toolbox" (boîte à outils).
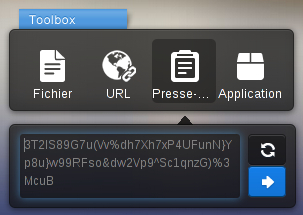
Cette icône est un raccourci pour récupérer le presse-papier de son smartphone sur son ordinatuer ou l'inverse grâce au bouton bleu " ".
".
d. Icône "Application" du Toolbox (boîte à outils).
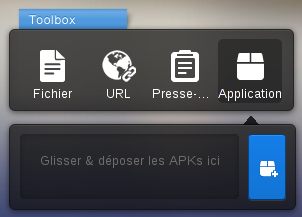
Cette icône destinée aux développeurs est un raccourci pour télécharger une application vers son smartphone grâce au bouton bleu " ".
".
20Moteur de recherche Air-Droid.
Le moteur de recherche AirDroid " " me permet de rechercher des applications, des films, de la musique, des livres,des magazines,... sur Google Play ou Quixey.
" me permet de rechercher des applications, des films, de la musique, des livres,des magazines,... sur Google Play ou Quixey.
21Icône "Widgets".
En cliquant sur l'icône "![]() ", une nouvelle page apparaît :
", une nouvelle page apparaît :
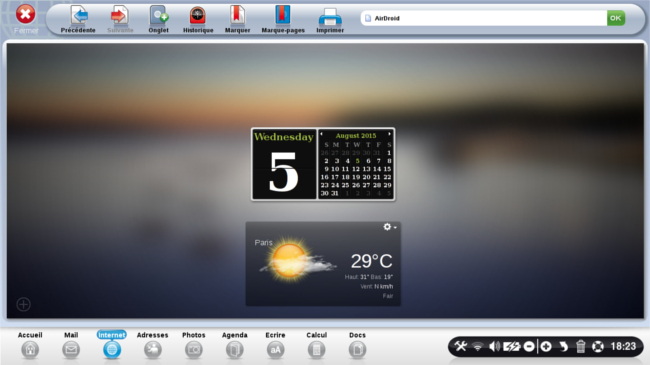
Ce petit outil me permet d'obtenir des informations telles que : la date du jour et la météo de la ville dans laquelle je me trouve.
22Icône "Nouveau message".
En cliquant sur l'icône "![]() ", la fenêtre suivante s'ouvre :
", la fenêtre suivante s'ouvre :
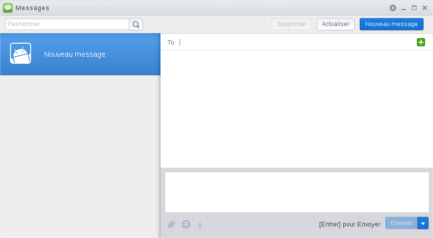
Elle me permet d'envoyer un sms ou mms.
23Icône "Appeler".
En cliquant sur l'icône "![]() ", la fenêtre suivante s'ouvre :
", la fenêtre suivante s'ouvre :
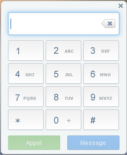
Elle me permet d'appeler, je dois continuer avec mon smartphone.
24Icône "Alerte".
![]() Je dois avoir un compte pour pouvoir accéder à cette fonctionnalité.
Je dois avoir un compte pour pouvoir accéder à cette fonctionnalité.
En cliquant sur l'icône "![]() ", la fenêtre suivante s'ouvre :
", la fenêtre suivante s'ouvre :
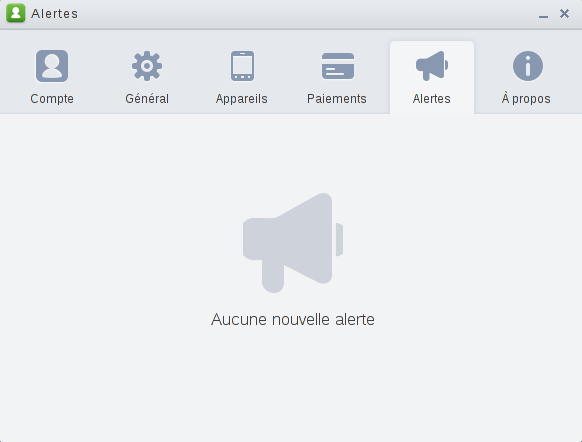
Elle me permet d'être alerté(e) à chaque fois que quelqu'un essaie de se connecter à mon compte depuis un nouvel emplacement.
25Icône "Langues".
En cliquant sur l'icône "![]() ", la fenêtre suivante s'ouvre :
", la fenêtre suivante s'ouvre :
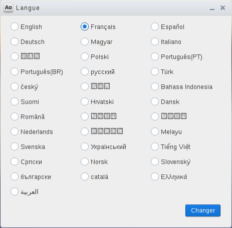
Elle me permet de sélectionner une langue parmi 34.
26Icône "Déconnexion".
En cliquant sur l'icône "![]() ", la fenêtre suivante s'ouvre :
", la fenêtre suivante s'ouvre :
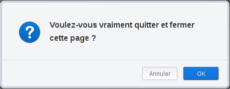
Elle me permet de me déconnecter de AirDroid sur mon Ordissimo.

 envoyer à un ami
envoyer à un ami