Une légende située en dessous du champ de recherche détaille les différentes voies affichées sur la carte.
- Les "sentiers cyclables" sont des voies sans circulation automobile.
- Les "chemins de terre" sont des chemins et des sentiers sans revêtement.
- Les "pistes cyclables" sont des voies dédiées aux vélos sur une route empruntée par des voitures.
- Les "voies douces" sont recommandées aux cyclistes, mais ne possèdent pas de piste cyclable.
d. "Relief" pour afficher en 3D le relief des éléments géographiques naturels (montagnes, canyons, etc.).
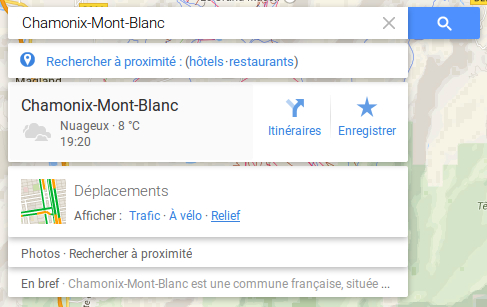
Les lignes de contour topographiques sont affichées sur la carte pour indiquer les niveaux d'élévation, et l'altitude est indiquée en gris :
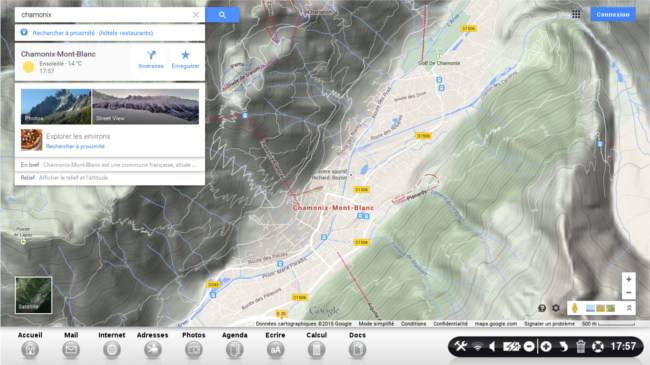
4Partager une carte d'un lieu intéressant ou d'un itinéraire plus pratique.
Je peux partager ma carte avec d'autres utilisateurs par e-mail ou par le biais de Google+, Facebook ou Twitter.
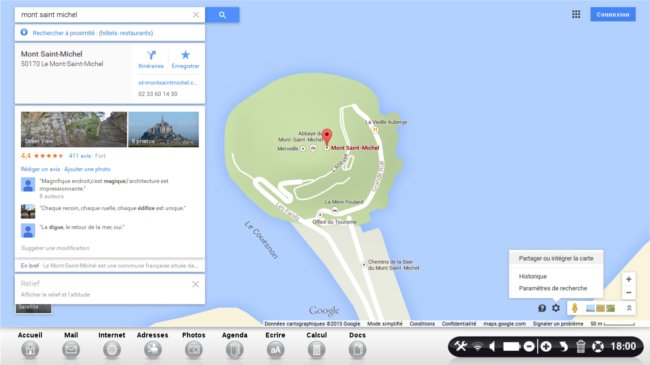
Lorsque je suis prêt(e) à partager une carte ou un itinéraire, je clique sur l'icône en forme de roue dentée  dans l'angle inférieur droit.
dans l'angle inférieur droit.
Dans le menu qui s'affiche, je clique sur " ".
".
Une fenêtre intitulée "Partager le lien" s'ouvre :
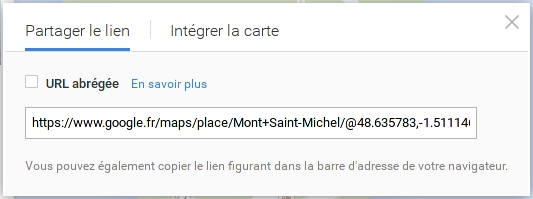
[Facultatif] Je peux cocher la case "URL abrégée" afin de générer une URL plus courte.
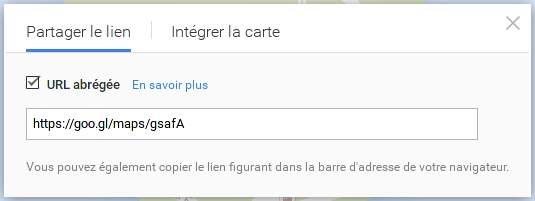
Je clique et laisse glisser sur l'URL pour la sélectionner puis je la copie en appuyant sur la touche "Copier" :
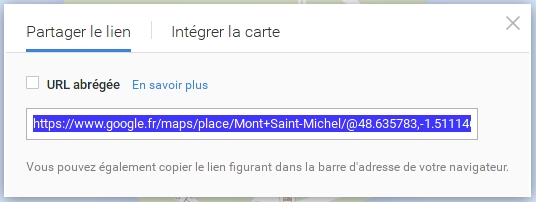
ou avec l'URL abrégée :
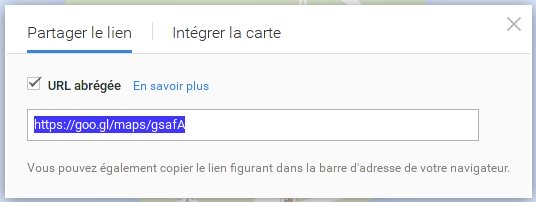
 Copier le lien figurant dans la barre d'adresse de votre navigateur a le même effet.
Copier le lien figurant dans la barre d'adresse de votre navigateur a le même effet.
Enfin, je la colle en appuyant sur la touche "Coller" à l'endroit où je souhaite partager la carte (e-mail ou post Facebook/Twitter).
5Enregistrer mes adresses favorites.
Je peux enregistrer mes bonnes adresses afin de les retrouver facilement par la suite et de les utiliser dans les recherches ou les calculs d'itinéraire. Pour cela, je vérifie que je suis connecté(e) à mon compte Google (cf. fiche pratique "Comment créer un compte Google").
En dessous du champ de recherche, apparaît une fiche d'informations sur le lieu.
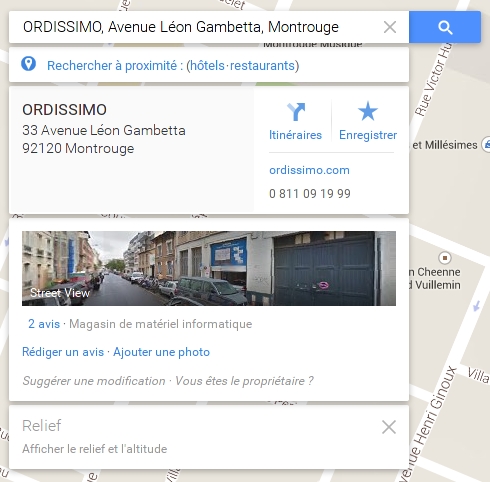
Je clique sur le lien " " qui devient "
" qui devient " " : ce qui m'indique que le lieu a bien été enregistré. Si je ne veux plus que le lieu soit enregistré, je clique sur le lien "
" : ce qui m'indique que le lieu a bien été enregistré. Si je ne veux plus que le lieu soit enregistré, je clique sur le lien " " qui devient "
" qui devient " " : ce qui m'indique que le lieu n'est plus enregistré.
" : ce qui m'indique que le lieu n'est plus enregistré.
- Sur la carte, les adresses enregistrées sont représentées par une étoile jaune.
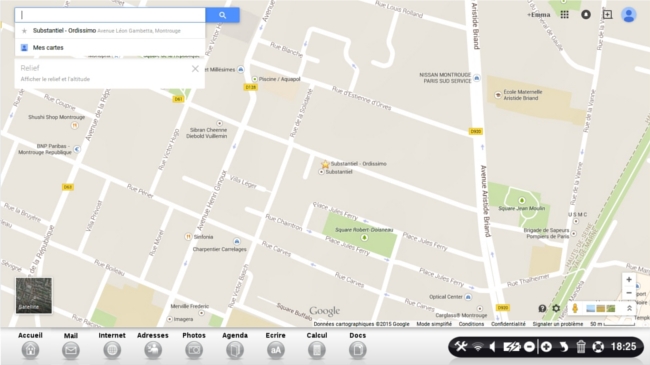
6Ajouter des photos de lieux.
J'ai la possibilité d'ajouter les photos d'un lieu que je veux partager avec les autres utilisateurs sur Google Maps. Pour cela, je vérifie que je suis connecté(e) à mon compte Google (cf. fiche pratique "Comment créer un compte Google").
a. Je recherche le lieu pour lequel je souhaite ajouter une photo (cf. fiche pratique "Rechercher un lieu et s'y rendre avec Google Maps"). Je n'ai pas besoin d'enregistrer le lieu pour lui ajouter et/ou supprimer une photo.
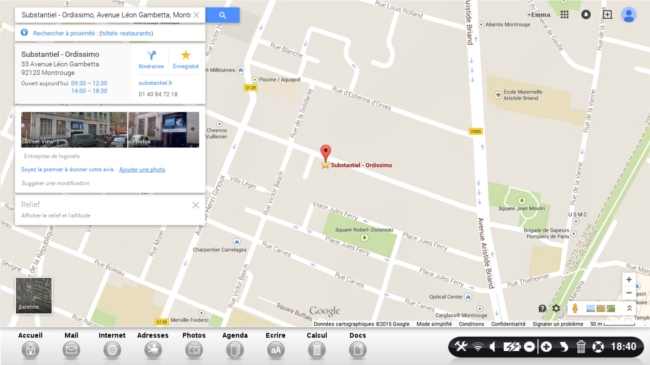
En bas de la fiche d'informations qui apparaît en dessous du champ de recherche, je clique sur "Ajouter une photo".
b. Une fenêtre intitulée "Importer des photos publiques de (lieu en question)" s'ouvre.
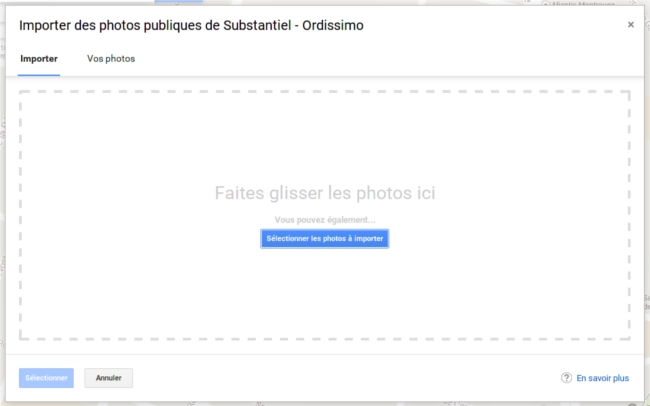
Je clique sur le bouton bleu "Sélectionner les photos à importer".
c. Je sélectionne les photos que je souhaite ajouter.
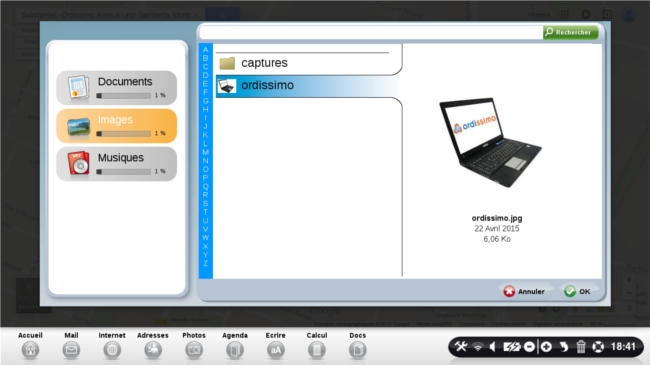
Enfin je clique sur le bouton "Ouvrir".
d. Une fenêtre intitulée "Importer des photos publiques de ..." s'affiche.
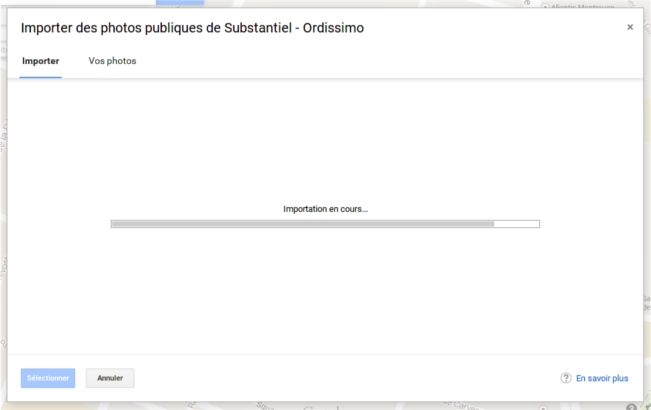
e. Une fois l'importation terminée, une fenêtre intitulée "Merci d'avoir partagé votre photo!" s'ouvre.
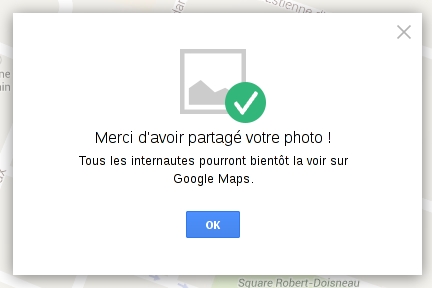
Je clique sur "OK" pour qu'elle se ferme.
Maintenant, lorsque je recherche le lieu à l'aide du champ de recherche, ma photo apparaît dans la fiche d'informations en-dessous. Et lorsque je passe avec la souris sur la carte, ma photo apparaît lorsque je me place sur le lieu.
 Les photos publiées sont visibles par tout le monde. Pour pouvoir supprimer une photo, cela n'est possible qu'avec un compte Google+ (très facile à créer si l'on a déja un compte gmail).
Les photos publiées sont visibles par tout le monde. Pour pouvoir supprimer une photo, cela n'est possible qu'avec un compte Google+ (très facile à créer si l'on a déja un compte gmail).
7Créer une carte personnalisée avec Google My Maps.
Google My Maps me permet de créer des cartes personnalisées et de les partager en ligne (si je le souhaite).
Je peux ajouter des éléments (créer un point de repère, tracer une ligne, calculer la distance entre 2 points, élaborer un itinéraire,...) à une carte choisie.
Par exemple, je peux créer une carte pour enregistrer les lieux connus à visiter, l'adresse d'un ami à qui rendre visite et les itinéraires à prendre à pied ou en transports en commun de la ville de mes prochaines vacances (cf. fiche pratique "Comment créer une carte personnalisée avec Google My Maps").
A vos cartes, prêts, partez!
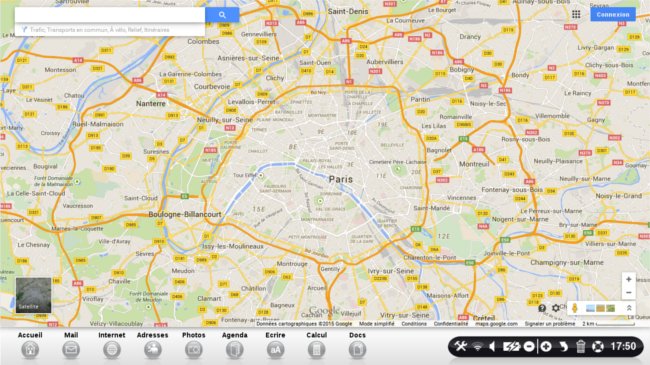
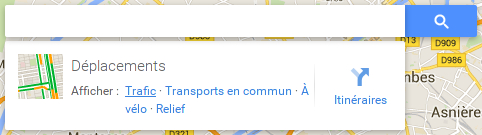
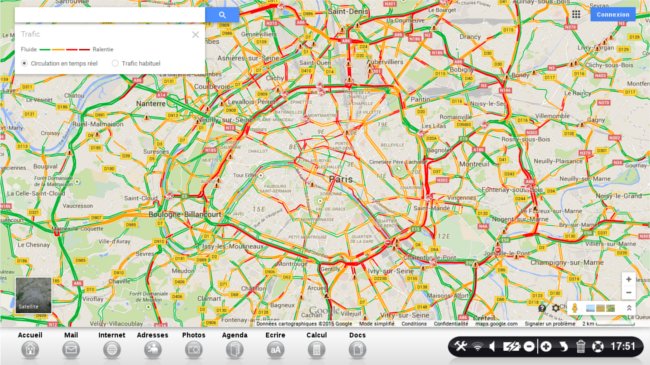
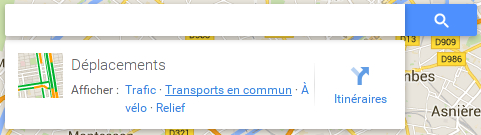
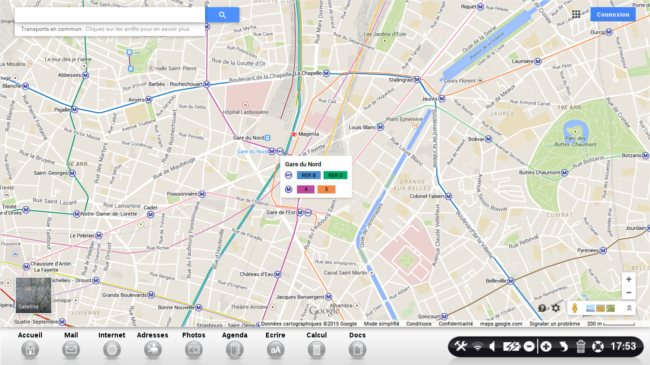
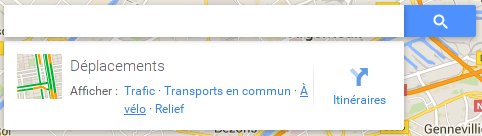
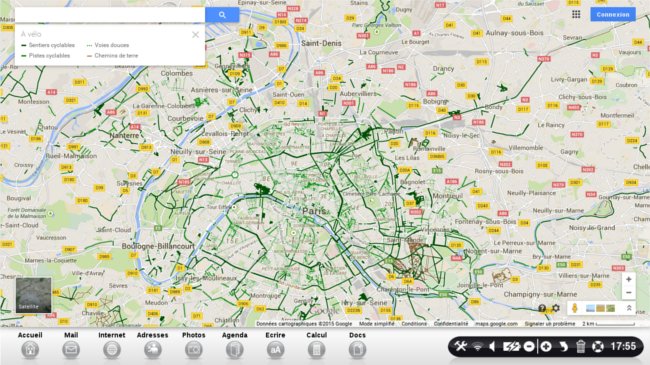

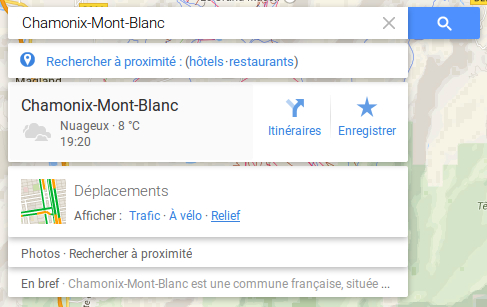
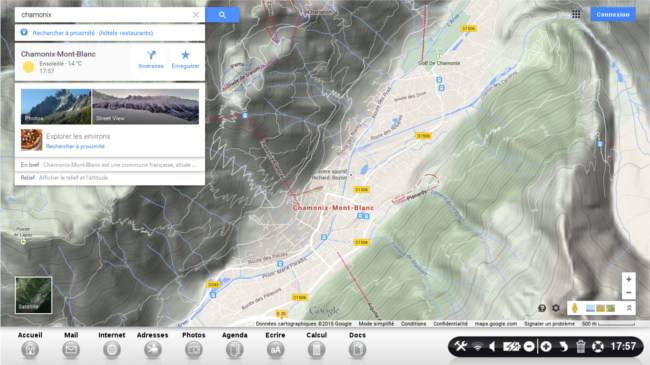
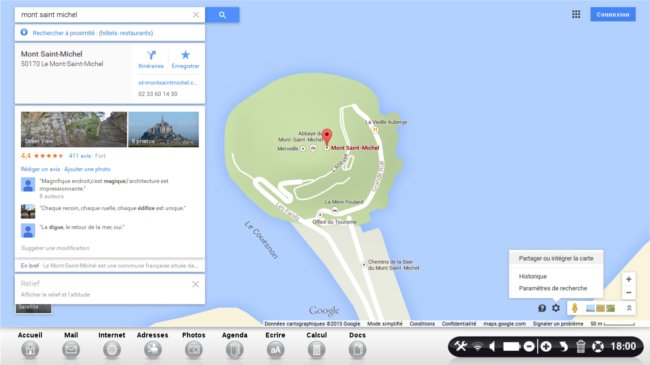
 ".
".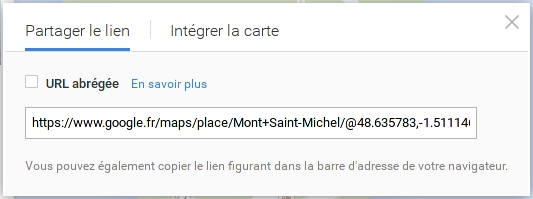
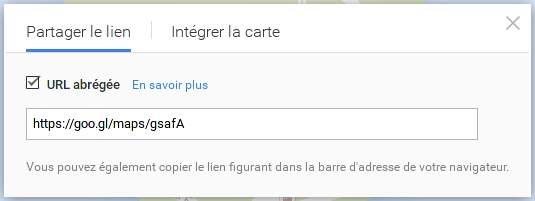
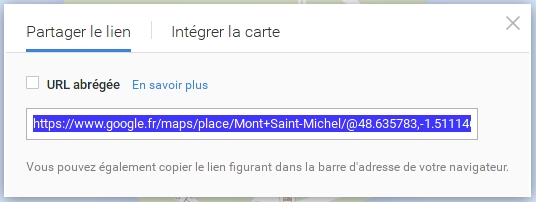
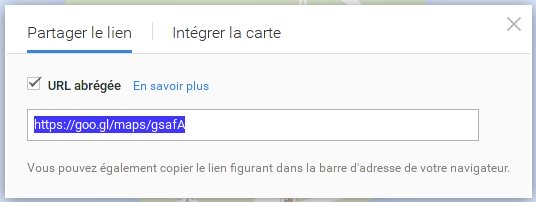
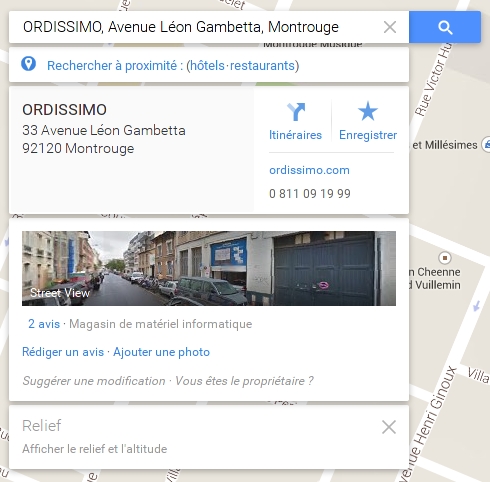
 " qui devient "
" qui devient " " : ce qui m'indique que le lieu a bien été enregistré. Si je ne veux plus que le lieu soit enregistré, je clique sur le lien "
" : ce qui m'indique que le lieu a bien été enregistré. Si je ne veux plus que le lieu soit enregistré, je clique sur le lien " " qui devient "
" qui devient " " : ce qui m'indique que le lieu n'est plus enregistré.
" : ce qui m'indique que le lieu n'est plus enregistré.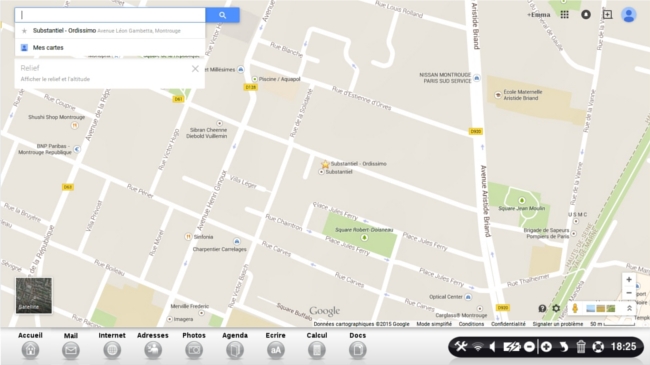
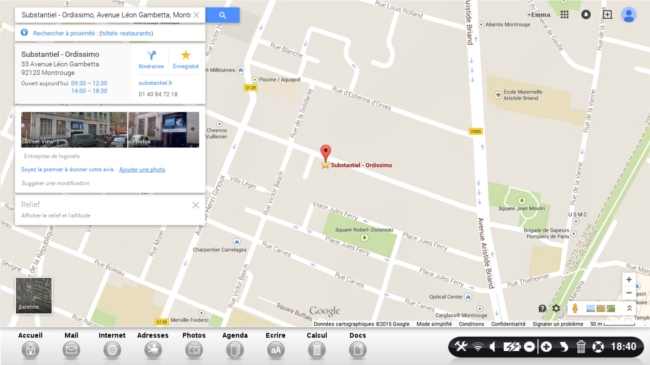
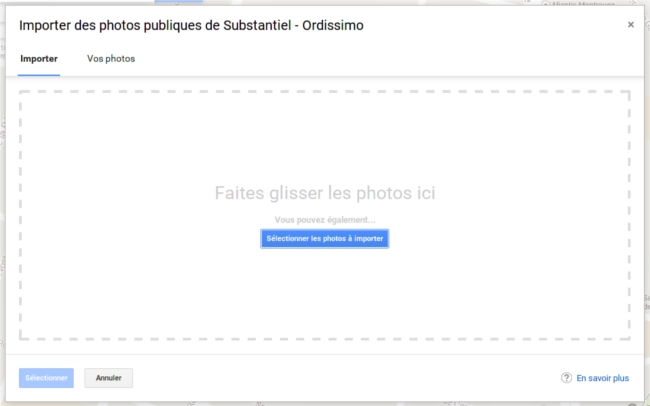
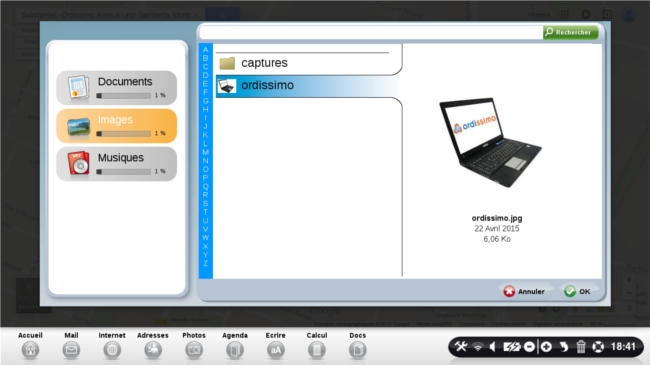
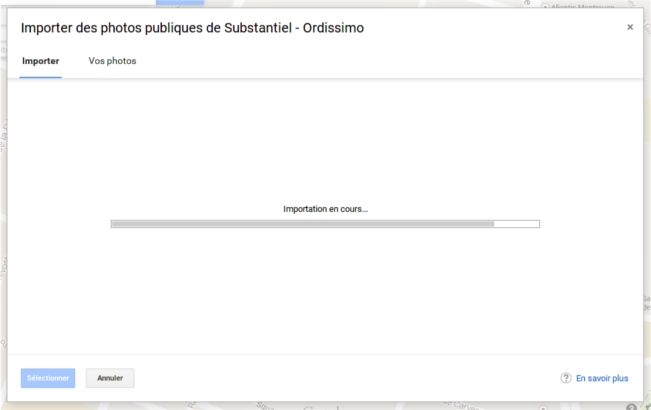
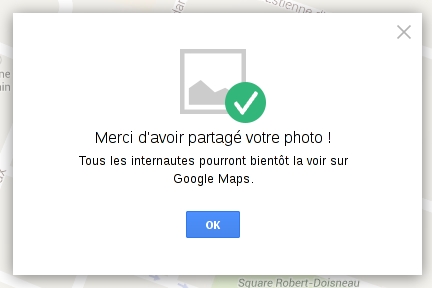
 envoyer à un ami
envoyer à un ami