Comment enregistrer une vidéo YouTube dans ses Documents - Fiches pratiques
Nous allons voir pas à pas comment enregistrer une vidéo vue sur YouTube dans mes "Documents".
 Attention aux droits d'auteurs du contenu que vous téléchargez !
Attention aux droits d'auteurs du contenu que vous téléchargez !
Le site que vous nous proposons ci-dessous est un service web vous permettant de télécharger un contenu vidéo et audio hébergé par le site Youtube.com et de le convertir afin que vous puissiez le lire sur votre ordinateur. Ce contenu est susceptible d'être soumis à des droits d'auteurs, mais le site vous fournissant ce service de téléchargement n'héberge pas les fichiers sur ses propres serveurs. C'est à vous de vérifier que vous avez le droit de lire ce contenu et de le télécharger le cas échéant si vous le souhaitez.
Si vous êtes auteur et que vos droits d'auteurs ont été violés en publiant à votre insu une vidéo sur youtube.com, veuillez s'il vous plaît contacter l'administration du site youtube.com où vos fichiers sont hébergés grâce à ce formulaire : https://support.google.com/youtube/answer/2807622/ .
1Ouvrir Internet.
Sur la page d'accueil, je clique sur l'icône "Internet" dans la barre des applications en bas à gauche de mon écran.
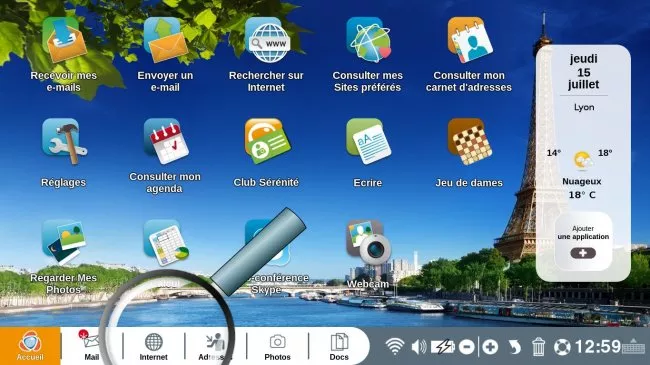
2Icône YouTube.
| Je clique ensuite sur l'icône "Plus" pour afficher une fenêtre | Des options de recherches supplémentaires dont "YouTube, Recherche Vidéo" s'ouvrent. Je clique alors dessus. |
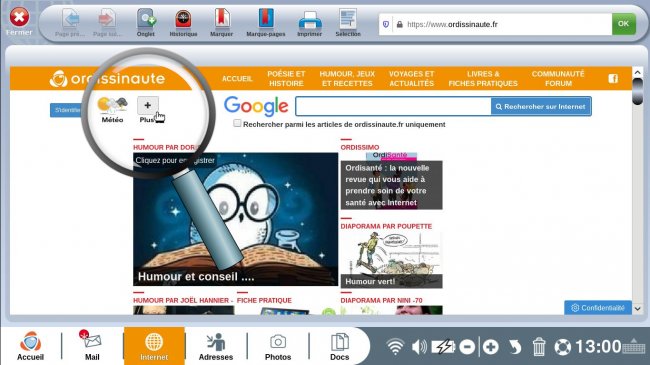 |
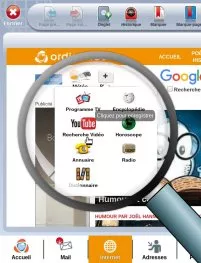 |
3Ecrire un mot-clé dans l'encadré "Recherche vidéo".
A présent, je recherche une vidéo de présentation sur "Ordissimo". Par exemple, j'écris le mot-clé "Spot publicitaire Ordissimo", puis je clique sur le bouton "Rechercher".
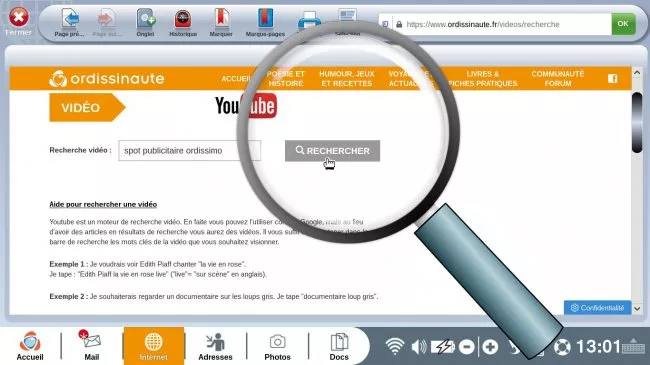
4Choix de la vidéo.
Une liste de liens apparaît renvoyant chacun vers une vidéo "Ordissimo". Je clique sur le premier lien "Spot Ordissimo, je ne comprends pas pourquoi les ordinateurs sont...".
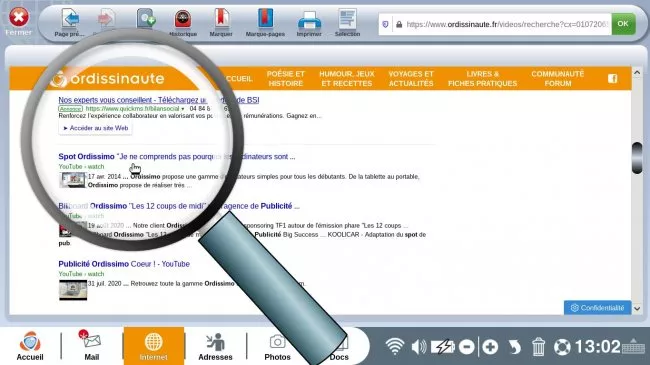
5Copier l'adresse URL internet.
Je clique dans la barre d'adresse en haut à droite pour sélectionner l'adresse URL internet. J'appuie sur la touche "Copier" de mon clavier.
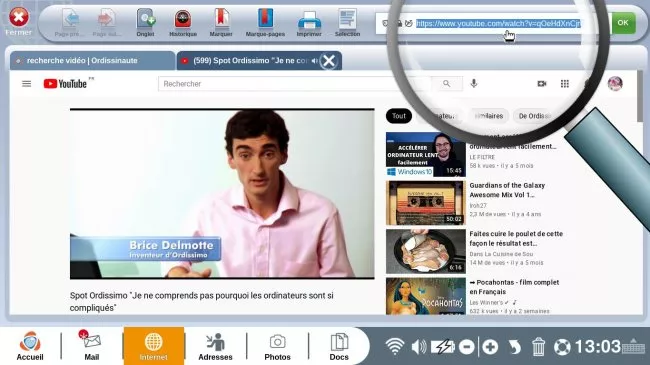
L'adresse est sélectionnée lorsqu'elle est en surbrillance bleue.
6Ouvrir le site de téléchargement.
a. Ouvrir un nouvel onglet.
Je sélectionne le bouton "Onglet" en haut de ma page.
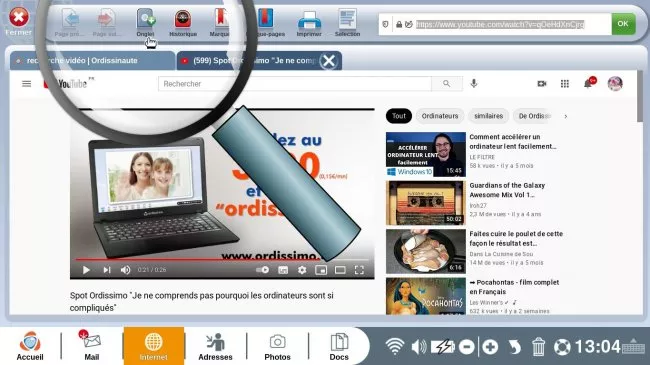
b. Recherche du site internet.
Dans la barre de recherche qui s'affiche, je lance une nouvelle recherche en inscrivant "Télécharger vidéo Youtube".
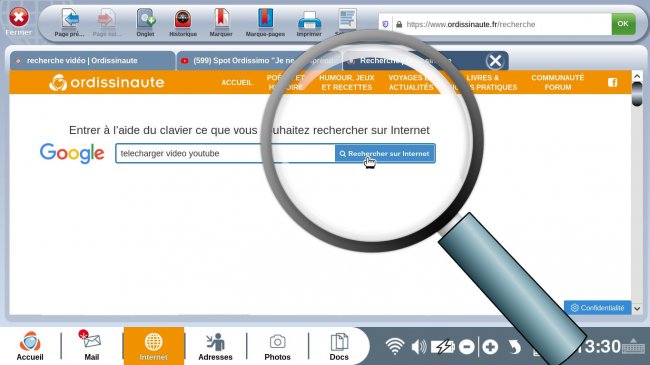
c. Ouvrir le site internet.
Je sélectionne le lien "Téléchargement Youtube MP4".
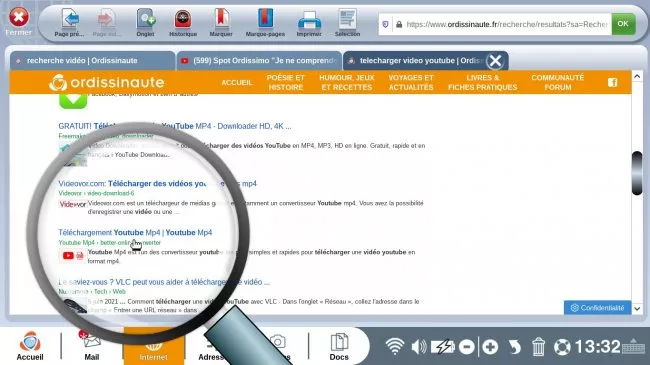
7Lancer le téléchargement de la vidéo.
a. Coller le lien de la vidéo.
Me voici redirigé vers une nouvelle page. Je place mon curseur dans la barre de recherche puis j'appuie sur la touche "Coller" de mon clavier pour y insérer le lien de ma vidéo. Je clique sur le bouton "Télécharger" une fois que mon lien est collé.
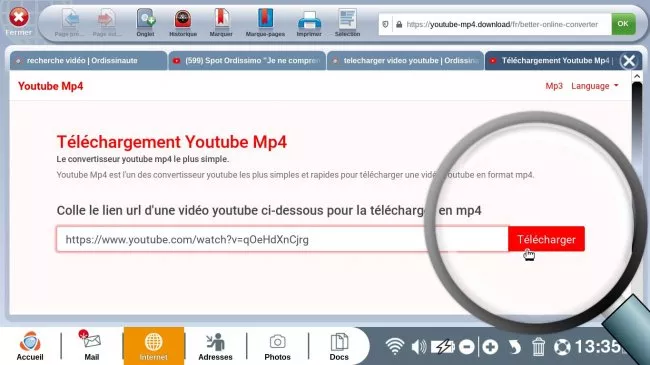
b. Télécharger la vidéo.
Ma vidéo est téléchargée sur le site. Le ficher est prêt, je clique sur "Télécharger le fichier".
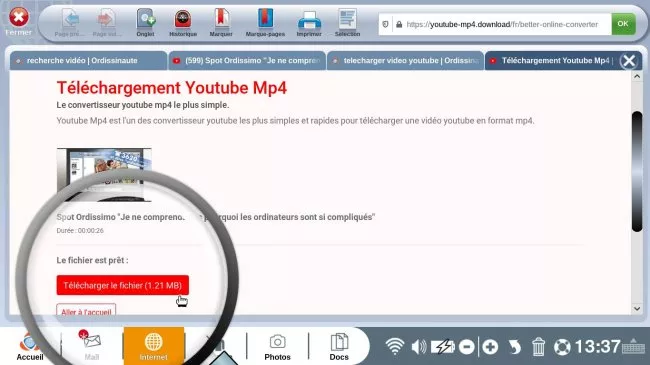
8Téléchargement de la vidéo.
Une barre de téléchargement apparaît à gauche de l'écran indiquant que le téléchargement est en cours, je patiente. Une fois le téléchargement terminé, je peux cliquer sur le bouton "Ouvrir" en bas à droite.
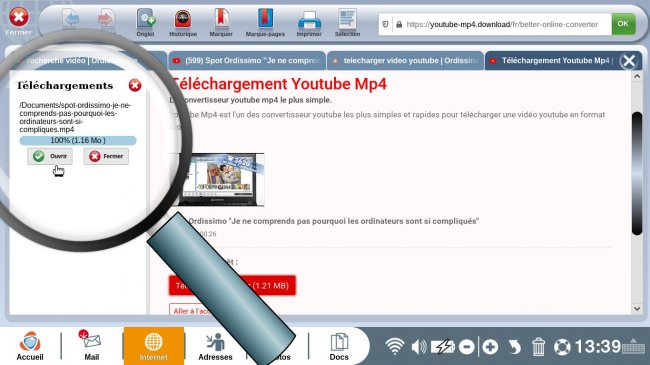
9Retrouver ma vidéo YouTube dans mes "Documents".
Le dossier "Mes Documents" s'ouvre. Je retrouve la vidéo que je viens de télécharger "Spot Ordissimo...", je clique dessus pour la lancer.

10Lecture de la vidéo.
Voici la vidéo en question qui se lance.
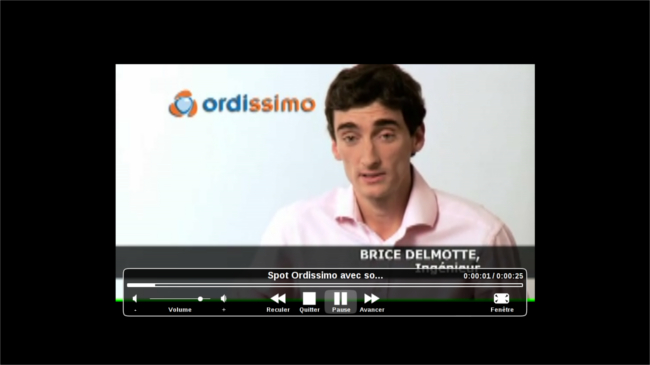
La démonstration touche à sa fin...
A votre tour de tester cette nouvelle astuce sur YouTube !

« Livre de fiches pratiques Internet Tome 1 - Les sites incontournables »


 envoyer à un ami
envoyer à un ami