Transférer tous les SMS et l'historique des appels vers son nouveau smartphone. - Fiches pratiques Smartphone Ordissimo

Je dois télécharger l'application "SMS Backup+" pour continuer !
Je me sers de la fiche "Installer une application depuis le playstore" pour cela.
1Ouvrir l'application SMS Backup.
Je clique sur l'icône "SMS Backup +" pour ouvrir l'application  .
.
2Valider les autorisations.
a. Accepter la politique de confidentialité.
Je clique sur "Commencer dès maintenant" pour continuer.

b. Accepter l'autorisation.
|
L'application souhaite accéder à mes SMS, je clique sur "Autoriser". |
Ensuite, elle souhaite accéder à la gestion des appels, je clique sur "Autoriser". | Enfin, elle souhaite l'autorisation pour accéder à mes contacts, je clique sur "Autoriser" là encore. |
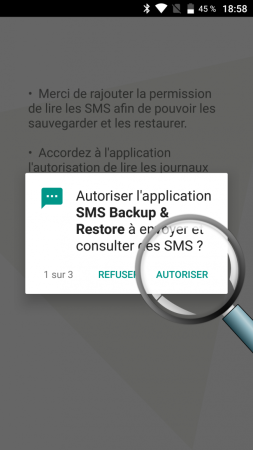 |
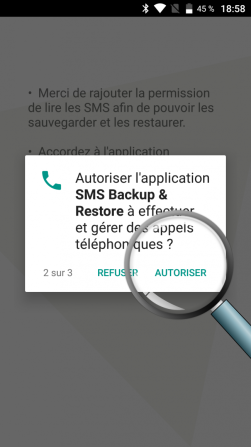 |
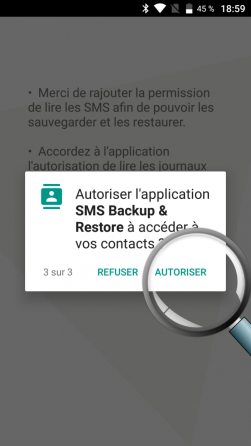 |
Si j'ai déjà réalisé une première sauvegarde sur ce nouvel interface, je peux passer directement à l'étape 8.
3Page d'accueil de l'application.
Avec cette nouvelle interface, il n'est plus demandé de créer de compte pour utiliser l'application. Si je n'ai pas encore de sauvegarde, je vais cliquer sur "Mettre en place une sauvegarde".
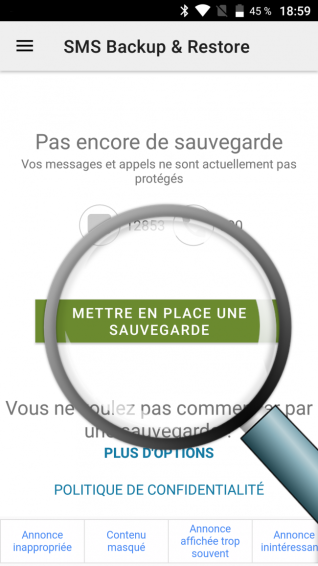
4Configurer la sauvegarde.
a. Choisir sa sauvegarde.
Je dois choisir ce que je souhaite sauvegarder :
_ Les SMS
_ Les appels
je peux voir en dessous le nombre de messages ou d'appels à sauvegarder.
Pour sélectionner son choix, il suffit de l'activer en sélectionnant le petit rond blanc à droite de sorte à ce qu'il devienne vert  .
.
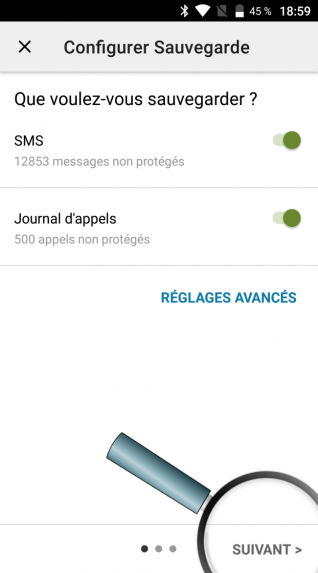
Je clique ensuite sur "Suivant".
b. Choisir l'interface de stockage.
Il m'est à présent demandé où je souhaite stocker mes informations. Je coche l'interface qui m'intéresse. Pour l'exemple, je choisis Google Drive.
Je clique ensuite sur "Suivant".
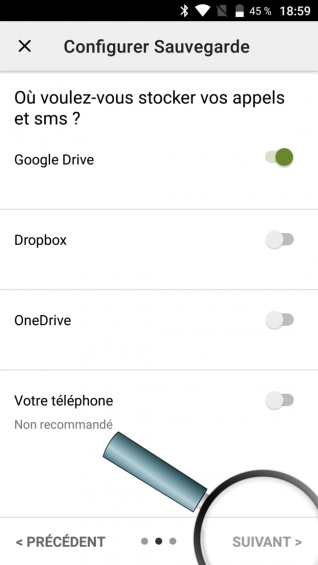
Si le bouton "Suivant" ne fonctionne pas et qu'une fenêtre apparaît en demandant la configuration du compte, je clique sur "Ok" puis je sélectionne "Configurer" sous "Google Drive".
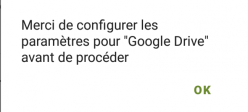 |
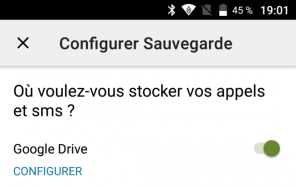 |
5Paramétrer l'enregistrement sur le Google Drive.
a. Ouvrir une session.
Pour pouvoir enregistrer mes données, je dois me connecter à mon compte drive, je clique sur "Ouvrir une session".

b. Choisir l'accès au Google Drive.
Je dois à présent sélectionner le type d'accès à Google Drive, je dois choisir entre :
_ l'accès à tous les fichiers et dossiers
_ l'accès uniquement aux fichiers et dossiers ouverts ou créés avec SMS Backup & Restore
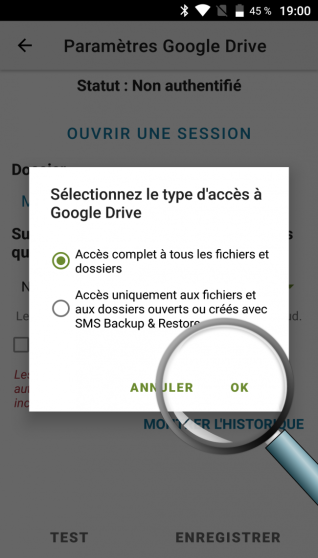
Pour l'exemple, nous choisissons l'accès à tous les fichiers. Une fois choisis, je clique sur "Ok".
c. Choisir le compte associé au Google Drive.
|
Pour commencer l'enregistrement, je dois choisir le compte associé au Google Drive. Il s'agit d'un compte Gmail. Je clique sur "Ok" pour poursuivre. Si le compte est enregistré sur le téléphone, l'adresse s'affichera et il suffira de la cocher sinon, je devrais cliquer sur "Ajouter un compte". |
Il faut à présent autoriser l'application à accéder à Google Drive en cliquant sur "Autoriser". |
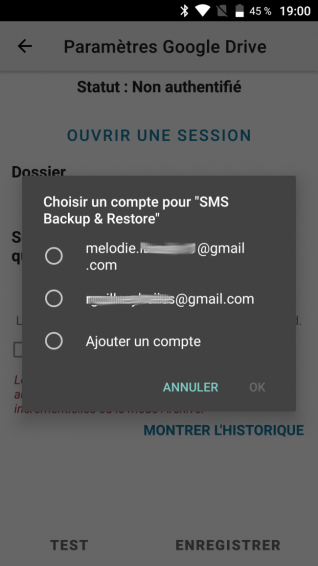 |
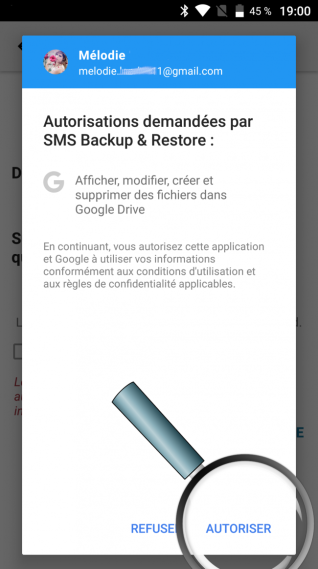 |
6Configurer la sauvegarde.
a. Lancer la sauvegarde.
Je peux à présent lancer l'enregistrement en sélectionnant "enregistrer".
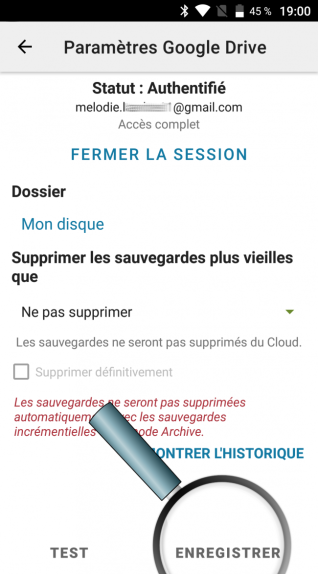
b. Confirmer le lieu de stockage.
Après avoir réglé le Google Drive, ce choix est coché (rond vert), je clique sur "Suivant".
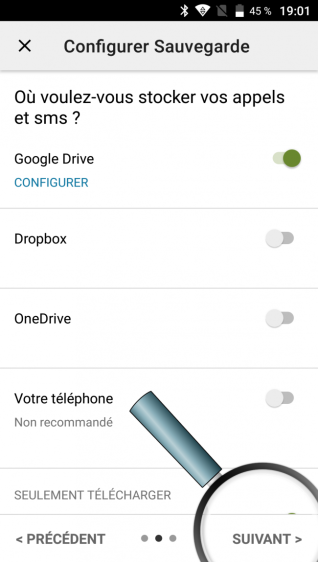
c. Planifier les futures sauvegardes.
| Si je veux, je peux faire en sorte que mes données soient sauvegardées automatiquement "Tous les jours", "Toutes les semaines" ou "Toutes les heures". Il me suffit de cocher la planification qui m'intéresse sinon je décoche le rond vert en face de "Planifier les sauvegardes récurrentes". |
Si je décoche la planification, une fenêtre m'informera que cela ne me permettra pas de continuer à protéger mes données. Je clique sur "Ok". Si le transfert des données est occasionnel, cela n'est pas important |
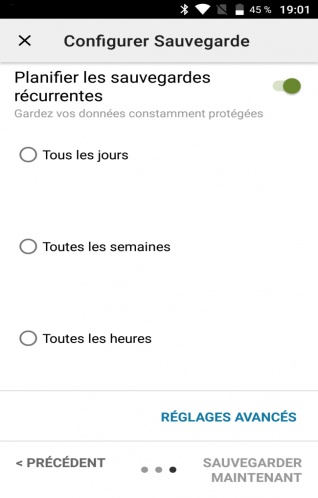 |
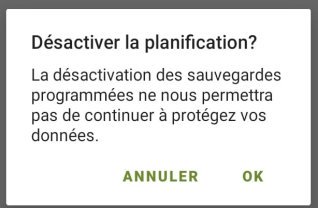 |
Une fois mon choix fait, je clique sur "Sauvegarder maintenant".
7Sauvegarde en cours.
Une icône apparaît en haut de l'écran m'informant que la sauvegarde commence : . Un message m'indique "Sauvegarde en cours" et je vois en dessous l'avancé de la sauvegarde par rapport au total.
| Sauvegarde d'appel en cours | Sauvegarde de SMS en cours |
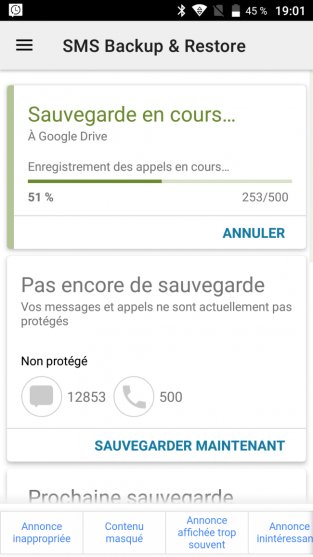 |
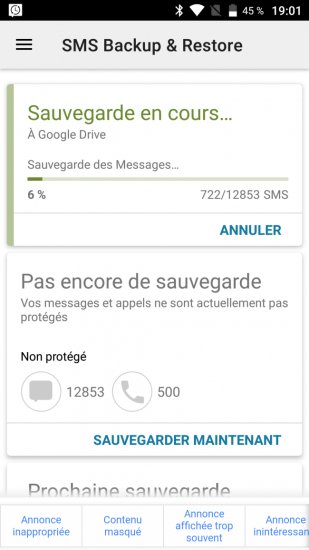 |
8Messages sauvegardés.
Lorsque les messages sont sauvegardés, ma page d'accueil se recharge et un message me confirme le succès de l'enregistrement. Je retrouve le nombre total de messages enregistrés.
a. Voir ce qui a été sauvegardé.
En cliquant sur "Voir les détails", je retrouve mes différents enregistrements.
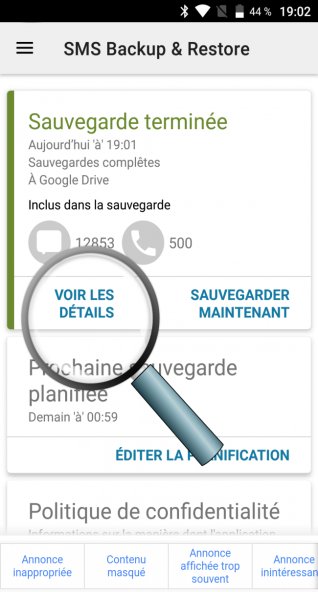
b. Faire une sauvegarde.
|
En cliquant sur "Sauvegarder maintenant", je vais pouvoir faire une nouvelle sauvegarde manuelle. |
Je dois alors choisir, ce que je souhaite sauvegarder "SMS", "journal d'appels", "l'emplacement de sauvegarde". Puis, je clique sur "Sauvegarder". |
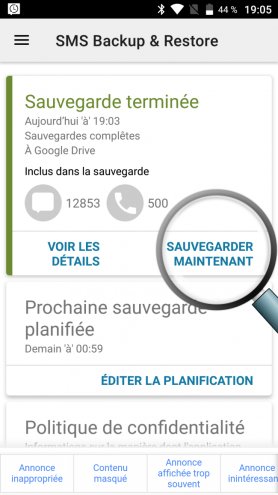 |
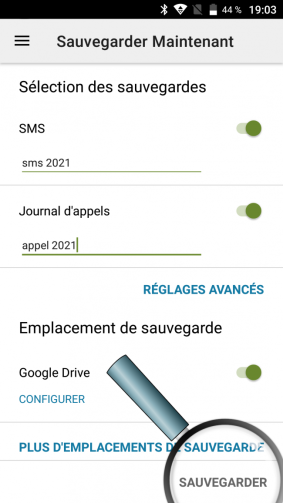 |
| La sauvegarde se lance automatiquement. | |
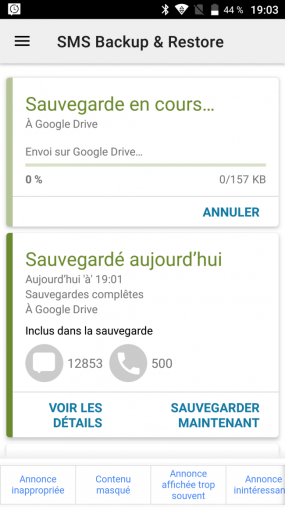 |
|
| Une fois la sauvegarde terminée, le message "Sauvegarde terminée" apparaît. | |
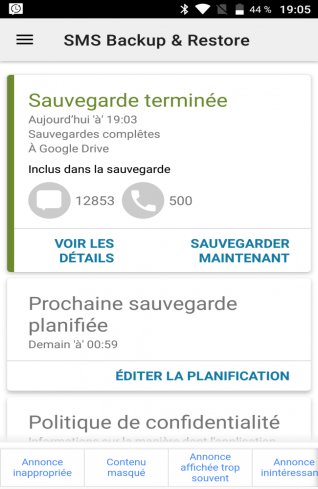 |
9Restaurer les données sauvegardées.
Pour continuer je dois prendre mon nouveau téléphone en y ayant au préalable installé l'application SMS Backup.
a. Ouvrir L'application.
J'ouvre l'application sur mon nouveau téléphone en sélectionnant "SMS Backup +"  .
.
b. Cliquer sur "Restaurer".
J'ouvre le menu en haut à gauche ![]() . Je clique sur "Restaurer" pour commencer la restauration.
. Je clique sur "Restaurer" pour commencer la restauration.
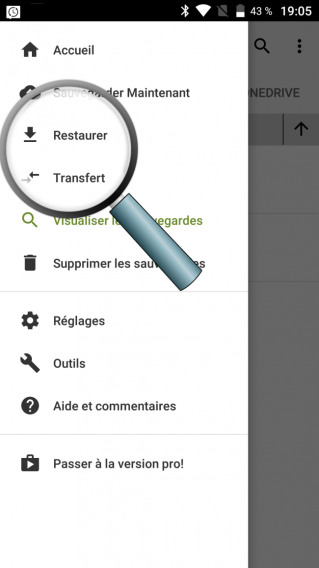
Comme en étape 3.b, je choisis le compte Gmail pour me connecter.
10Lancer la restauration.
a. Choisir l'emplacement de sauvegarde.
Je choisis d'où je souhaite récupérer mes informations.
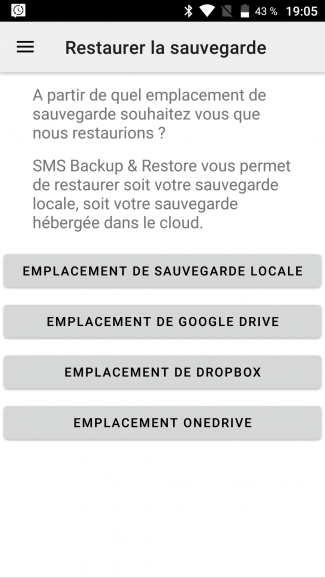
b Sélectionner un compte.
Je dois alors me connecter au compte avec lequel j'ai décidé de sauvegarder les données de mon ancien téléphone.
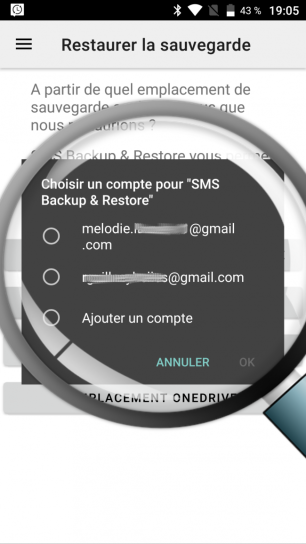
c. Sélectionner le type de restauration.
| Je dois alors choisir si je veux restaurer les "SMS", "le journal d'appel" ou les deux en sélectionnant les ronds verts. Je clique sur "Restaurer" lorsque j'ai fais mon choix. | Une fenêtre de chargement s'ouvre pour montrer l'évolution du téléchargement. |
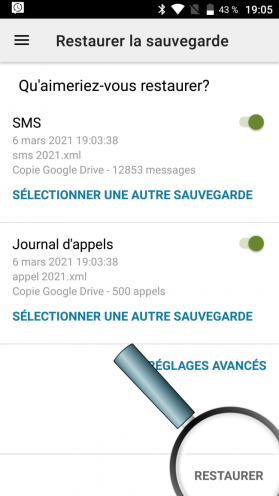 |
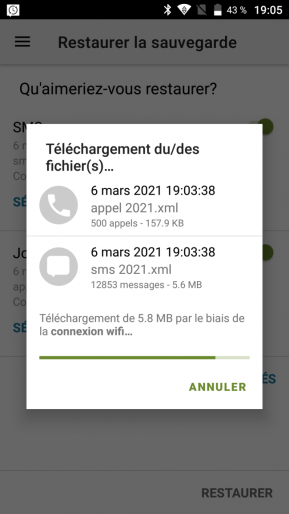 |
11Changer l'application pour les SMS.
a. Accepter la notification de mise à jour.
Un message s'affiche me prévenant qu'en continuant la procédure, l'application SMS Backup + deviendra mon application par défaut pour les SMS. Une fois la restauration terminée, mon application SMS redeviendra mon application par défaut. Je clique donc sur "Ok" pour continuer.
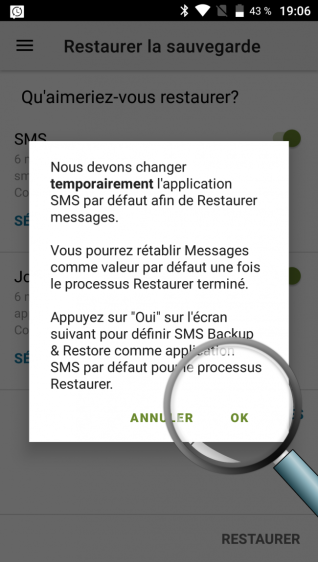
b. Cliquer sur "Oui".
Pour continuer, je dois changer l'application qui ouvre les SMS le temps de la restauration. Je clique sur "Oui" sinon la procédure ne se lancera pas.
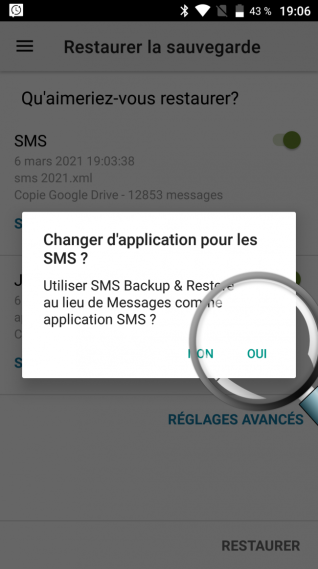
12Chargement durant la restauration.
Je retrouve mon icône en haut de l'écran et une barre de chargement s'affiche m'indiquant la restauration de mes données dans mon nouveau téléphone. Je patiente.
| Restauration en cours. | Restauration des messages en cours. | Restauration terminée. Je clique sur "Fermer". |
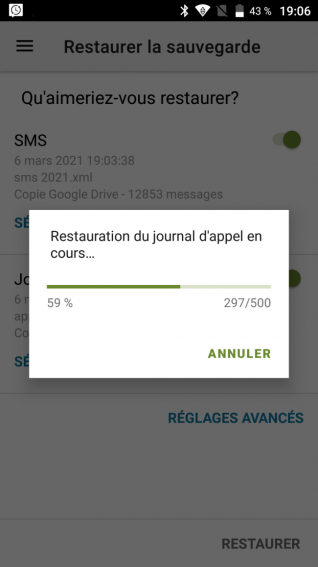 |
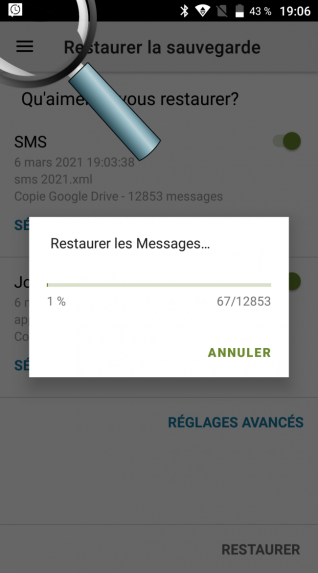 |
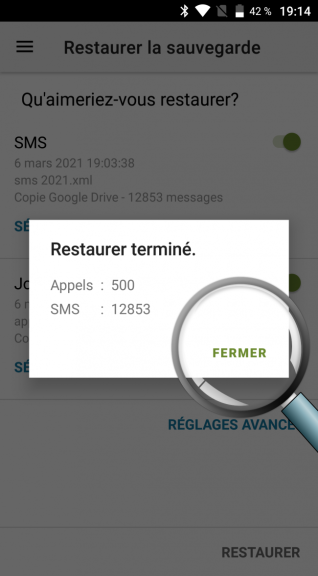 |
13Restauration terminée.
a. information sur l'application SMS.
Une fois la restauration terminée, une fenêtre s'ouvre me demandant que si je souhaite rétablir l'application SMS pour mes SMS, je dois me rendre dans l'application SMS Je clique sur "Ok".
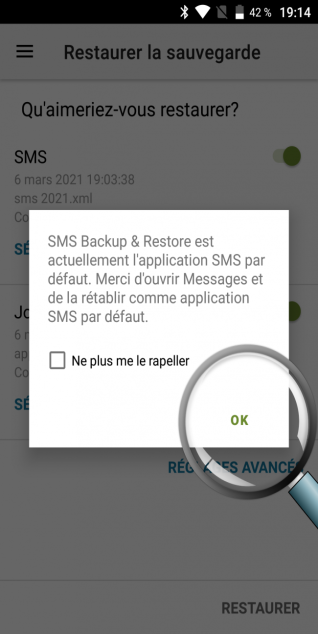
b. Ouvrir l'application SMS.
J'ouvre l'application SMS pour pouvoir la reconfigurer.
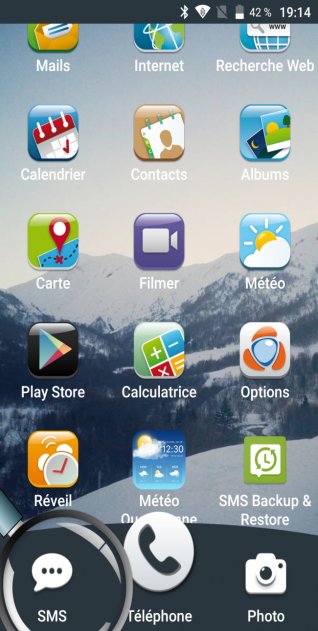
c. Changer la configuration de l'application.
| Une fenêtre bleue m'indique qu'il est possible de définir l'application Message par défaut. Je clique sur "Suivant". | Une fenêtre s'ouvre me demandant si je souhaite bien changer la configuration. Je sélectionne "Oui". | Aperçu de l'application avec les SMS restaurés. |
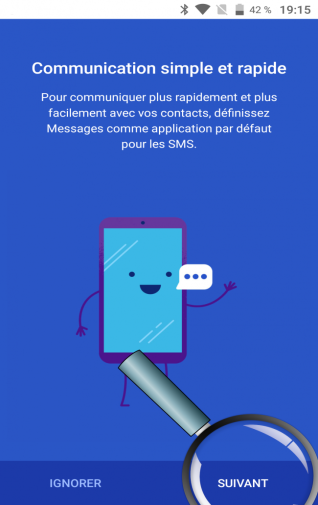 |
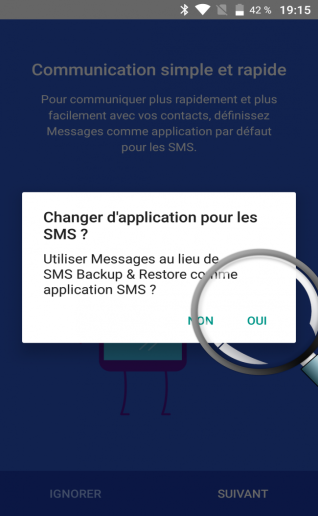 |
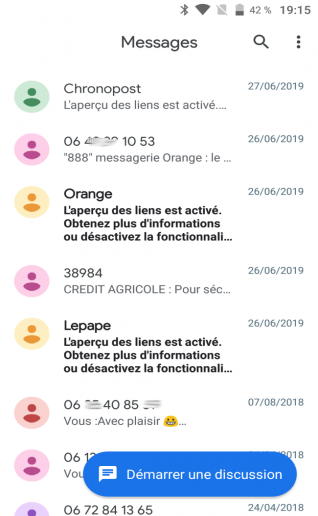 |

 envoyer à un ami
envoyer à un ami